
Любой USB-накопитель со временем может выйти из строя, чем доставит массу неприятностей своему обладателю. Неприятно потерять важные данные и фотографии, а если в сломанном устройстве хранились документы или рабочие файлы, то обидно вдвойне. Конечно, лучше бы всегда подстраховываться и дублировать всю информацию в облако для хранения файлов или на съёмный жесткий диск. Но если этого не было сделано, а флешка перестала нормально функционировать и требует форматирования, не стоит сразу отчаиваться. Возможно, проделав некоторые манипуляции, получится восстановить носитель без потери данных.
Причины неисправности
Для начала нужно понять причину неисправности. Основных вариантов здесь несколько:
- Механическое повреждение. Проверьте, нет имеет ли накопитель сколов и трещин, может быть погнут USB-разъём или окислились контакты. Устранение таких проблем лучше доверить профессионалам.
- Неисправность USB-порта на компьютере. Определить это легко, если подключить к ПК рабочую флешку, либо попробовать воспользоваться другим устройством для распознания.
- Наличие на устройстве вирусов. Лучше периодически проверять и чистить вирусы на флешке.
- Программные сбои в работе контроллера или микросхемы. Починить контроллер не получится, но можно восстановить данные.
Многие проблемы в работе USB-накопителя происходят из-за неправильного обращения с ним:
- неправильное извлечение и подключение;
- отсутствие своевременных проверок;
- вирусы.
Решение вопроса о восстановлении работы флеш-накопителя в большинстве своём происходит только через форматирование. Но это сделать никогда не поздно. Поэтому, если важно сохранить данные, то прежде стоит попробовать исправить повреждённый накопитель более щадящими методами.
Восстановление флешки без форматирования с помощью командной строки

Этот способ является простым в исполнении, но эффективным. Несложный алгоритм действий обяжет Windows проверить и исправить ошибки в файловой системе USB-накопителя. Чтобы просканировать флешку через chkdsk нужно:
- В меню «Пуск» найти программу «cmd.exe» и запустить её от имени администратора.
- В окне командной строки ввести «chkdsk D: /f», где D — буква накопителя.
Если восстановление сбойных секторов и их содержимого прошло успешно, то можно снова использовать флешку по назначению.
Встроенное средство проверки
Проверить накопитель на предмет ошибок и исправить их может помочь средство проверки Windows. Выполните действия по следующему алгоритму:
- Перейти в «Мой компьютер» и выбрать нужный носитель.
- Вызвать меню «Свойства».
- Открыть раздел «Сервис».
- В разделе проверки диска нажать «Выполнить проверку».
По завершении операции появится уведомление о результатах. Данный метод подойдёт скорее для незначительных ошибок, но попробовать всё же стоит.
Специализированные программы восстановления данных
Если восстановить флешку стандартными способами не удалось, то нужно использовать одну из независимых программ для тестирования и устранения ошибок, например, EaseUS или Authorsoft. Просто скачайте подходящую программу и установите её на компьютер. Использование подобных утилит обычно не вызывает вопросов.
- через программу среди устройств выбрать нужную флешку;
- запустить сканирование;
- сохранить файлы по мере их восстановления.
Теперь вы можете произвести форматирование, ведь все данные перенесены на компьютер. После завершения форматирования перенесите данные снова на флешку, если это необходимо.
Ну а если все манипуляции оказались безрезультатными, остаётся только произвести полное форматирование неисправного флеш-накопителя с потерей данных. Но и это не всегда помогает. Ещё один вариант – сделать перепрошивку флешки. Но к этому методу стоит прибегать только в крайнем случае, ведь он не даёт никаких гарантий.
Как отформатировать флешку без потери данных
Исчезнут ли данные после форматирования USB-накопителя? Форматирование действительно восстанавливает поврежденную, недоступную или RAW USB или SD карту, но при этом удаляет все сохраненные данные на устройстве. Данное руководство расскажет вам, как отформатировать носитель и восстановить поврежденное или RAW устройство без потери данных.
Можно ли отформатировать флешку без потери данных?
Как и SD-карта, USB-накопитель широко используется для хранения личных файлов, включая фото, видео, документы и т. д. Но иногда из-за сбоев или ошибок устройство может быть повреждено или перейти в систему RAW. После чего файлы на носителе становятся недоступными, а в некоторых случаях мы не можем продолжить использование устройства. И единственный способ решить эту проблему — отформатировать USB-накопитель. Но большинство из нас не решается на это, т.к. все данные на устройстве будут удалены.
Итак, можно ли отформатировать USB-накопитель без потери данных? — Конечно же, да! В этой статье мы и расскажем, как отформатировать USB-накопитель без потери данных. Читайте дальше.
Форматирование флешки стирает данные? Как сохранить данные перед форматированием?
Как известно, процесс форматирования стирает данные на жестком диске, флешке или карте памяти. Но в некоторых случаях вам нужно отформатировать устройство для устранения повреждений или исправления RAW носителей, SD-карт или внешнего жесткого диска. В таких случаях необходимо найти способ исправить поврежденный USB-накопитель без потери данных.
Мы рекомендуем выполнить быстрое восстановление данных флешки перед ее форматированием, если вы хотите сохранить все ваши файлы. Скачайте программу восстановления данных для всех случаев их потери, например, чтобы восстановить данные с нераспределённой или неразмеченной области жесткого диска, конвертировать RAW в NTFS или FAT 32 и т. д. Благодаря эффективной работе и скорости выполнения наша программа будет лучшим решением для форматирования вашего носителя без потери данных.
Как отформатировать USB-накопитель без потери данных?
Следуя руководству ниже, попробуйте воспользоваться Мастером Восстановления EaseUS для форматирования флеш-накопителя без потери данных:
Способ 1. Восстановление данных с USB-накопителя без форматирования
Шаг 1. Подключите USB-накопитель к компьютеру
Подключите устройство в USB-порт компьютера или ноутбука.
Запустите Мастер Восстановления Данных EaseUS. Проверьте, отображается ли USB-накопитель в списке накопителей. Нажмите на значок «Обновить диск», если программное обеспечение не обнаружило ваше устройство.
Шаг 2. Восстановление данных с отформатированного USB-накопителя
В разделе «Внешние устройства » щёлкните левой кнопкой мыши на USB-накопитель, а затем нажмите кнопку «Сканировать».

В результатах сканирования будет появляться все больше и больше данных.
Когда сканирование закончится, сперва проверьте результаты в разделе «Потерянные файлы разделов», а затем и остальные результаты сканирования.

Воспользуйтесь функцией предварительного просмотра, дабы проверить файл.
Затем выберите нужные файлы и нажмите кнопку «Восстановить».

После выполнения этих действий процесс восстановления будет успешно завершён. Затем вы сможете воспользоваться инструментом Windows для управления диском, чтобы форматировать флеш-накопитель, не беспокоясь о проблеме потери данных. Теперь, просто попробуйте!
Способ 2. Форматирование флеш-накопителя без потери данных
Теперь вы можете напрямую отформатировать USB-накопитель без удаления сохраненных данных на вашем компьютере:
1. Подключите USB к ПК и щелкните Мой компьютер;
2. Найдите и щелкните правой кнопкой мыши на флешку, выберите Форматирование;
3. Сбросьте файловую систему в NTFS или FAT32, нажмите кнопку Начать и нажмите ОК для подтверждения.
После этого вы сможете перенести восстановленные файлы обратно на USB-накопитель и продолжить использовать устройство.
Последние статьи — Также в программе EaseUS
Вам представлена лучшая программа для восстановления данных жесткого диска 2018 …
Внешний жесткий диск не показывает файлы, хотя они там есть? Не удаётся обнаружи…
Скачайте бесплатное программное обеспечение для восстановления данных карт памят…
EaseUS Бесплатный Мастер Восстановления данных USB-носителей предлагает простое …
Восстановить флешку без потери данных

Восстановить флешку без потери данных в некоторых случаях можно самостоятельно. Если файлы были просто удалены без форматирования флеш накопителя. В случае с форматирование флешки или с её поломкой, данные можно восстановить только обратившись в сервисный центр по ремонту компьютеров.
Флеш USB – компактное устройство переноса, хранения информации (видео файлы, аудиозаписи, книги, документы). Карта состоит из контроллера и чипов, которые содержат информацию в микросхемах.
Проблема в том , что пользователь копирует файлы, а спустя время обнаруживает их частичное отсутствие или потерю. Причиной становится поломка устройства или форматирование.
Суть в ошибках, которые создаются системой и вызывают потерю информации. Решить проблему можно в специализированном сервисном центре, но не бесплатно. Мастер использует программы, способные восстановить флешку без потери данных.
При должных знаниях и наличии утилит вернуть файлы полностью или частично можно самостоятельно (зависит от частного случая).
Диагностика файловой системы флеш накопителя
Удостоверьтесь в неисправности файловой системой, она отображается как RAW. Это не формат конкретного файла, а «сырое» форматирование, которое из-за ошибки заменило особой прошлую систему (NTFS, FAT32).
Удостовериться в RAW можно посмотрев на диск – отображается в «Компьютер» и «Управление дисками». В форме проводника флешка не отображает объем накопителя. В разделе «Управление дисками» USB-Флеш помечена как устройство с форматом RAW.
Восстановить флешку без потери данных путем форматирования
Удобный способ вылечить флешку – повторное форматирование на низком уровне. Метод помогает, когда USB – флеш не читается компьютером. Рекомендуется зайти на сайт производителя карты и просмотреть, есть ли у него фирменные программы для операций восстановления.
Отыщите раздел помощи пользователю, там находится информация по вопросу форматирования USB-flesh на разных уровнях. В ОС Windows ( от версии 7 и старше) предусмотрены встроенные программы перенастройки устройства, поиск и скачивание сторонних приложений не обязательно. Утилита называется – « HP USB Disk Storege Format Tool».
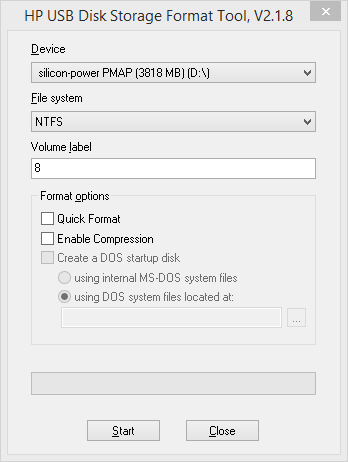
Важно знать, что форматирование стирает информацию с флешки. Если ваша флешка не форматируется, то советуем прочитать эту статью.
Восстановление через «HDD Low Level Format Tool»
Пользователям известно, что программа подходит для восстановления потерянной информации с жестких носителей (название – HDD). Утилита корректно работает и в случае с флеш накопителями и SSD картами.
Цель процесса – поиск поврежденных bad-секторов в системе, дальнейшая обработка найденной информации с учетом особенностей контролера и модуля памяти на этапах доступа к USB.
Пользователь получает работоспособное устройство, способное хранить, переносить информацию без ошибок при чтении. Это помогает восстановить флешку без потери данных.
Программа оснащена разделом-инструкцией. Для восстановления устройство подсоединяется к компьютеру и диагностируется утилитой на предмет ошибок и поврежденных секторов.
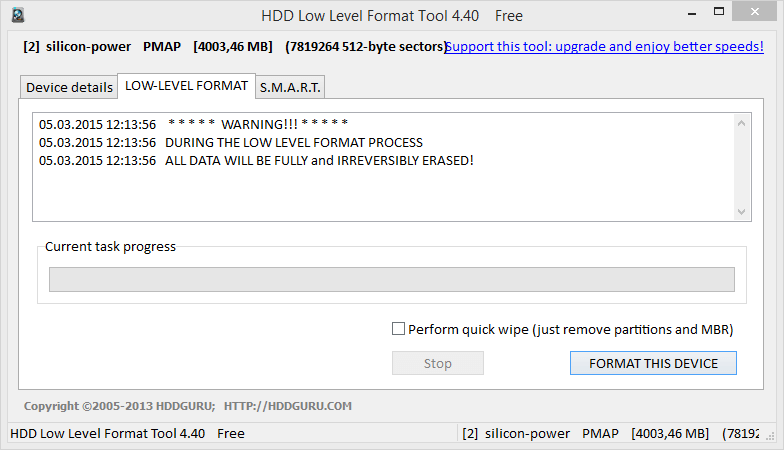
Восстановление данных с помощью «Recuva»
Как восстановить данные с флешки после форматирования? Существует множество программ для возврата потерянной информации.
Пожалуй, одна из самых популярных программ, которая не требует особых умений и знаний для восстановления потерянной информации с HDD, Flash-USB, SSD — это «Recuva». Утилита распространяется бесплатно, имея при этом достаточно функционала.
Программа работает с ОС Windows ( XP , 7,8,10), возможное восстановление файлов на ранних версиях программы. Предусмотрена русская локализаций, интерфейс переведен.
Сказать, что «Recuva» эффективна и восстанавливает все файлы без потери нельзя. Например, при работе с переформатированием флешки на файловые системы результат оставил желать лучшего, только часть информации восстановилась.
Скачать «Recuva» можно на официальном сайте в 2 версиях (Standart и Portable).
Руководство по восстановлению
Процесс восстановления будет показан на программе «RecoveRx». Для демонстративного теста на карту памяти были записаны фотографии и документы DocX. Затем вся информация была стерта, для имитации повреждений система была отформатирована из FAT32 в NTFS.
Не трудный и требовательный сценарий событий, но известный, он помогает оценить работу программ. Часто даже платные утилиты не справляются с задачей.
Нужно скачать программу (на официальном сайте) и инсталлировать ее. Процесс поэтапного восстановления с флешки после запуска:
1. USB-флеш подсоединяется к компьютеру. В программе нужно выбрать накопитель (USB). В листе указаны и системные директории компьютера, восстановить файлы можно и с жесткого диска.
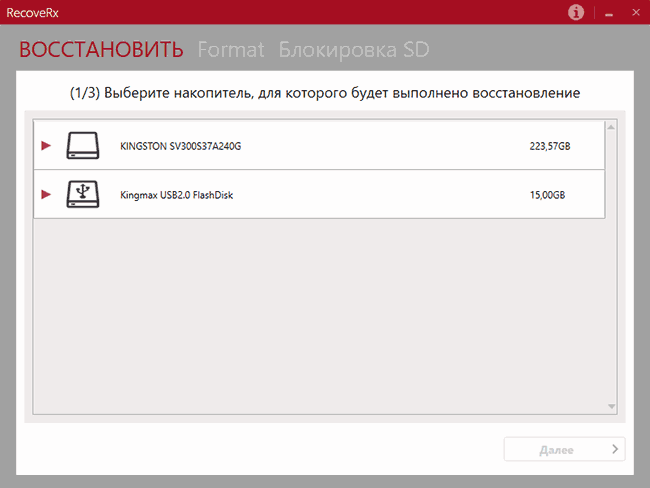
2. Указание пути к папке, в которую будут сохранены все полученные файлы ( нельзя для сохранения восстановленных данных использовать ту же флешку, с которой ведется работа).
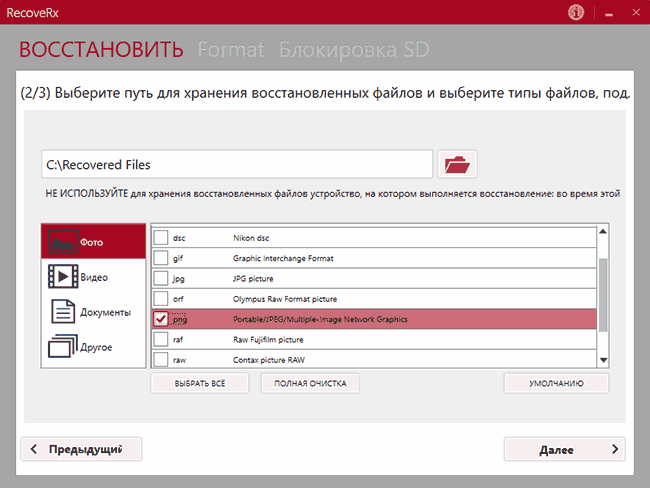
3. Выбор форматов файлов для восстановления (картинки в формате PNG и документе DOCX).
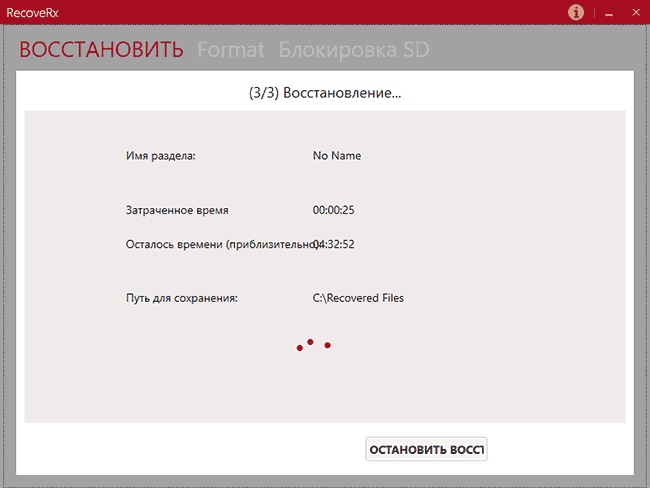
4. Процесс запускается, ожидайте окончания работы программы.
Во время выполнения 4 этапа файлы будут отображаться в папке для сохранения по мере их восстановления. Пользователь может зайти в нее, увидеть файлы, полученные на моменте процесса.
Бывает, если нужный документ (из-за которого и затевалось восстановление) найден, работу программы можно прервать (дело в том, что процесс долог и тяжел для компьютера, время варьируется от 1 до несколько часов, зависит от объема и количества документов).
По окончанию процесса восстановления на экране отобразится уведомление о количестве и типе всех сохраненных файлов. В тестовом случае было восстановлено 430 фотографий (больше, чем загружено для проверки, сохранились и ранние изображения). Количество документов не было отображено, но они находились в папке, выбранной для получения файлов.
Все документы были сохранены в формате архива zip. Все содержимое соответствовало исходным файлам в разрешении docx (в принципе тоже архивы). Переименовать формат из zip в docx и открыть при помощи word нельзя – выдает сообщение о том, что информация не поддерживается и предлагает восстановить ее.
После этого документ открывается в обычном виде (результат такой же на всех документах). Единственный недостаток программы выявился в записи документов в zip, что не критично и легко исправляется.
В итоге получается, что восстановить флешку без потери данных возможно. Программа подбирается на свое усмотрение, сегодня их разработано большое количество.
Как отформатировать флешку без потери данных
Исчезнут ли данные после форматирования USB-накопителя? Форматирование действительно восстанавливает поврежденную, недоступную или RAW USB или SD карту, но при этом удаляет все сохраненные данные на устройстве. Данное руководство расскажет вам, как отформатировать носитель и восстановить поврежденное или RAW устройство без потери данных.
Можно ли отформатировать флешку без потери данных?
Как и SD-карта, USB-накопитель широко используется для хранения личных файлов, включая фото, видео, документы и т. д. Но иногда из-за сбоев или ошибок устройство может быть повреждено или перейти в систему RAW. После чего файлы на носителе становятся недоступными, а в некоторых случаях мы не можем продолжить использование устройства. И единственный способ решить эту проблему — отформатировать USB-накопитель. Но большинство из нас не решается на это, т.к. все данные на устройстве будут удалены.
Итак, можно ли отформатировать USB-накопитель без потери данных? — Конечно же, да! В этой статье мы и расскажем, как отформатировать USB-накопитель без потери данных. Читайте дальше.
Форматирование флешки стирает данные? Как сохранить данные перед форматированием?
Как известно, процесс форматирования стирает данные на жестком диске, флешке или карте памяти. Но в некоторых случаях вам нужно отформатировать устройство для устранения повреждений или исправления RAW носителей, SD-карт или внешнего жесткого диска. В таких случаях необходимо найти способ исправить поврежденный USB-накопитель без потери данных.
Мы рекомендуем выполнить быстрое восстановление данных флешки перед ее форматированием, если вы хотите сохранить все ваши файлы. Скачайте программу восстановления данных для всех случаев их потери, например, чтобы восстановить данные с нераспределённой или неразмеченной области жесткого диска, конвертировать RAW в NTFS или FAT 32 и т. д. Благодаря эффективной работе и скорости выполнения наша программа будет лучшим решением для форматирования вашего носителя без потери данных.
Как отформатировать USB-накопитель без потери данных?
Следуя руководству ниже, попробуйте воспользоваться Мастером Восстановления EaseUS для форматирования флеш-накопителя без потери данных:
Способ 1. Восстановление данных с USB-накопителя без форматирования
Шаг 1. Подключите USB-накопитель к компьютеру
Подключите устройство в USB-порт компьютера или ноутбука.
Запустите Мастер Восстановления Данных EaseUS. Проверьте, отображается ли USB-накопитель в списке накопителей. Нажмите на значок «Обновить диск», если программное обеспечение не обнаружило ваше устройство.
Шаг 2. Восстановление данных с отформатированного USB-накопителя
В разделе «Внешние устройства » щёлкните левой кнопкой мыши на USB-накопитель, а затем нажмите кнопку «Сканировать».

В результатах сканирования будет появляться все больше и больше данных.
Когда сканирование закончится, сперва проверьте результаты в разделе «Потерянные файлы разделов», а затем и остальные результаты сканирования.

Воспользуйтесь функцией предварительного просмотра, дабы проверить файл.
Затем выберите нужные файлы и нажмите кнопку «Восстановить».

После выполнения этих действий процесс восстановления будет успешно завершён. Затем вы сможете воспользоваться инструментом Windows для управления диском, чтобы форматировать флеш-накопитель, не беспокоясь о проблеме потери данных. Теперь, просто попробуйте!
Способ 2. Форматирование флеш-накопителя без потери данных
Теперь вы можете напрямую отформатировать USB-накопитель без удаления сохраненных данных на вашем компьютере:
1. Подключите USB к ПК и щелкните Мой компьютер;
2. Найдите и щелкните правой кнопкой мыши на флешку, выберите Форматирование;
3. Сбросьте файловую систему в NTFS или FAT32, нажмите кнопку Начать и нажмите ОК для подтверждения.
После этого вы сможете перенести восстановленные файлы обратно на USB-накопитель и продолжить использовать устройство.
Последние статьи — Также в программе EaseUS
Вам представлена лучшая программа для восстановления данных жесткого диска 2018 …
Внешний жесткий диск не показывает файлы, хотя они там есть? Не удаётся обнаружи…
Скачайте бесплатное программное обеспечение для восстановления данных карт памят…
EaseUS Бесплатный Мастер Восстановления данных USB-носителей предлагает простое …
Лучшие бесплатные программы на каждый день
Подборка лучших (на взгляд автора) полезных и бесплатных программ для компьютера с Windows 10, 8.1 и Windows 7 на все случаи жизни (ну почти). В списке только проверенные программы, которые одновременно просты в использовании для начинающего пользователя и предлагают значительное количество функций опытному.

DiskGenius — работа с разделами дисков, перенос Windows, восстановление данных и другие возможности
Возможности бесплатной версии программы DiskGenius для переноса Windows 10 на SSD или другой жесткий диск, изменения структуры разделов, конвертации дисков в GPT и MBR без потери данных, восстановления данных и других задач работы с дисками.

Компьютер не видит флешку — что делать?
Способы исправления ситуации, когда компьютер или ноутбук не видит флешку, хотя звук подключения USB есть, сообщает об ошибках в диспетчере устройств или пишет, что диск не отформатирован, вставьте диск, произошла ошибка данных или если компьютер зависает, когда вы подключаете флешку. Проверка подключения флешки в управлении дисками Windows, удаление драйверов USB накопителей и другие способы исправить проблему в Windows 10, 8.1 и Windows 7.

Как восстановить удаленный раздел диска в Windows 10, 8.1 и Windows 7
Простые методы восстановить разделы жесткого диска (или другого накопителя) после удаления или повреждения с помощью простых программ, предназначенных для этих целей.

Windows File Recovery — бесплатная программа Microsoft для восстановления данных
Как восстановить файлы после форматирования или удаления с помощью бесплатной программы Windows File Recovery — официальной утилиты Microsoft для восстановления данных.

Как восстановить удаленные фото на Android
Способы восстановить фотографии на Android телефоне во внутренней памяти или с SD карты памяти после удаления и в других случаях.

Как восстановить удаленный файл OneDrive
Восстановление удаленных файлов OneDrive на компьютере Windows 10, Mac OS и с другими операционными системами или на телефоне Android и iPhone.

Как исправить диск в файловой системе RAW и восстановить NTFS или FAT32
Восстановление файловой системы разделов из RAW. Что делать, если диск или раздел стал RAW и как восстановить файловую систему NTFS на обычном или системном диске, не потеряв данные.













