

Восстанавливающая кисть
Данный инструмент используется для удаления дефектов и (или) нежелательных участков изображения путем замены цвета и текстуры на предварительно взятый образец. Образец забирается кликом с зажатой клавишей ALT по эталонному участку,

а замена (восстановление) – последующим кликом по проблемному.

Настройки
Все настройки инструмента идентичны настройкам обычной кисти.
Для «Восстанавливающей кисти» можно настроить форму, размер, жесткость, интервалы и угол наклона щетины.
-
Форма и угол наклона.
В случае с «Восстанавливающей кистью» настройке поддается только соотношение между осями эллипса и угол его наклона. Чаще всего пользуются формой, показанной на скриншоте.

Размер.
Размер настраивается соответствующим ползунком, либо клавишами с квадратными скобками (на клавиатуре).

Жесткость.
Жесткость определяет, насколько размытой будет граница кисти.

Интервалы.
Данная настройка позволяет увеличить разрывы между отпечатками при непрерывном нанесении (закрашивании).

Панель параметров
1. Режим наложения.
Настройка определяет режим наложения контента, производимого кистью, на содержимое слоя.

2. Источник.
Здесь мы имеем возможность выбрать из двух вариантов: «Сэмпл» (стандартная настройка «Восстанавливающей кисти», при которой она работает в штатном режиме) и «Узор» (кисть накладывает на выбранный образец один из предустановленных паттернов).

3. Выравнивание.
Настройка позволяет использовать одинаковое смещение для каждого отпечатка кисти. Используется редко, обычно рекомендуется отключать для избежания проблем.

4. Образец.
Данный параметр определяет, с какого слоя будем взят образец цвета и текстуры для последующего восстановления.

5. Следующая небольшая кнопка при активации позволяет автоматически пропускать корректирующие слои при отборе образца. Бывает довольно полезной в том случае, если в документе активно используются корректирующие слои, и необходимо одновременно работать инструментом и видеть те эффекты, которые с их помощью наложены.

Практика
Практическая часть данного урока будет очень короткой, так как почти все статьи, рассказывающие об обработке фотографий на нашем сайте, включают в себя использования данного инструмента.
Урок: Обработка фотографий в Фотошопе
Итак, в этом уроке удалим какой-нибудь дефект с лица модели.

Как видим, родинка достаточно крупная, и качественно ее удалить за один клик не получится.
1. Подбираем размер кисти, примерно как на скриншоте.

2. Далее действуем так, как было рассказано выше (ALT+Клик по «чистой» коже, затем клик по родинке). Стараемся забирать образец как можно ближе к дефекту.

Вот и все, родинка удалена.
На этом урок по изучению «Восстанавливающей кисти» закончен. Для закрепления знаний и тренировок читайте другие уроки на нашем сайте.
«Восстанавливающая кисть» — один из самых универсальных инструментов ретуши фотографий, поэтому имеет смысл заняться его изучением плотнее.
 Мы рады, что смогли помочь Вам в решении проблемы.
Мы рады, что смогли помочь Вам в решении проблемы.
Добавьте сайт Lumpics.ru в закладки и мы еще пригодимся вам.
Отблагодарите автора, поделитесь статьей в социальных сетях.
 Опишите, что у вас не получилось. Наши специалисты постараются ответить максимально быстро.
Опишите, что у вас не получилось. Наши специалисты постараются ответить максимально быстро.
Инструмент “Восстанавливающая кисть” в Фотошопе: пошаговое руководство
Благодаря программе Photoshop и его профессиональным инструментам стало возможным исправлять множество недочетов и ляпов на готовых снимках/изображениях.
В этом уроке мы подробно рассмотрим и применим на практике инструмент “Восстанавливающая кисть”.
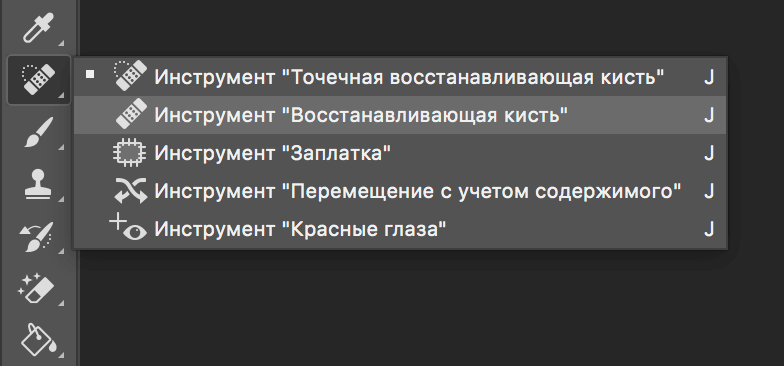
Инструмент “Восстанавливающая кисть”: возможности и применение
С помощью этого инструмента можно убирать ляпы и неудачные участки изображения. Для этого нужно просто взять фрагмент с дефектом и заменить его в месте с цветом и текстурой на другой. Чтобы взять нужный образец нужно будет кликнуть мышкой по фрагменту, который считаем удачным, удерживая клавишу ALT (в нашем случае мы возьмем образец фона).
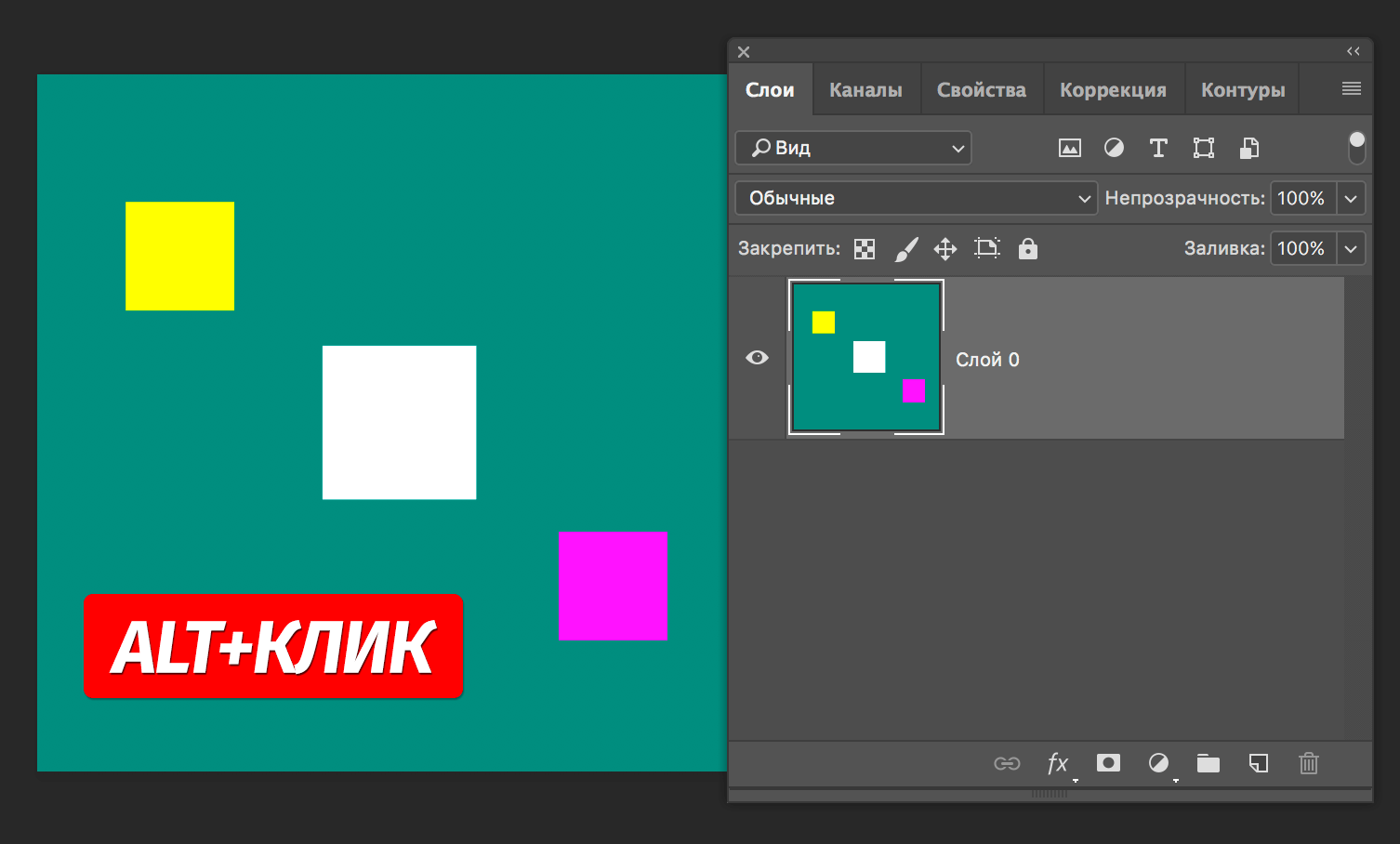
Чтобы начать замену, а точнее – восстановление проблемного участка, нужно кликнуть и поводить по нему, пока нужная область полностью не заменится.
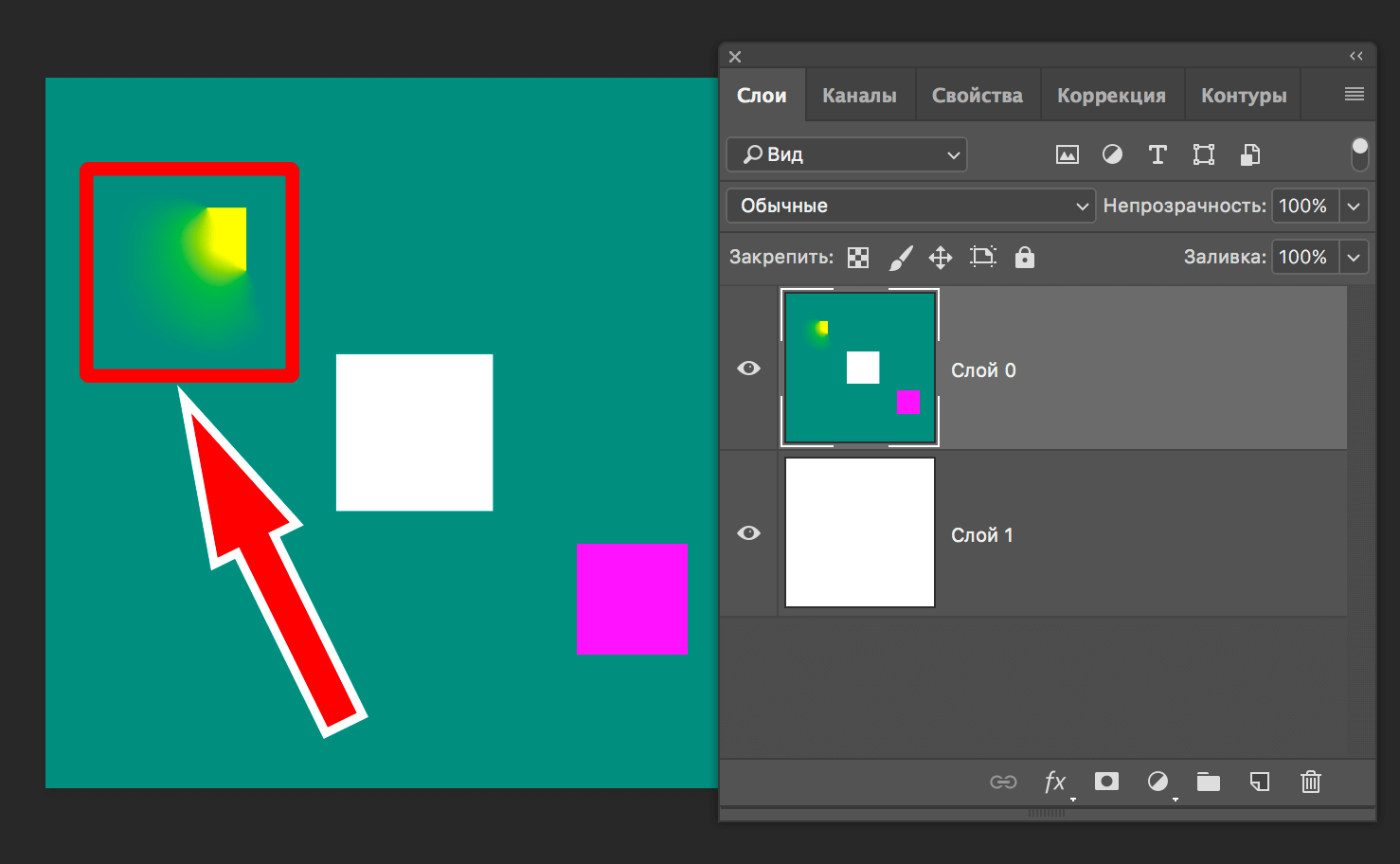
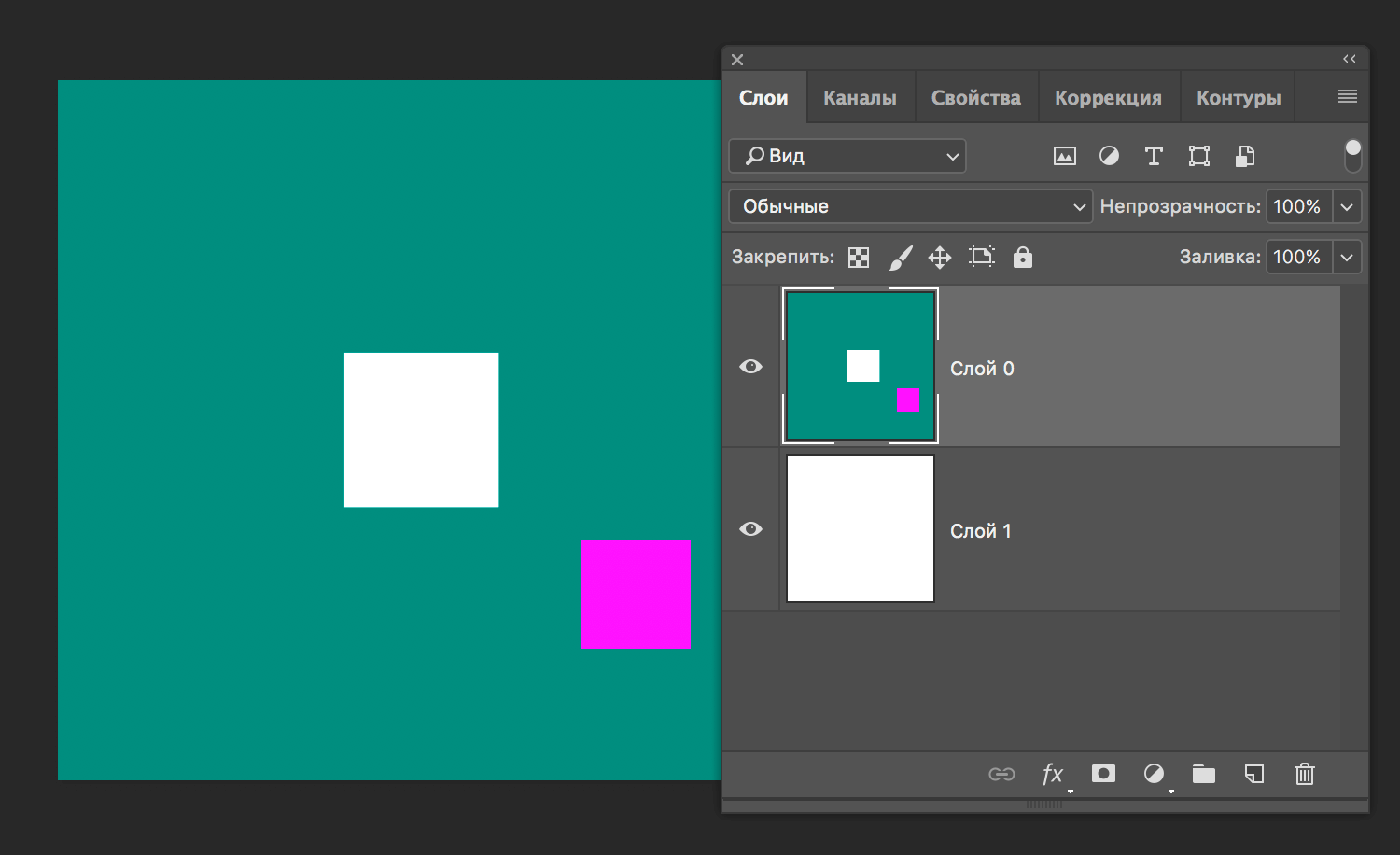
Настройки
Настройки данного инструмента похожи на те же настройки кисти.
Можно поиграться с настройками формы, угла, размера, жесткости и интервалов.
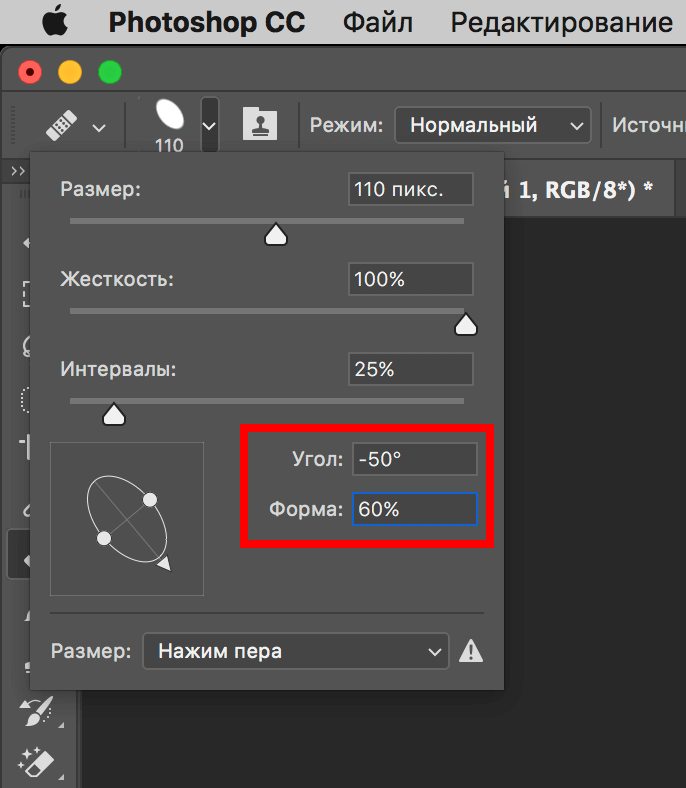
-
Угол и форма.
Настраивать можно на свое усмотрение. Мы установили для угла – “-50 градусов”, а для формы “60%”. См. скриншот ниже (обычно используют овальную форму):
Размер восстанавливающей кисти можно задать в настройках либо во время работы клавишами “квадратные скобки”, где [ – уменьшает размер кисти, а ] -увеличивает.
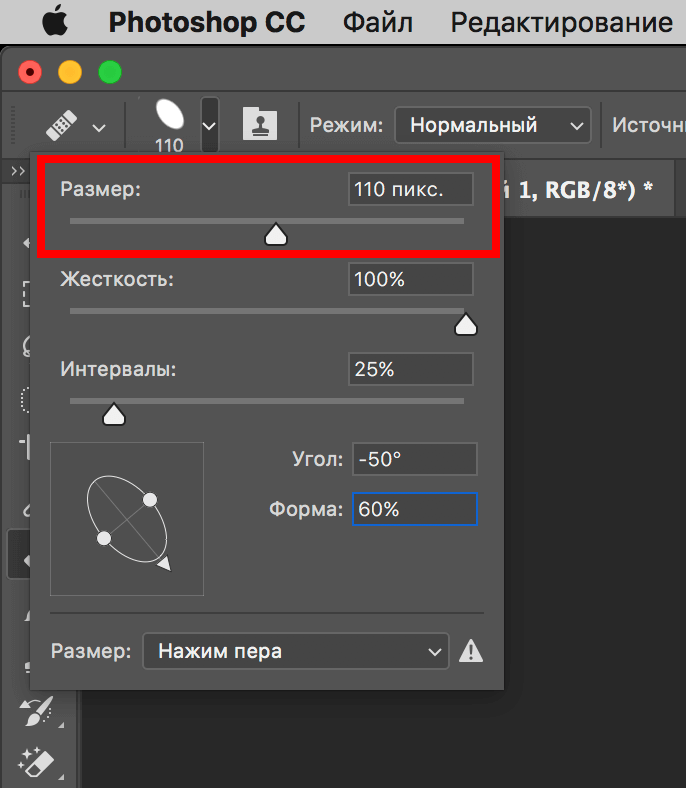
Благодаря этой настройке мы определяем степень размытости границы кисти. Мы рекомендуем установить значение “100%”.
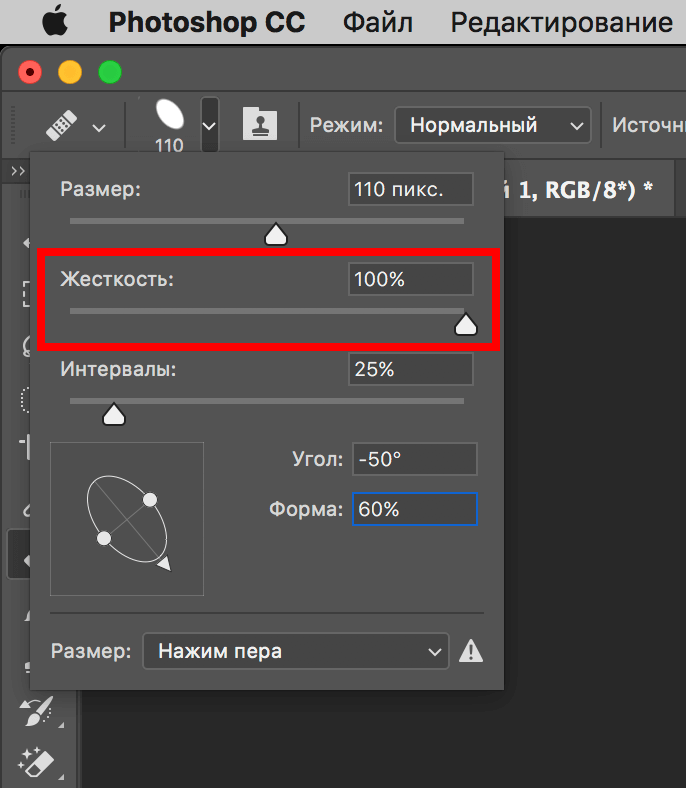
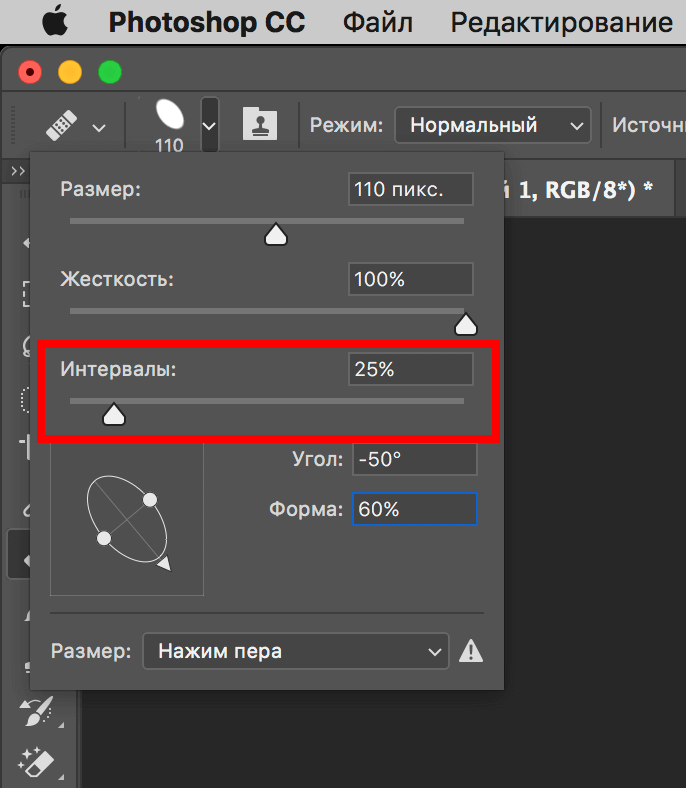
Эта настройка отвечает за интервалы при движении кисти, когда вы непрерывно закрашиваете неудачный участок.
Параметры инструмента
- Режим.
В данной настройке мы выбираем режим наложения при работе с восстанавливающей кистью.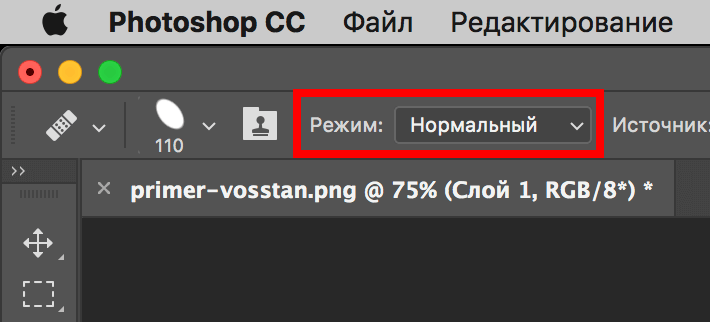
- Источник.
Программ предоставляет нам на выбор 2 варианта: “Сэмпл” (установлен по умолчанию) или “Узор” (в этом случае кисть наложит на желаемый участок один из выбранных паттернов).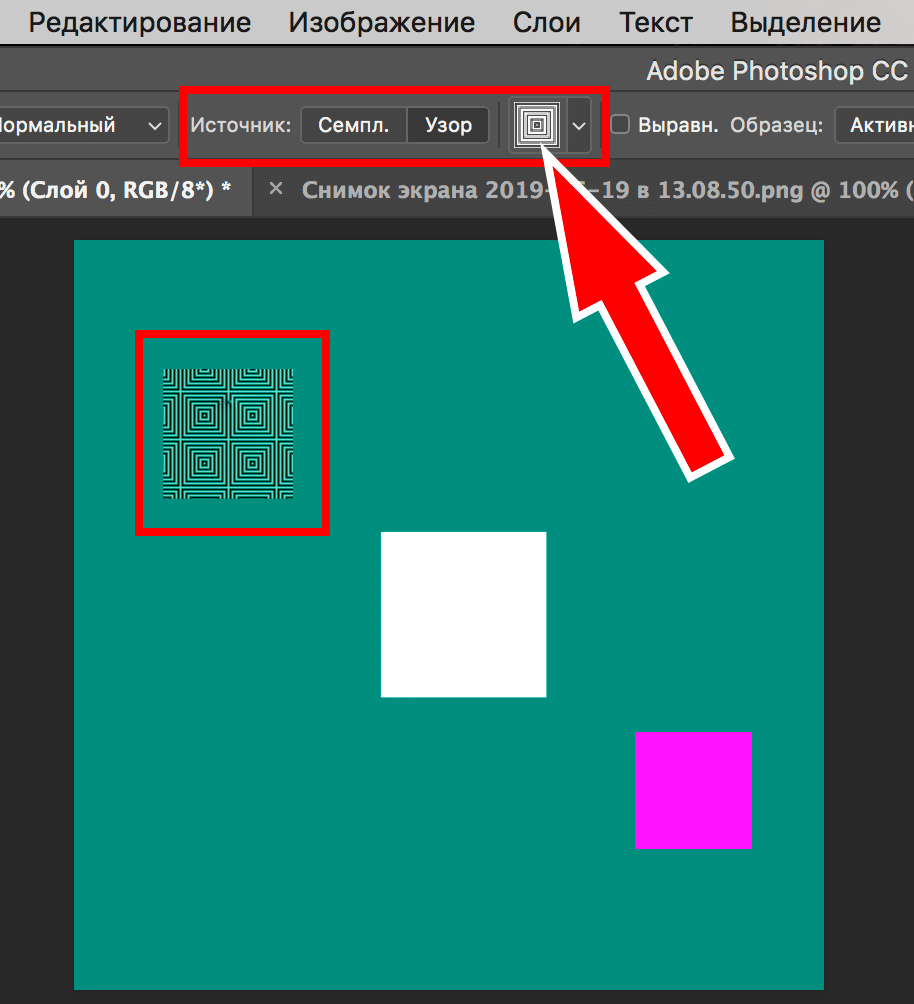
Когда включена данная настройка, движение кисти будет реализовано с одинаковым смешением. Мы, при работе, обычно оставляем эту опцию отключенной.
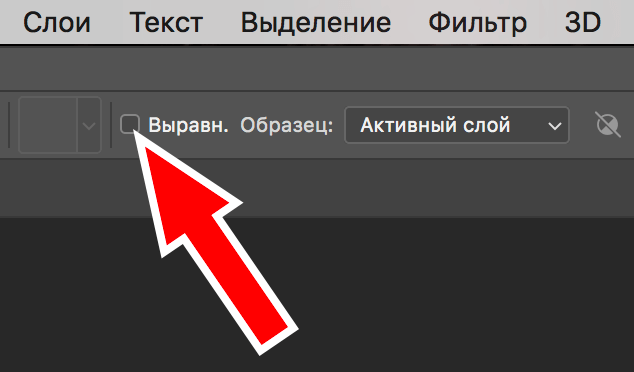
Эта настройка будет определять, с какого слоя нужно взять образец для восстанавливающей кисти. Обычно используется образец по умолчанию: “Активный слой”.
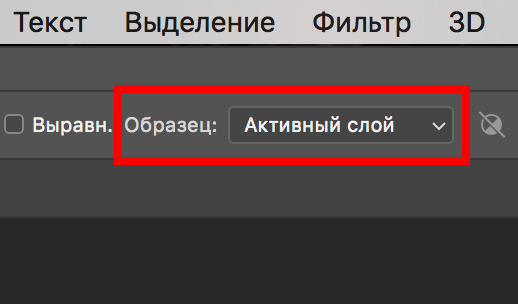
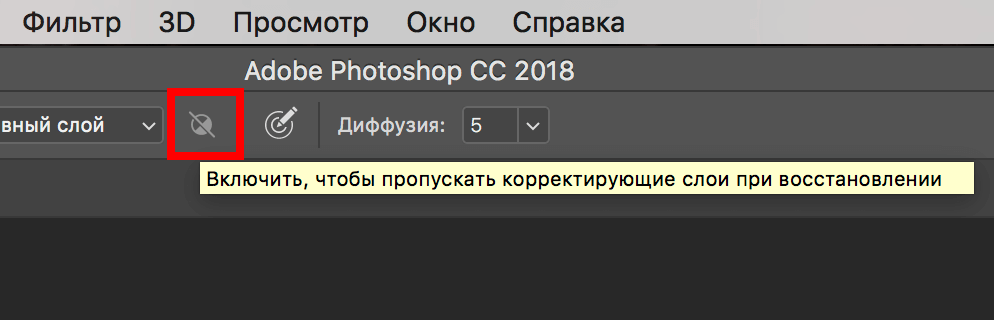
Применение на практике
Мы уже применяли этот инструмент ранее ни в одном из наших уроков. Поэтому, если вы хорошо знакомы с нашим сайтом, то уже видел восстанавливающую кисть в действии.
Сейчас, для наглядности, мы возьмем фотографию с небольшим дефектом и покажем вам, как все это работает. Мы выбрали для примера фото обворожительной Оливии Уайлд:
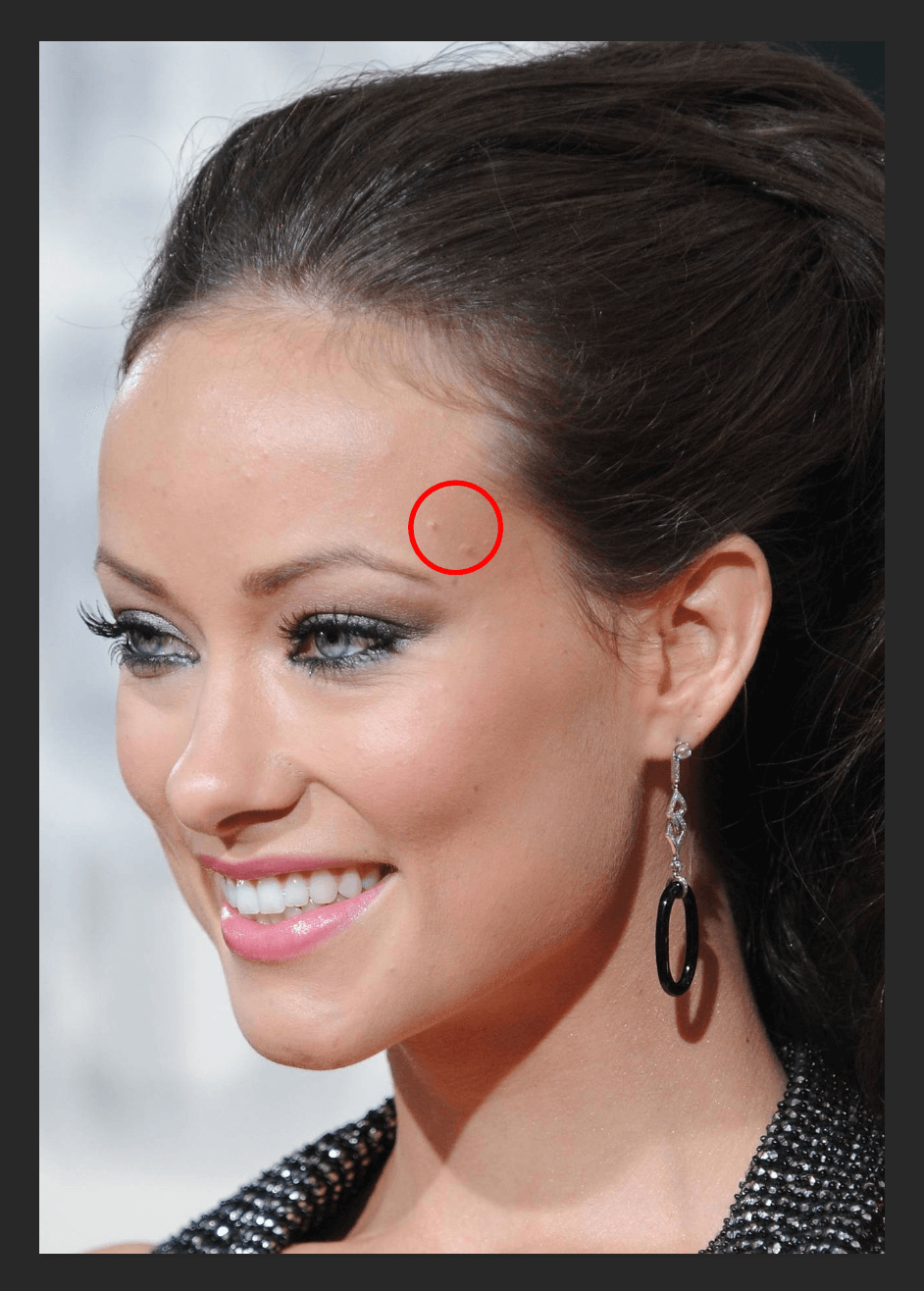
Да, деффект на этом фото небольшой, но не в этом суть. Нам нужно избавиться от неровностей в выделенной красным кружком области.
- Для начала нужно взять кисть и подобрать оптимальный размер. Мы установим размер кисти такой, чтобы он перекрывал неровные участки.
- Затем, нужно повторить действия, описанные еще в самом начале этого урока: кликаем по идеальному на ваш взгляд участку кожи рядом с деффектом с зажатой клавишей ALT, а затем кликаем по неровностям/прыщам в рамках выделенного участка.
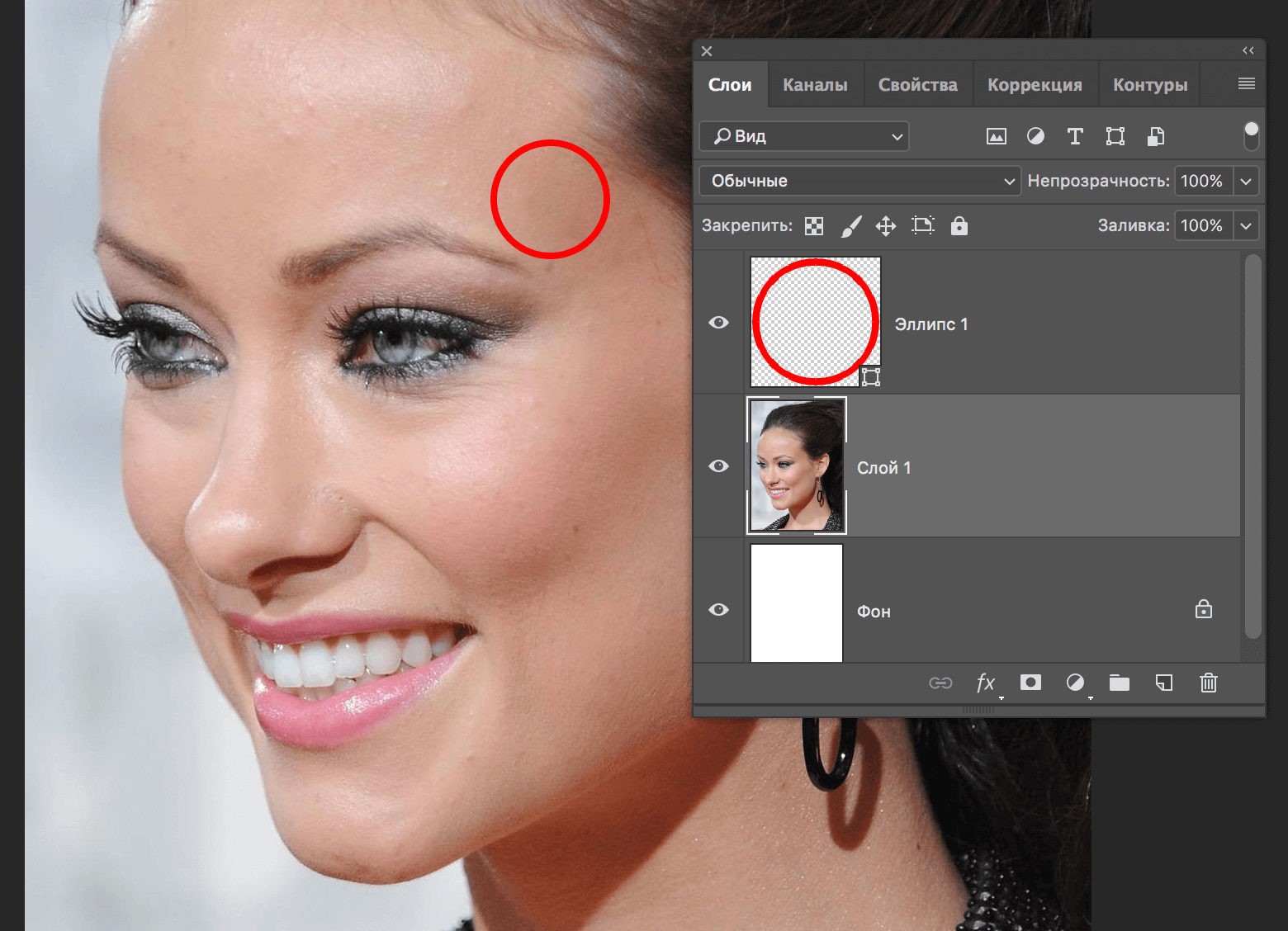 Теперь видно, что все деффекты удалены и кожа в выбранном участке достаточно ровная, как будто так изначально и было.
Теперь видно, что все деффекты удалены и кожа в выбранном участке достаточно ровная, как будто так изначально и было.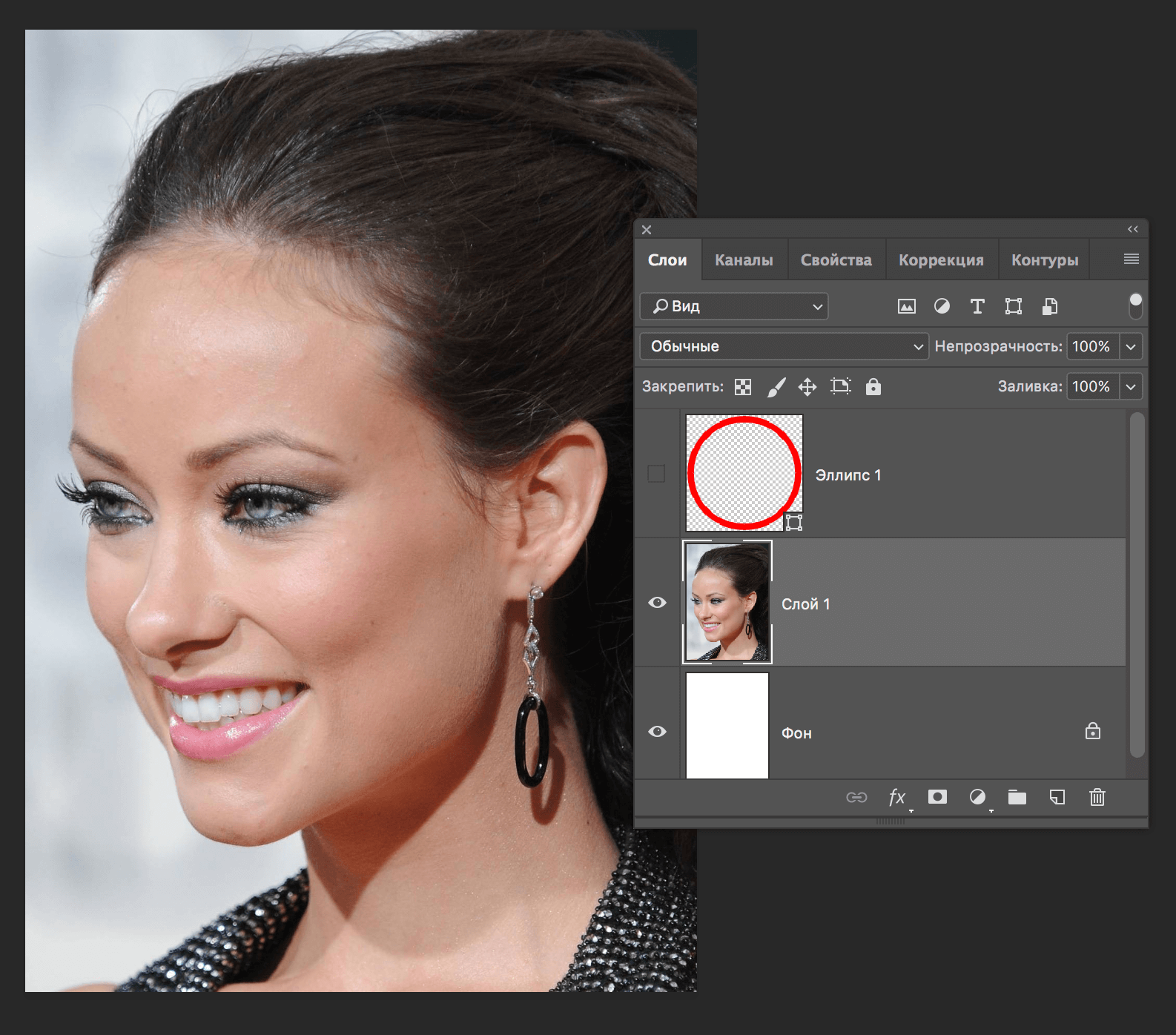
Урок подошел к концу. Пожалуй, это все, что нужно знать об инструменте “Восстанавливающая кисть” в Фотошопе. Теперь, владея приобретенными навыками вы будете постоянно их использовать для ретуши фотографий.
Описание инструмента «Восстанавливающая кисть» в фотошопе
| Содержание статьи | |
|---|---|
| 1 | Местоположение инструмента |
| 2 | Принцип действия инструмента |
| 3 | Как пользоваться Восстанавливающей кистью |
| 4 | Описание параметров инструмента |
| 5 | Ошибка точки-источника |
Инструмент Восстанавливающая кисть (Healing Brush) расширяет возможности Точечной восстанавливающей кисти. Принципиальная разница между ними — это возможность указать участок изображения, которое будет донором при редактировании текстуры.
В ходе этого процесса, называемого заданием образца, вы указываете фотошопу какой участок текстуры (кожа, небо, трава, шерсть и так далее) ему использовать в качестве образца (то есть с чем смешивать корректируемый участок).
Местоположение инструмента
Восстанавливающая кисть относится к группе инструментов «Восстановители». Горячая клавиша для вызова J (для переключения между инструментами в одной вкладке нажимайте Shift+J ).

Принцип действия инструмента
Для того, чтобы откорректировать проблемный участок изображения, сперва нужно указать фотошопу другое место, откуда он будет копировать текстуру. Для этого нужно зажать клавишу Alt , указатель примет форму прицела. Затем этим прицелом сделайте клик по участку-донору. Можете отпустить клавишу.
Образец можно задавать и в другом открытом документе, нужно только, чтобы оба изображения находились в одном цветовом режиме.
Для этого перейдите в другой документ, щелкните мышью по изображению, удерживая клавишу Alt, чтобы создать образец, и перейдите обратно в исходный документ, чтобы выполнит там восстановление.
Теперь обратите внимание, что некогда пустой круг указателя инструмента, стал содержать в себе предварительный просмотр участка-донор. Это вам поможет, чтобы правильно накладывать текстуру.

Также, для полного контроля над происходящим, было добавлено дополнительное перекрестие в участке-доноре. Когда вы будете работать кистью, вы увидите, что перекрестие также перемещается.
Суть в том, что изначально вы указываете центр той текстуры, что собираетесь скопировать. Для придания большей естественности результату работы, фотошоп копирует ваши движения мышью и захватывает близлежащие участки текстуры.
Как пользоваться Восстанавливающей кистью
Рассмотрим пример применения инструмента на практике. Допустим, стоит задача стереть черные зрачки у птицы. Кроме как Восстанавливающей кистью, иначе с этой задачей не справиться.
Для того, чтобы не портить оригинал изображения, всю коррекцию рекомендуется перенести на новый слой. Поэтому первый шаг — создание нового слоя и расположение его над оригиналом. Новый слой должен быть активным.

Выберите Восстанавливающую кисть на панели инструментов. На панели параметров укажите Образец — Активный и ниже. Этим вы скажете фотошопу: «Создавай образец с учетом выделенного слоя и всех слоев, расположенных ниже него, но все изменения вноси только на выделенный слой».
Благодаря этому вы получите дополнительные возможности для коррекции нового слоя: можно уменьшить непрозрачность, изменить режим наложения или вовсе удалить, если в итоге он не понадобиться.
Установите указатель мыши поверх участка изображения, который вы хотите задать в качестве образца, и щелкните по нему мышью, удерживая клавишу Alt .
Здесь самое главное найти и указать фотошопу схожую текстуру. Можно, например, для левого глаза использовать текстуру из правого. Тут нужно эксперементировать и постоянно подправлять источник образца. Так, что держите руку все время на клавише Alt.

Настройте размер кисти, для этого вызовете контекстное меню нажатием правой кнопкой мыши.
Щелкните мышью (или перетащите указатель мыши) по области, которую хотите корректировать. В этом примере это глаз. Тут даже получится не сразу весь глаз закрасить, а поскольку слишком большой контраст цветов (между черным и желтоваиым), то придется потихоньку начиная с края зрачка заниматься неким подобием размазывания зрачка:

Процесс не быстрый, но результат все равно будет:

Описание параметров инструмента
При выборе инструмента Восстанавливающая кисть на панели параметров отображаются следующие элементы управления:
(Нажмите, чтобы увеличить)
Элемент 1 — Режим (Mode)
Под Режимом подразумеваются режимы наложения, рассмотренные в этой статье. Данный раскрывающийся список содержит те же пункты, что и для инструмента Точечная восстанавливающая кисть.
Оба инструмента хорошо работают в режиме Нормальный, так что вам, вероятно, не потребуется выбирать какой-либо другой пункт.
Элемент 2 — Источник (Source)
В качестве источника может использоваться образец (который вы задаете, щелкая мышью и удерживая клавишу Alt ) или узор. По умолчанию в фотошоп установлен источник образец, но выбрав узор, вы можете выбрать его из раскрывающегося списка рядом.
Восстановление на основе узора пригодится, если на изображении не хватает места, на основе которого можно было бы выполнить восстановление. Например, если вы убираете граффити со стены, можно создать новый узор из текстуры чистого участка стены и сохранить его для повторного использования.
Элемент 3 — Выравнивать (Aligned)
Установите этот флажок, чтобы используемая точка образца перемещалась вместе с указателем мыши даже после того, как вы отпустите кнопку мыши.
Если этот флажок сброшен, фотошоп каждый раз, когда вы начинаете рисовать кистью, обращается к исходной точке образца (то есть той, по которой вы щелкнули мышью, задавая образец), даже если указатель мыши переместился на значительное расстояние.
Этот флажок может понадобиться установить, если выполняемая коррекция требует нескольких мазков кистью.
Элемент 4 — Образец (Sample)
Данный раскрывающийся список позволяет указать слои, с учетом которых будет строиться образец.
Чтобы выполнить коррекцию на отдельном слое, создайте новый слой выше требующего коррекции и выберите пункт Активный и ниже.
При выборе пункта Все слои, образец будет строиться на основе всех слоев.
Элемент 5 — Включить, чтобы пропускать корректирующие слои при восстановлении (Ignore Adjustment Layers)
Если для коррекции цвета или освещения изображения использовались корректирующие слои, можно игнорировать их, щелкнув мышью по данной кнопке.
Элемент 6 — Нажим управляет размером (Tablet Pressure Controls Size)
Эта кнопка нужна тем, кто пользуется графическими планшетами.
Нажав на кнопку, вы сможете задавать размер кисти инструмента нажатием стилуса. Нажимая сильнее, вы увеличите размер кисти, а нажимая слабее — уменьшите его.
Ошибка точки-источника
Начинающие пользователи, выбрав инструмент Восстанавливающая кисть, спешат кликнуть по документу и сразу видят ошибку: «Щелчок с нажатой клавишей Alt для определения точки-источника, используемого для исправления изображения».

Ничего страшного не произошло, просто вы забыли сначала указать фотошопу участок-донор на изображении. Ошибка говорит о том, что сперва вы указываете с помощью Alt откуда копировать текстуру и только после этого начинаете работать инструментом.
Описание инструмента «Восстанавливающая кисть» в фотошопе
| Содержание статьи | |
|---|---|
| 1 | Местоположение инструмента |
| 2 | Принцип действия инструмента |
| 3 | Как пользоваться Восстанавливающей кистью |
| 4 | Описание параметров инструмента |
| 5 | Ошибка точки-источника |
Инструмент Восстанавливающая кисть (Healing Brush) расширяет возможности Точечной восстанавливающей кисти. Принципиальная разница между ними — это возможность указать участок изображения, которое будет донором при редактировании текстуры.
В ходе этого процесса, называемого заданием образца, вы указываете фотошопу какой участок текстуры (кожа, небо, трава, шерсть и так далее) ему использовать в качестве образца (то есть с чем смешивать корректируемый участок).
Местоположение инструмента
Восстанавливающая кисть относится к группе инструментов «Восстановители». Горячая клавиша для вызова J (для переключения между инструментами в одной вкладке нажимайте Shift+J ).

Принцип действия инструмента
Для того, чтобы откорректировать проблемный участок изображения, сперва нужно указать фотошопу другое место, откуда он будет копировать текстуру. Для этого нужно зажать клавишу Alt , указатель примет форму прицела. Затем этим прицелом сделайте клик по участку-донору. Можете отпустить клавишу.
Образец можно задавать и в другом открытом документе, нужно только, чтобы оба изображения находились в одном цветовом режиме.
Для этого перейдите в другой документ, щелкните мышью по изображению, удерживая клавишу Alt, чтобы создать образец, и перейдите обратно в исходный документ, чтобы выполнит там восстановление.
Теперь обратите внимание, что некогда пустой круг указателя инструмента, стал содержать в себе предварительный просмотр участка-донор. Это вам поможет, чтобы правильно накладывать текстуру.

Также, для полного контроля над происходящим, было добавлено дополнительное перекрестие в участке-доноре. Когда вы будете работать кистью, вы увидите, что перекрестие также перемещается.
Суть в том, что изначально вы указываете центр той текстуры, что собираетесь скопировать. Для придания большей естественности результату работы, фотошоп копирует ваши движения мышью и захватывает близлежащие участки текстуры.
Как пользоваться Восстанавливающей кистью
Рассмотрим пример применения инструмента на практике. Допустим, стоит задача стереть черные зрачки у птицы. Кроме как Восстанавливающей кистью, иначе с этой задачей не справиться.
Для того, чтобы не портить оригинал изображения, всю коррекцию рекомендуется перенести на новый слой. Поэтому первый шаг — создание нового слоя и расположение его над оригиналом. Новый слой должен быть активным.

Выберите Восстанавливающую кисть на панели инструментов. На панели параметров укажите Образец — Активный и ниже. Этим вы скажете фотошопу: «Создавай образец с учетом выделенного слоя и всех слоев, расположенных ниже него, но все изменения вноси только на выделенный слой».
Благодаря этому вы получите дополнительные возможности для коррекции нового слоя: можно уменьшить непрозрачность, изменить режим наложения или вовсе удалить, если в итоге он не понадобиться.
Установите указатель мыши поверх участка изображения, который вы хотите задать в качестве образца, и щелкните по нему мышью, удерживая клавишу Alt .
Здесь самое главное найти и указать фотошопу схожую текстуру. Можно, например, для левого глаза использовать текстуру из правого. Тут нужно эксперементировать и постоянно подправлять источник образца. Так, что держите руку все время на клавише Alt.

Настройте размер кисти, для этого вызовете контекстное меню нажатием правой кнопкой мыши.
Щелкните мышью (или перетащите указатель мыши) по области, которую хотите корректировать. В этом примере это глаз. Тут даже получится не сразу весь глаз закрасить, а поскольку слишком большой контраст цветов (между черным и желтоваиым), то придется потихоньку начиная с края зрачка заниматься неким подобием размазывания зрачка:

Процесс не быстрый, но результат все равно будет:

Описание параметров инструмента
При выборе инструмента Восстанавливающая кисть на панели параметров отображаются следующие элементы управления:
(Нажмите, чтобы увеличить)
Элемент 1 — Режим (Mode)
Под Режимом подразумеваются режимы наложения, рассмотренные в этой статье. Данный раскрывающийся список содержит те же пункты, что и для инструмента Точечная восстанавливающая кисть.
Оба инструмента хорошо работают в режиме Нормальный, так что вам, вероятно, не потребуется выбирать какой-либо другой пункт.
Элемент 2 — Источник (Source)
В качестве источника может использоваться образец (который вы задаете, щелкая мышью и удерживая клавишу Alt ) или узор. По умолчанию в фотошоп установлен источник образец, но выбрав узор, вы можете выбрать его из раскрывающегося списка рядом.
Восстановление на основе узора пригодится, если на изображении не хватает места, на основе которого можно было бы выполнить восстановление. Например, если вы убираете граффити со стены, можно создать новый узор из текстуры чистого участка стены и сохранить его для повторного использования.
Элемент 3 — Выравнивать (Aligned)
Установите этот флажок, чтобы используемая точка образца перемещалась вместе с указателем мыши даже после того, как вы отпустите кнопку мыши.
Если этот флажок сброшен, фотошоп каждый раз, когда вы начинаете рисовать кистью, обращается к исходной точке образца (то есть той, по которой вы щелкнули мышью, задавая образец), даже если указатель мыши переместился на значительное расстояние.
Этот флажок может понадобиться установить, если выполняемая коррекция требует нескольких мазков кистью.
Элемент 4 — Образец (Sample)
Данный раскрывающийся список позволяет указать слои, с учетом которых будет строиться образец.
Чтобы выполнить коррекцию на отдельном слое, создайте новый слой выше требующего коррекции и выберите пункт Активный и ниже.
При выборе пункта Все слои, образец будет строиться на основе всех слоев.
Элемент 5 — Включить, чтобы пропускать корректирующие слои при восстановлении (Ignore Adjustment Layers)
Если для коррекции цвета или освещения изображения использовались корректирующие слои, можно игнорировать их, щелкнув мышью по данной кнопке.
Элемент 6 — Нажим управляет размером (Tablet Pressure Controls Size)
Эта кнопка нужна тем, кто пользуется графическими планшетами.
Нажав на кнопку, вы сможете задавать размер кисти инструмента нажатием стилуса. Нажимая сильнее, вы увеличите размер кисти, а нажимая слабее — уменьшите его.
Ошибка точки-источника
Начинающие пользователи, выбрав инструмент Восстанавливающая кисть, спешат кликнуть по документу и сразу видят ошибку: «Щелчок с нажатой клавишей Alt для определения точки-источника, используемого для исправления изображения».

Ничего страшного не произошло, просто вы забыли сначала указать фотошопу участок-донор на изображении. Ошибка говорит о том, что сперва вы указываете с помощью Alt откуда копировать текстуру и только после этого начинаете работать инструментом.
Восстанавливающая кисть в Фотошопе как пользоваться
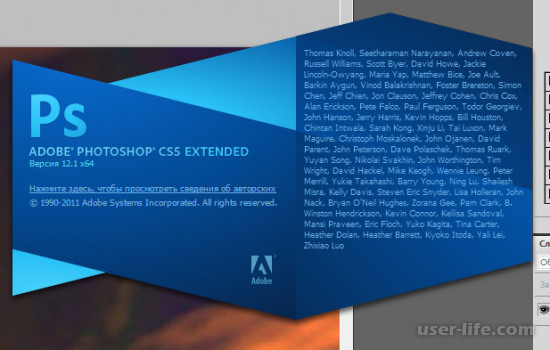
Графический пакет Adobe Photoshop содержит инструменты для ретуширования и корректировки изображения по различным параметрам. Одной из таких опций является восстанавливающая кисть.
В ее задачи входит использование отмеченной текстуры из области рядом с проблемным участком (трещины, пыль, кожные дефекты и т.п.) для устранения недостатка.
Порядок работы с кистью:
1. Создать новый слой над исходным изображением. Для этого в меню «Слои» выбирается пункт «Новый» — «Слой».
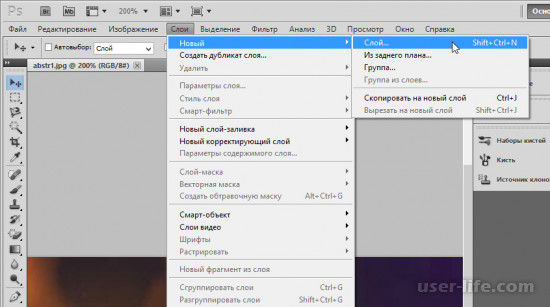
2. Имя слою можно присвоить любое.
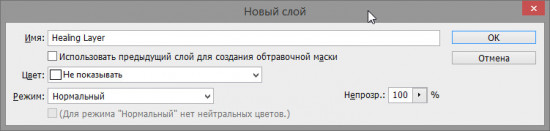
3. После этого на панели инструментов слева выбирается группа инструментов, включающая в себя восстанавливающую кисть.
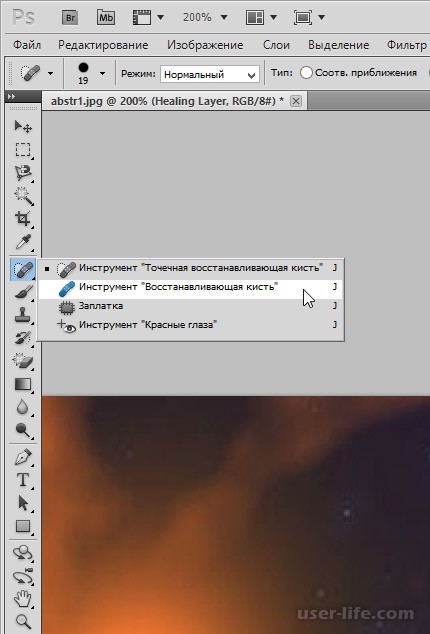
4. В параметрах кисти есть несколько параметров, включая «Соответствующее приближение», «С учетом содержимого» и «Создание текстуры». Эти функции по-разному анализируют прилегающие области и заменяют пикселы. В зависимости от размера области, качества изображения, самих объектов может понадобиться использовать разные параметры. Лучше всего работает «С учетом содержимого».

5. Еще один параметр, влияющий на качество работы, угол наклона и соотношение между осями эллипса.
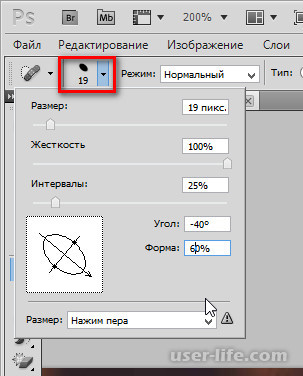
6. Так же можно задать размер и жесткость кисти. Размер захватывает нужную область. Жесткость влияет на размытость границ.
7. Интервалы показывают расстояние между оттисками кисти при непрерывном закрашивании.
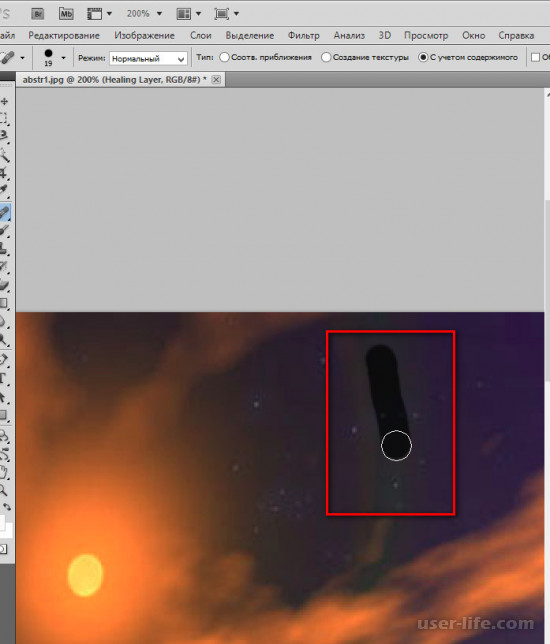
Комбинация разных возможностей кисти позволяют достигнуть хорошего уровня ретуши.
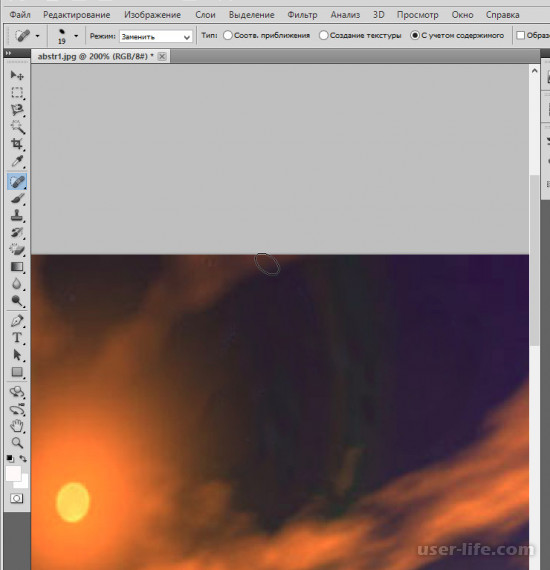
Данный инструмент используется для удаления дефектов и (или) нежелательных участков изображения путем замены цвета и текстуры на предварительно взятый образец. Образец забирается кликом с зажатой клавишей ALT по эталонному участку,
а замена (восстановление) – последующим кликом по проблемному.
Все настройки инструмента идентичны настройкам обычной кисти.
Для «Восстанавливающей кисти» можно настроить форму, размер, жесткость, интервалы и угол наклона щетины.
Форма и угол наклона.
В случае с «Восстанавливающей кистью» настройке поддается только соотношение между осями эллипса и угол его наклона. Чаще всего пользуются формой, показанной на скриншоте.
Размер настраивается соответствующим ползунком, либо клавишами с квадратными скобками (на клавиатуре).
Жесткость
Жесткость определяет, насколько размытой будет граница кисти.
Интервалы
Данная настройка позволяет увеличить разрывы между отпечатками при непрерывном нанесении (закрашивании).
Панель параметров
1. Режим наложения.
Настройка определяет режим наложения контента, производимого кистью, на содержимое слоя.
2. Источник.
Здесь мы имеем возможность выбрать из двух вариантов: «Сэмпл» (стандартная настройка «Восстанавливающей кисти», при которой она работает в штатном режиме) и «Узор» (кисть накладывает на выбранный образец один из предустановленных паттернов).
3. Выравнивание.
Настройка позволяет использовать одинаковое смещение для каждого отпечатка кисти. Используется редко, обычно рекомендуется отключать для избежания проблем.
4. Образец.
Данный параметр определяет, с какого слоя будем взят образец цвета и текстуры для последующего восстановления.
5. Следующая небольшая кнопка при активации позволяет автоматически пропускать корректирующие слои при отборе образца. Бывает довольно полезной в том случае, если в документе активно используются корректирующие слои, и необходимо одновременно работать инструментом и видеть те эффекты, которые с их помощью наложены.
Описание параметров инструмента
При выборе инструмента Восстанавливающая кисть на панели параметров отображаются следующие элементы управления:
Элемент 1 — Режим (Mode)
Под Режимом подразумеваются режимы наложения, рассмотренные в этой статье. Данный раскрывающийся список содержит те же пункты, что и для инструмента Точечная восстанавливающая кисть.
Оба инструмента хорошо работают в режиме Нормальный, так что вам, вероятно, не потребуется выбирать какой-либо другой пункт.
Элемент 2 — Источник (Source)
В качестве источника может использоваться образец (который вы задаете, щелкая мышью и удерживая клавишу Alt) или узор. По умолчанию в фотошоп установлен источник образец, но выбрав узор, вы можете выбрать его из раскрывающегося списка рядом.
Восстановление на основе узора пригодится, если на изображении не хватает места, на основе которого можно было бы выполнить восстановление. Например, если вы убираете граффити со стены, можно создать новый узор из текстуры чистого участка стены и сохранить его для повторного использования.
Элемент 3 — Выравнивать (Aligned)
Установите этот флажок, чтобы используемая точка образца перемещалась вместе с указателем мыши даже после того, как вы отпустите кнопку мыши.
Если этот флажок сброшен, фотошоп каждый раз, когда вы начинаете рисовать кистью, обращается к исходной точке образца (то есть той, по которой вы щелкнули мышью, задавая образец), даже если указатель мыши переместился на значительное расстояние.
Этот флажок может понадобиться установить, если выполняемая коррекция требует нескольких мазков кистью.
Элемент 4 — Образец (Sample)
Данный раскрывающийся список позволяет указать слои, с учетом которых будет строиться образец.
Чтобы выполнить коррекцию на отдельном слое, создайте новый слой выше требующего коррекции и выберите пункт Активный и ниже.
При выборе пункта Все слои, образец будет строиться на основе всех слоев.
Элемент 5 — Включить, чтобы пропускать корректирующие слои при восстановлении (Ignore Adjustment Layers)
Если для коррекции цвета или освещения изображения использовались корректирующие слои, можно игнорировать их, щелкнув мышью по данной кнопке.
Элемент 6 — Нажим управляет размером (Tablet Pressure Controls Size)
Эта кнопка нужна тем, кто пользуется графическими планшетами.
Нажав на кнопку, вы сможете задавать размер кисти инструмента нажатием стилуса. Нажимая сильнее, вы увеличите размер кисти, а нажимая слабее — уменьшите его.
Местоположение инструмента
Восстанавливающая кисть относится к группе инструментов «Восстановители». Горячая клавиша для вызова J (для переключения между инструментами в одной вкладке нажимайте Shift+J).
Местоположение инструмента Восстанавливающая кисть в фотошопе
Принцип действия инструмента
Для того, чтобы откорректировать проблемный участок изображения, сперва нужно указать фотошопу другое место, откуда он будет копировать текстуру. Для этого нужно зажать клавишу Alt, указатель примет форму прицела. Затем этим прицелом сделайте клик по участку-донору. Можете отпустить клавишу.
Образец можно задавать и в другом открытом документе, нужно только, чтобы оба изображения находились в одном цветовом режиме.
Для этого перейдите в другой документ, щелкните мышью по изображению, удерживая клавишу Alt, чтобы создать образец, и перейдите обратно в исходный документ, чтобы выполнит там восстановление.
Теперь обратите внимание, что некогда пустой круг указателя инструмента, стал содержать в себе предварительный просмотр участка-донор. Это вам поможет, чтобы правильно накладывать текстуру.
Также, для полного контроля над происходящим, было добавлено дополнительное перекрестие в участке-доноре. Когда вы будете работать кистью, вы увидите, что перекрестие также перемещается.
Суть в том, что изначально вы указываете центр той текстуры, что собираетесь скопировать. Для придания большей естественности результату работы, фотошоп копирует ваши движения мышью и захватывает близлежащие участки текстуры.
Как пользоваться Восстанавливающей кистью
Рассмотрим пример применения инструмента на практике.
Для того, чтобы не портить оригинал изображения, всю коррекцию рекомендуется перенести на новый слой. Поэтому первый шаг — создание нового слоя и расположение его над оригиналом. Новый слой должен быть активным.
Выберите Восстанавливающую кисть на панели инструментов. На панели параметров укажите Образец — Активный и ниже. Этим вы скажете фотошопу: «Создавай образец с учетом выделенного слоя и всех слоев, расположенных ниже него, но все изменения вноси только на выделенный слой».
Благодаря этому вы получите дополнительные возможности для коррекции нового слоя: можно уменьшить непрозрачность, изменить режим наложения или вовсе удалить, если в итоге он не понадобиться.
Установите указатель мыши поверх участка изображения, который вы хотите задать в качестве образца, и щелкните по нему мышью, удерживая клавишу Alt.
Здесь самое главное найти и указать фотошопу схожую текстуру. Можно, например, для левого глаза использовать текстуру из правого. Тут нужно эксперементировать и постоянно подправлять источник образца. Так, что держите руку все время на клавише Alt.
Настройте размер кисти, для этого вызовете контекстное меню нажатием правой кнопкой мыши.
Щелкните мышью (или перетащите указатель мыши) по области, которую хотите корректировать.
Описание инструмента «Точечная восстанавливающая кисть» в фотошопе
| Содержание статьи | |
|---|---|
| 1 | Местоположение инструмента |
| 2 | Принцип действия инструмента |
| 3 | Как пользоваться Точечной восстанавливающей кистью |
| 4 | Панель параметров инструмента |
С помощью инструмента «Точечная восстанавливающая кисть» в фотошопе происходит настоящая магия над фотографией. Инструмент входит в группу волшебных действий, без которого просто не обойтись, чтобы сделать, например, ретушь кожи!
Вспомните-ка глянцевые журналы с моделями, у которых идеальная кожа, без единого дефекта. Думаете они так следят за ней? — «Ага, щас!» На самом деле эти, так называемые, модели особо не блещут своей кожей в реальной жизни. У них также имеются прыщи, угри, родинки, рубцы, морщинки, мешки с синяками под глазами и тому подобное. Вот только прежде чем их фото разместят в журнал, кожа проходит процесс обработки в фотошопе, где все эти дефекты убираются. И именно Точечная восстанавливающая кисть лежит в основе этого обмана!
Засучите рукава повыше и откройте свой фотошоп. Дочитав статью до конца, и вы сможете править свои фотографии так, что будет не стыдно показать их в инстаграмме!
Местоположение инструмента
Точечная восстанавливающая кисть (Spot Healing Brush) расположена в группе однотипных инструментов, которую условно можно назвать «Восстановители».

Чтобы воспользоваться инструментом, выберите его на панели инструментов (иконка выглядит как нарисованный пластырь поверх круга), либо нажмите клавишу J .
Принцип действия инструмента
Указатель мыши при выборе данного инструмента принимает вид круглой кисти, Наведите этот круг на нежелательный элемент фотографии, например, на прыщик или красное пятнышко или царапину на коже и сделайте клик по этому месту.
Желательно размер кисти подогнать под размер дефекта так, чтобы, например, прыщик убирался полностью в круг кисти, но еще оставалось немного свободного пространства до ее границ.
Чтобы изменить размер, кликните правой кнопкой мыши, появится контекстное меню параметров кисти, в котором вам нужен самый верхний ползунок Размер.
Когда вы щелкаете мышью по участку изображения, программа фотошоп анализирует пиксели сразу за границей указателя мыши и смешивает их с пикселями внутри указателя. Результатом анализа является имитация близлежащих пикселей в той зоне, что перекрывал указатель кисти.
Другими словами поверх дефекта накладывается текстура близкая по структуре с той, что находится рядом. Таким образом происходит исчезновение дефекта, а на этом месте появляется, в нашем примере, чистая кожа.
Как пользоваться Точечной восстанавливающей кистью
Рассмотрим такой жесткий пример:

Всем хочется быть красивыми, ну хотя бы на фотографии. Поэтому, вот вам способ как убрать прыщики.
Наведите Точечную восстанавливающую кисть на прыщ, скорректируйте ее размер и сделайте клик мышью.

Один клик мыши и посмотрите какой волшебный результат:

Продолжим работать инструментом по остальным проблемным участкам кожи. Я потратил, наверное, 2-3 минуты и вот, что получил:

Как видите, текстура кожи не меняется она сохранила свой цвет, рельефность, свет и тени.
Панель параметров инструмента
Управлять работой инструмента можно с помощью следующих элементов управления на панели параметров:
(Нажмите, чтобы увеличить)
Элемент 1 — Режим (Mode)
Раскрывающийся список режим содержит некоторые из режимов наложения, описанных в этой статье: Заменить, Умножение, Осветление, Затемнение, Замена светлым, Цветность, Яркость.
Режим Заменить уникален для инструментов Точечная восстанавливающая кисть и Восстанавливающая кисть и очень удобен при использовании мягких кистей, так как он частично сохраняет текстуру и детали по краям кисти.
Элемент 2 — Тип (Type)
Этот переключатель определяет, какие пиксели фотошоп будет учитывать при восстановлении:
- Соответствия приближения (Proximity Match) — для устранения изъянов используются пиксели, находящиеся сразу за границей указателя мыши. Данный тип установлен по умолчанию и пример выше был разобран именно в этом типе.
- Создание текстуры (Create Texture) — используйте этот тип, если область с дефектом окружена большим количеством деталей. В этом случае фотошоп не анализирует пиксели за границей указателя, а заново создает текстуру на основе пикселей, находящихся внутри указателя мыши.
- С учетом содержимого (Content-Aware Fill) — используйте этот тип, если вам нужно убрать какой-либо объект с фотографии, например, электрические провода на фоне неба, рот с лица на фотографии 🙂 При этом можно как щелкать мышью, так и перемещать указатель мыши, удерживая левую кнопку мыши. В результате фотошоп уберет закрашенный объект и заполнит освободившуюся область окружающими ее пикселями. С таким режимом вы уже сталкивались в этом уроке.

Элемент 3 — Образец со всех слоев (Sample All Layers)
Если установить этот флажок, фотошоп будет учитывать пиксели всех слоев, а не только выделенного в данный момент.
Еще, установив данный флажок, можно выполнить восстановление на новом слое, а не на исходном изображении. Для этого создайте новый слой, расположите его над исходным слоем, выделит его. Теперь, когда вы щелкаете мышью по изображению, коррекция выполняется на новом слое.
Элемент 4 — Нажим управляет размером (Tablet Pressure Controls Size)
Эта кнопка нужна тем, кто пользуется графическими планшетами.
Нажав на кнопку, вы сможете задавать размер кисти инструмента Точечная восстанавливающая кисть нажатием стилуса. Нажимая сильнее, вы увеличите размер кисти, а нажимая слабее — уменьшите его.












