Как снизить температуру процессора
Выключался ли ваш компьютер внезапно во время игры? Причины бывают разные, но самая частая — перегрев процессора. Как остудить процессор? Игнорировать эту проблему не стоит, ведь процессор, в худшем случае материнская плата, могут поломаться и вам придется их заменять.
Чтобы уберечь вас от этой дилеммы, мы составили список советов как снизить температуру процессора. Однако, помните золотое правило, прежде чем что-то оптимизировать надо сначала измерить. Посмотрите программы для мониторинга температуры процессора.
Чем опасен перегрев комплектующих?
Во-первых, троттлингом и понижением производительности. Процессоры пропускают такты, видеокарты снижают частоту и напряжение, чтобы уложиться в лимиты по температуре.
реклама
В результате компьютер и ноутбук начинают тормозить.
Во-вторых, быстрым выходом комплектующих из строя. Практически все они рассчитаны на работу при определенной влажности и температуре и превышение этих параметров при длительной работе опасно.

Конденсаторы на материнской плате, видеокарте и блоке питания начинают деградировать, что вызывает высокие пульсации токов, которые могут вывести ваше устройство из строя.
Выход из строя некоторых конденсаторов, например в цепи дежурного питания БП, может подать на материнскую плату такое завышенное напряжение, что выведет ее из строя мгновенно.

Если ваш процессор и видеокарта в разгоне, то повышение температуры вдобавок к повышенному напряжению вызывает быструю их деградацию.
Очень страдают от перегрева те компоненты, которые перегревались и в холодную пору и не имеют своих термодатчиков. Например, модули памяти видеокарты.

Резкие и большие перепады температуры при включении и выключении вызывают так называемый «отвал». Когда шарики припоя у BGA чипов теряют контакт между чипом и платой. Одно дело, когда температура видеопамяти видеокарты доходит до 60 градусов и совсем другое, если до 90, а потом резко остывает.

Очень не любят жару жесткие диски. При нагреве выше 45-50 градусов есть большой риск появления большого количество плохих секторов и потери информации.

Давайте разберем действенные и проверенные способы избежать перегрева комплектующих. От простых, к сложным. Может вам хватит и самых простых действия, чтобы спасти свое «железо».
Перегревание процессора
Определить перегревание процессора можно несколькими способами. Следующие признаки свойственны превышению нормального показателя температуры ЦП:
- зависание персонального компьютера через 2–10 минут после включения;
- самопроизвольное выключение или синий экран;
- лаги в играх и программах.
Нормальная температура для многих типов процессоров — ниже 50 градусов. Под нагрузкой компонент может нагреваться до 65–70. Все показатели выше указывают на перегрев.
Узнать это можно несколькими путями.
BIOS показывает температуру комплектующих компьютера. Здесь можно узнать и о нагревании процессора, и показатель напряжения питания ЦП, и многую другую информацию о вашем ПК.
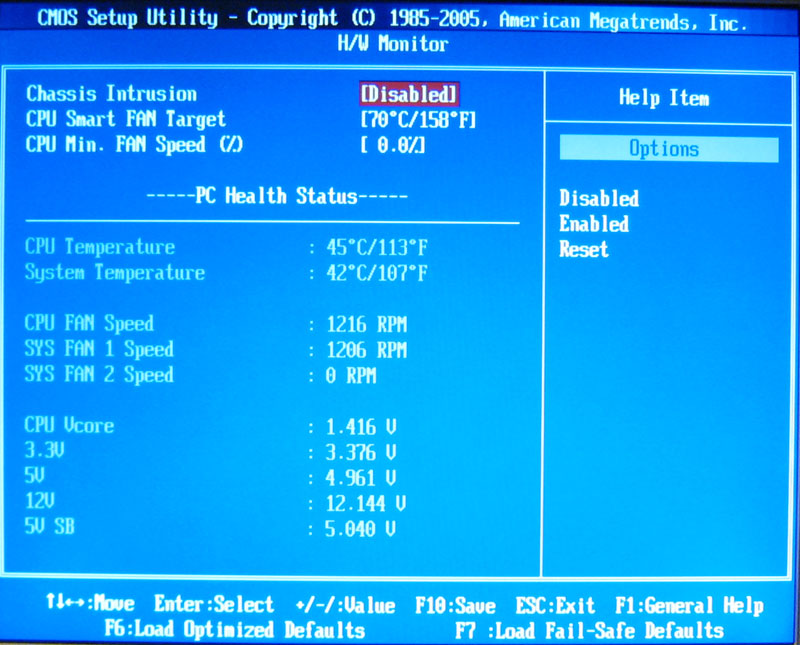
Иногда бывает так, что в БИОСе нет графы, указывающей температуру, или пользователь просто не знает, как попасть в это меню. Для контроля над температурой отлично подойдут следующие программы:
SpeedFun
Приложение измеряет температуру ядер процессора и ЦП в целом, а также позволяет управлять кулерами.
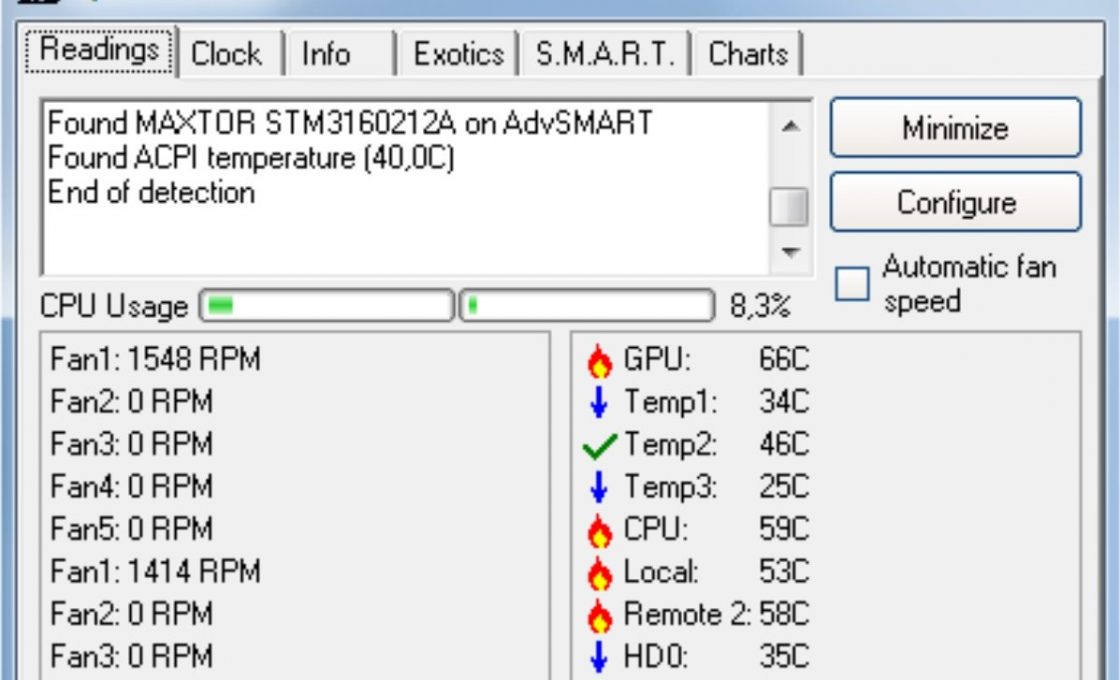
AIDA 64
Платное приложение, выводящее всю информацию о температурах. Одна из самых мощных утилит подобного направления.
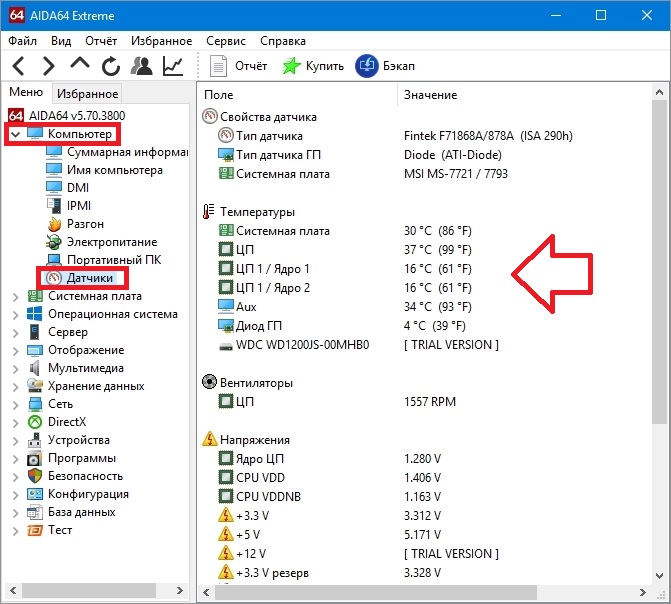
Core Temp
Бесплатная программа, которая покажет температуру процессора и нагрузку на ядра. Может выводить информацию в трее.
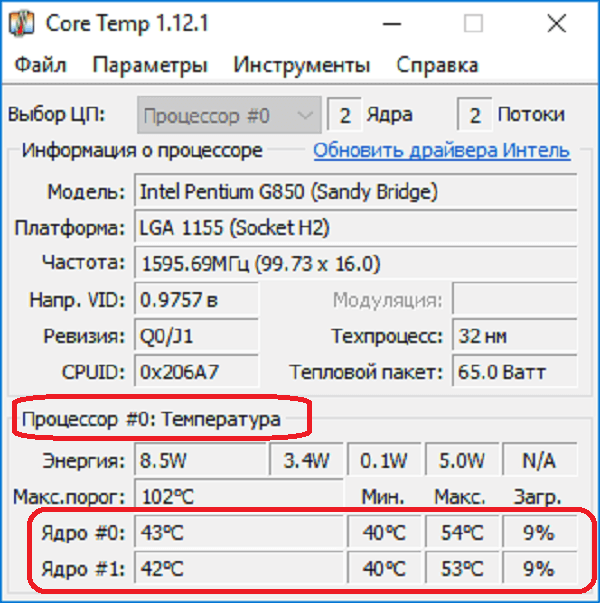
Если вы убедились, что перегрев процессора имеет место, то можно приступить к его охлаждению. Далеко не все методы подойдут новичкам, поэтому сначала рассмотрим элементарные действия, способные скинуть от 5 до 10 градусов при нагрузке и простое.
Очистка от пыли
Пыль всегда скапливается в системном блоке и является одной из главных причин перегрева компьютера. Чистить устройство необходимо раз в месяц при стабильных нагрузках. Не ленитесь протирать труднодоступные места тонкими салфетками, а для лучшего результата купите баллончик со сжатым воздухом, чтобы успешно выдувать пыль из щелей. Очистку необходимо проводить во всём системном блоке.

Система охлаждения
Убедитесь, что система охлаждения и кондиционирования в вашем системном блоке справляется с нагрузкой. Нередко бывает так, что поддерживать температуру мощного процессора призван слабый кулер и скромная система кондиционирования корпуса. Подумайте над приобретением производительных охлаждающих систем. Среди кулеров можно найти недорогие и качественные варианты:
- ID-Cooling DK-03 — 500 рублей. Один из самых дешёвых вариантов на рынке, который за свою цену справляется с главной задачей — уверенно охлаждает процессор. Если вас интересует качественный бюджетный вариант, то этот кулер отлично подойдёт на первое время.
- DEEPCOOL GAMMAXX 300 — 1400 рублей. Отличный кулер для процессора, 12 месяцев гарантии, медное основание и три тепловые трубки. Низкое энергопотребление и приемлемая стоимость делают этот кулер одним из лучших в своей категории.
- Deepcool Lucifer V2 — 3000 рублей. Очень простой в вопросах пользования кулер отличается возможностью установки дополнительного вентилятора. В больших корпусах он поместится без проблем, несмотря на нестандартное размещение тепловых труб.
- Noctua NH-U14S — 6000 рублей. Кулер премиум-класса, способный охладить даже самые горячие процессоры. Мощный выдув при средних габаритах. За один час прогоняет 140 кубометров воздуха.
- Если нагрузки на ваш процессор высоки, то стоит присмотреть водяное охлаждение процессора. Для этого подойдёт ARCTIC Liquid Freezer 240 (10 000 рублей). Это одна из лучших систем водяного охлаждения из Швейцарии. Алюминиевые радиаторы и надёжные крепления не позволят вашему процессору перегреться.
Обновление термопасты
Если система охлаждения работает исправно, а на процессоре не скопилось пыли, то, возможно, проблемой перегрева является высохшая термопаста. Процедура замены требует некоторых навыков от владельца персонального компьютера. Для начала необходимо обесточить устройство, аккуратно снять кулер с процессора, убрать старую термопасту и нанести новый слой. Среди лучших стоит выделить:
Понижение частот процессора
Не стоит заниматься понижением частот процессора, не понимая механики работы питания. Проблема повышенной температуры может возникнуть, если после разгона процессора пользователь не удостоверился в том, что его система охлаждения справится с новыми частотами и температурами компонента. Возможно, стоит откатить разгон, чтобы нормализовать температуру процессора.
Скальпирование (только для опытных пользователей)
Этот способ понижения температуры позволит сбросить от 10 до 20 градусов процессора при нагрузке, однако использовать его стоит лишь знающим людям, понимающим процесс скальпирования. По сути, мы снимаем верхний слой процессора, уменьшая его объёмы, что позволяет значительно снизить температуру всего устройства.
Вариант 3. Обновить корпус или охлаждение
Чем больше вентиляторов подают воздух в корпус, тем меньше скорость вращения каждого из них. Поэтому первый шаг — установка дополнительных вентиляторов на вдув и выдув. Если места для вентиляторов уже нет, поможет замена корпуса.

Если вашему компьютеру больше 5 лет, причина шума может быть в износе подшипника вентилятора. Износившийся подшипник издает нетипичный для ПК свист или писк. Решение простое — заменить вентилятор.
Избежать проблемы в будущем помогут либо замена термопасты , либо более производительная система охлаждения.
Предотвращение компьютера от перегрева
Если ваш компьютер перегревается, вот некоторые вещи, которые вы можете сделать по этому поводу:
- Очистите корпус вашего компьютера: пыль накапливается в корпусах настольных ПК и даже ноутбуках, забивая вентиляторы и блокируя поток воздуха. Эта пыль может вызвать проблемы с вентиляцией, задерживать тепло и не позволяет компьютеру нормально охлаждаться. Во избежание накопления пыли обязательно очищайте корпус компьютера.
- Обеспечьте надлежащую вентиляцию: поместите компьютер в место, где он может правильно проветриваться. Если это рабочий стол, не прижимайте корпус к стене, чтобы вентиляционные отверстия компьютера были открыты, и не ставьте его рядом с радиатором или вентилятором. Если это ноутбук, будьте осторожны, чтобы не блокировать его вентиляционные отверстия. Например, кладя ноутбук на матрас, особенно если ноутбук выполняет какие-то сложные задачи.
- Проверьте, работают ли вентиляторы: если вы не знаете, почему ваш компьютер начал перегреваться, откройте его корпус и проверьте, работают ли вентиляторы. Возможно, что процессор, видеокарта или вентилятор корпуса отказали или были отключены от сети, что уменьшает поток воздуха.
- Настройте теплоотводы: если ваш процессор перегревается, его радиатор может быть неправильно установлен или выгорела термопаста. Возможно, вам понадобится снять радиатор и нанести новую термопасту, прежде чем повторно установить радиатор. Этот совет относится скорее к твикерам, оверклокерам и людям, которые собирают свои собственные ПК, особенно если они допустили ошибку при первоначальном применении термопасты.
- Дважды проверьте жидкостное охлаждение: если вы используете жидкостное охлаждение, дважды проверьте работу насоса.
Перегрев – это главная опасность при разгоне вашего процессора или видеокарты. Разгон приведет к тому, что ваши компоненты будут работать активнее, а дополнительное нагревание вызовет проблемы, если вы не сможете нормально охладить свои компоненты.
Проверяем температуру компьютера
Для начала нужно узнать, какая температура на данный момент у комплектующих. Для этого вы можете использовать множество полезных утилит, либо посмотреть через BIOS. Сам я пользуюсь утилитой AIDA64, но можно воспользоваться инструментом HWMonitor. Программа также показывает и напряжение. Это очень важно, если вы занимаетесь разгоном.
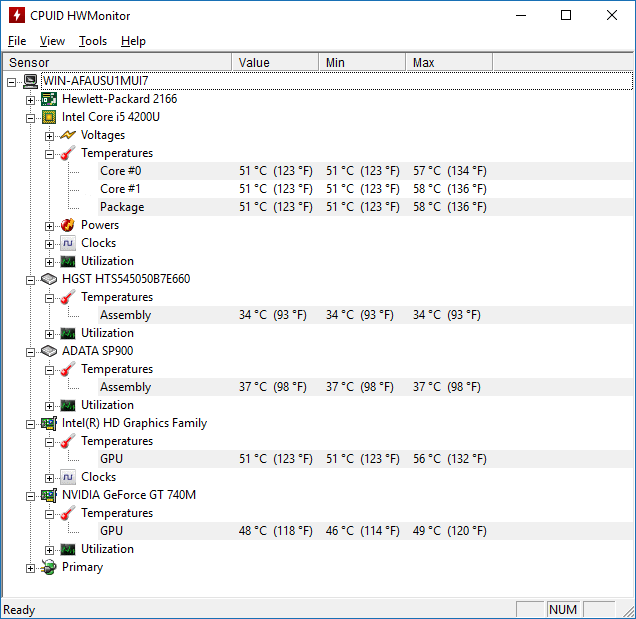
Итак, программа показывает температуру центрального процессора, видеокарты, жёстких дисков, это основные компоненты, о которых нам нужно знать. Значения будут непостоянны, поэтому в программе они будут постоянно меняться.
Если вы заметили, что температура многих компонентов очень высока, то следует незамедлительно принять меры, по снижению. Узнать оптимальную температуру для ваших компонентов вы можете в интернете, для процессора она может составлять и 40, и 80 градусов. Но лучше подстраховаться и проверить. Если в незагруженном режиме компоненты перегреваются, это очень плохо.
Следует учесть, что у вас уже должен быть в наличии хотя бы один или два кулера для охлаждения. По цене они не дорогие, но могут хорошо охладить каждую часть системного блока. Если один из кулеров вышел из строя, немедленно его замените, не ждите, когда что-то еще сломается раньше времени.
Как бороться с перегревом
Сейчас, особенно в летнюю пору, можно попробовать открыть боковую створку корпуса или заняться оптимизацией построения воздушных потоков внутри него.

Также в борьбе с высокой температурой может помочь чистка от пыли и замена термопасты, в некоторых случаях будет достаточно и этого.
И, пожалуй, самый радикальный и дорогостоящий способ снижения температуры — замена системы охлаждения CPU и GPU.
На мой взгляд, самый эффективный способ без затрат уменьшить нагрев и повысить производительность это Downvolting (даунвольтинг).
Даунвольтинг — это уменьшение рабочего напряжения, подаваемого на процессор или видеокарту во время работы. Это ведет к уменьшению энергопотребления и, как следствие, к уменьшению температуры.
Для видеокарт NVIDIA даунвольтинг осуществляется с использованием программы MSI Afterburner.
В ней вы для каждого значения частоты подбираете собственное напряжение. Он еще называется даунвольтинг по курве (кривой).

Таким способом можно уменьшить потребление видеокарты примерно на 20-30 %, что положительно отразится на рабочей температуре и тактовой частоте.


На первый взгляд разница между температурой не столь значительная и составляет всего 8-9°C, однако вместе с температурой понизилась и скорость оборотов вентилятора, примерно на 500. В конечном счете за счет даунвольтинга мы снижаем не только температуру, но и шум системы охлаждения. Если же вы ярый фанат низких температур, отрегулировав кривую оборотов вентилятора, можно добиться значительно большего падения температуры.

Вопреки бытующим заблуждениям, даунвольтинг не оказывает какого-либо отрицательного влияния на производительность видеокарты.
Default Voltage
Downvolting


Для даунвольтинга видеокарты AMD не потребуется даже отдельная утилита — все уже реализовано производителем в настройках драйвера.




Даунвольтинг не только уменьшает рабочую температуру, но и увеличивает производительность за счет того, что у всех устройств заложено ограничение по потребляемой энергии.

В случае с видеокартами AMD, уменьшение рабочего напряжения уменьшает энергопотребление и дает возможность видеокарте функционировать на заявленных частотах без упора в лимит энергопотребления, не прибегая к его расширению.
У данной видеокарты он составляет 160 Вт, что и можно наблюдать на первом графике.

Default Voltage
Downvolting


С процессорами дела обстоят несколько сложнее, однако они также поддаются даунвольтингу. Но это уже совсем другая история.
Существуют максимальные показатели рабочих температур. Обычно это 90–105 °C, установленные производителем. Как минимум, нужно стараться не превышать эти значения, однако оптимально температура компонентов компьютера не должна превышать 60–70 °C во время повседневных нагрузок. Тем самым вы будете иметь максимальную производительность системы и долгий срок службы, а так же практически бесшумный режим работы системы охлаждения. Именно поэтому не стоит сильно экономить на системе охлаждения компьютера.
Почему греется зарядное устройство?
1. Неподходящая модель. Вы часто слышите: «пользуйтесь оригинальными аксессуарами для смартфонов , планшетов и ноутбуков». И это важно, чтобы техника служила дольше, а зарядное устройство не взорвалось при зарядке. Если это невозможно, выбирайте сетевые адаптеры с поддержкой технологии Smart IC, автоматически подбирающие необходимую мощность. Не стоит также превышать рекомендованную производителем силу тока — если в инструкции указаны характеристики 5В/4А или 12В/2,5А, вам нужно именно такое зарядное устройство. Более высокая производительность без электронного ограничения становится причиной перегрева и поломки аккумулятора.

2. Колебания напряжения. Если ток в сети отличается от нормальных для нашей страны 220В/50Гц, сетевой адаптер работает в режиме перегрузки. Небольшие отклонения допустимы — они компенсируются встроенным трансформатором. А вот при 150—180В часто начинает греться блок питания ноутбука или зарядное устройство смартфона. Если проблема в изношенности общественной электросети или трансформатора, вам стоит обзавестись стабилизатором напряжения.
3. Условия для зарядки. Когда греется блок питания компьютера или корпус смартфона, мы делаем все возможное, чтобы устранить проблему. А вот зарядным устройствам обычно уделяют меньше внимания. Но не забывайте: убирайте сетевые адаптеры подальше от нагревательных приборов и прямых лучей солнца.












