Как снизить температуру процессора
Выключался ли ваш компьютер внезапно во время игры? Причины бывают разные, но самая частая — перегрев процессора. Как остудить процессор? Игнорировать эту проблему не стоит, ведь процессор, в худшем случае материнская плата, могут поломаться и вам придется их заменять.
Чтобы уберечь вас от этой дилеммы, мы составили список советов как снизить температуру процессора. Однако, помните золотое правило, прежде чем что-то оптимизировать надо сначала измерить. Посмотрите программы для мониторинга температуры процессора.
Чем опасен перегрев комплектующих?
Во-первых, троттлингом и понижением производительности. Процессоры пропускают такты, видеокарты снижают частоту и напряжение, чтобы уложиться в лимиты по температуре.
реклама
В результате компьютер и ноутбук начинают тормозить.
Во-вторых, быстрым выходом комплектующих из строя. Практически все они рассчитаны на работу при определенной влажности и температуре и превышение этих параметров при длительной работе опасно.

Конденсаторы на материнской плате, видеокарте и блоке питания начинают деградировать, что вызывает высокие пульсации токов, которые могут вывести ваше устройство из строя.
Выход из строя некоторых конденсаторов, например в цепи дежурного питания БП, может подать на материнскую плату такое завышенное напряжение, что выведет ее из строя мгновенно.

Если ваш процессор и видеокарта в разгоне, то повышение температуры вдобавок к повышенному напряжению вызывает быструю их деградацию.
Очень страдают от перегрева те компоненты, которые перегревались и в холодную пору и не имеют своих термодатчиков. Например, модули памяти видеокарты.

Резкие и большие перепады температуры при включении и выключении вызывают так называемый «отвал». Когда шарики припоя у BGA чипов теряют контакт между чипом и платой. Одно дело, когда температура видеопамяти видеокарты доходит до 60 градусов и совсем другое, если до 90, а потом резко остывает.

Очень не любят жару жесткие диски. При нагреве выше 45-50 градусов есть большой риск появления большого количество плохих секторов и потери информации.

Давайте разберем действенные и проверенные способы избежать перегрева комплектующих. От простых, к сложным. Может вам хватит и самых простых действия, чтобы спасти свое «железо».
Что делать, если процессор нагрелся
Чтобы сделать режим работы ПК нормальным, избегнуть даже вероятности перегрева, необходимо принять ряд соответствующих мер.
Они избавят пользователя от возникновения различных глюков, произвольных рестартов и выключений:
Чистка пыли
Стационарный компьютер, установленный в обычной комнате на полу или даже на столе, собирает очень большое количество пыли.
Чтобы осуществить процесс очистки, потребуется следующие предметы:
При помощи специальных крестовых отверток следует разобрать корпус ПК и осмотреть радиатор охлаждения ЦП. Чаще всего он располагается под кулером, который также крепится болтами.
Процесс очистки выполняется следующим образом:
Лучше всего для очистки использовать бытовой пылесос, а не USB. Так как последний, зачастую, обладает недостаточной мощностью, и уборка им осуществляется достаточно долго. Что не очень удобно.
Ставим дополнительное охлаждение
Проблему с перегревом можно разрешить путем установки дополнительного охлаждения. Сегодня в большинстве компьютерных магазинов можно без каких-либо затруднений докупить необходимые для этого девайсы. Процесс установки чаще всего проблем не вызывает.
Большинство современных корпусов имеет посадочные места специально для монтажа дополнительных кулеров. При недостаточном охлаждении можно просто установить ещё один вентилятор. Чаще всего специальное вентиляционное отверстие для этого присутствует в торцевой части корпуса, под блоком питания. Для крепления потребуется только 2-4 самореза или винта, отвертка.

Имеется один важный момент – необходимо сделать так, чтобы кулер БП и дополнительный работали в противофазе. То есть один из вентиляторов должен воздух втягивать, а другой выбрасывать наружу. Такая система наиболее эффективно осуществляет отвод тепла из системного блока и непосредственно самого процессора.
Меняем термопасту
При долгой интенсивной эксплуатации ПК в большинстве случаев термопаста теряет свои свойства и требуется её замена.
Данный процесс выполняется следующим образом:
В магазинах присутствует достаточно большой выбор различных термопаст. Компромиссным вариантом цена/качество является АлСил-3 – состав отечественного производства. Также можно воспользоваться брендовыми пастами.

Замена элементов
Если на материнской платы обнаружены вздувшиеся конденсаторы, то можно попробовать их перепаять.
Для этого потребуется:
Замена элементов выполняется следующим образом:
Необходимо в обязательном порядке постоянно осуществлять мониторинг температуры центрального процессора. И принимать соответствующие меры при появлении неисправностей. В противном случае велика вероятность полного выхода из строя ЦП.
Все равно перегревается процессор, что делать?
Если после чистки все равно перегревается процессор и выключается компьютер, что делать дальше, зависит от диагностики. Нужно оценить состояние тепловых трубок на кулере (если они есть). В случае обнаружения подозрений – радиатор с трубками следует заменить. Если радиатор без трубок, выточенный из цельного бруска алюминия, а процессор мощный – кулер лучше заменить. Подобные «болванки» подходят только для экономичных процессоров, вроде Core i3 или Celeron, а для какого-нибудь AMD FX или Core i7 их недостаточно.
Для настольного ПК следует подбирать кулер в обычных магазинах, учитывая тип крепления (сокет), максимально поддерживаемую мощность (TDP) процессора и скорость вращения. TDP своего ЦП можно глянуть на сайте производителя (Intel или AMD), или уточнить на специализированном компьютерном ресурсе. Желательно брать охлаждение с запасом. Для процессора с TDP 60 Вт можно купить кулер, рассчитанный на 80-100 Вт. Для 100-ваттной модели не помешает система охлаждения для ЦП с тепловыделением 120-140 Вт.

Для ноутбука охлаждение нужно искать в специализированных магазинах деталей. Если делать этого не хочется или кулера на искомую модель в наличии нигде нет – можно обойтись охлаждающей подставкой для лэптопа. Она снизит нагрев на несколько градусов, и перезагрузок или выключений больше не будет.
Установка дополнительных кулеров
В случае с ноутбуком установить дополнительные вентиляторы некуда. Их заменить хорошая охлаждающая подставка. А вот в настольном ПК стандартного формата есть простор для фантазии. Из корпусных кулеров по умолчанию обычно присутствует только вентилятор в блоке питания. Он всегда работает на выдув, перекачивая горячий воздух наружу. В помощь кулеру БП понадобится еще пара вентиляторов. Один из них следует установить на вдув на боковой стенке, а второй – на выдув на задней. Если использовать три вентилятора – не помешает установка третьего на вдув на передней стенке, возле жестких дисков. Такая конфигурация позволит создать внутри системного блока сквозняк, улучшив его вентиляцию.

Если даже замена кулера на более мощный и установка дополнительных вентиляторов не помогла – проблема серьезная. К сожалению, без помощи специалиста устранить ее вряд ли получится.
Какая температура является нормальной: 80, 90, 95, 100 и более градусов?
При использовании диагностических программ пользователи замечают, что процессор греется и температура поднимается до 70, 80 и более градусов. Когда стоит обращать внимание на повышенные значения?
Для начала, нужно определить, какое значение является высоким. В таблице приведены средние значения температур для процессоров Intelи AMDв состоянии нагрузки и простое.
| Марка | Простой, ºC | Нагрузка, ºC | Максимальная температура, ºC |
|---|---|---|---|
| Intel | 35-45 | 60-70 | 85-90+ |
| AMD | 40-50 | 60-80 | 85-90+ |
Как указано в таблице, обращать внимание следует на температуру, которая явно отклоняется от нормы для заданного режима работы. Так, выше 40-50 градусов в режиме простоя или выше 70-80 в нагрузке – это явное отклонение, необходимо выяснить причину и устранить перегрев.
В таблице указаны средние значения. Узнать сколько градусов является пределом температур для отдельного процессора можно в инструкции по эксплуатации или на ресурсах производителя.
На форумах сети существует поверье, что процессоры AMD греются больше чем Intel. Без учета режимов работы это утверждение очень спорное и даже ложное, уходит корнями в первые поколения процессоров. У какого производителя процессор греется больше или меньше – суждение оценочное и зависит от качества системы охлаждения.
Когда стоит беспокоиться из-за перегрева?
- Зависание и неожиданное выключение компьютера в простое или нагрузке
- Выключение спустя определенное время после начала работы
- Возникновение синего экрана с ошибками
Стоит отметить, что потребности среднестатического пользователя – офисные программы, графические редакторы, нетребовательные компьютерные игры, просмотр видео-контента и использование браузера не приводят к перегреву. Если проявляются вышеуказанные симптомы – следует провести диагностику на основе советов в этой статье.
Греется ли процессор при нагрузке или простое пк: как посмотреть?
Чтобы диагностировать проблему в температуре, нужно провести измерение. Существуют разные способы определения температуры. Ниже представлены наиболее простые и доступные способы.
- Cпомощью микропрограммы BIOS. Температура будет отображаться на главном экране (UEFI), в разделах Power, PCHealth, Status, HardwareMonitorдля более старых версий биоса (AMI, Phoenix – Award).
- С помощью диагностических программ. Наиболее простая и доступная для использования – Aida (в прошлом Everest).
Быстро узнать температуру процессора по шагам:
-
Скачать и установить утилиту с официального сайта. Софт платный, но доступен 30-ти дневный период для бесплатного использования.

В меню датчики указана температура для центрального процессора (ЦП), каждого из физических ядер (ЦП 1 / Ядро 1), вычислительных ядер (CPUIACores) и другая информация. AIDAпредоставляет полную и детальную информацию о компьютере:musthaveдля каждого пользователя.
Как отслеживать температуру компонентов

Благодаря огромному количеству датчиков, встроенных в процессоры, видеокарты и материнские платы, можно точно видеть, до какой температуры нагрелся каждый элемент. Но какие программы для этого лучше использовать?
BIOS материнской платы
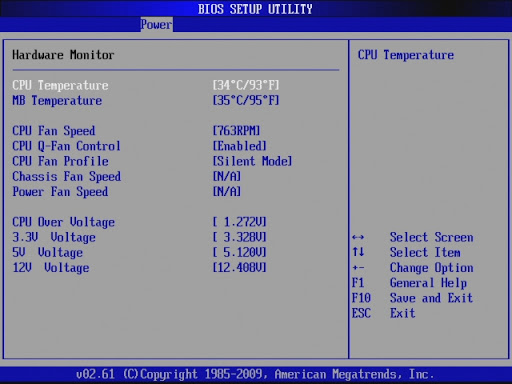
Самый простой способ проверить температуру и другие актуальные параметры – через BIOS. Просто перезапустите свой ПК и зайдите в BIOS, нажав Delete во время загрузки.
Однако, очевидным недостатком использования BIOS является необходимость перезагрузки ПК. Кроме того, по понятным причинам не получится отслеживать температуру непосредственно при нагрузке. Однако, если регулярный мониторинг не требуется, этот способ наиболее удобный, так как для него не нужно никаких дополнительных программ.
Утилиты процессора и видеокарты

У Intel, Nvidia и AMD есть удобные утилиты для работы с процессорами и видеокартами.
Для процессоров это Intel Extreme Tuning Utility и Ryzen Master Utility. Обе программы позволяют узнать множество разнообразных параметров, легко разгонять процессор и, самое главное, видеть текущую температуру процессора.
Что касается видеокарт, для них есть утилиты для разгона, которые могут также использоваться для мониторинга температуры: MSI Afterburner, Asus GPU Tweak, Gigabyte Aorus Graphics Engine и т.д.
Сторонние программы

Для отслеживания температуры существует множество различных программ, но мы рекомендуем одну из этих двух: OpenHardwareMonitor и AIDA64.
- OpenHardwareMonitor – совершенно бесплатная утилита, позволяющая отслеживать множество важных параметров: температуру, напряжение, скорость вращения вентиляторов и многие другие.
- AIDA64 – очень популярная и невероятно мощная утилита с выдающимся функционалом, включающим отслеживание температуры. Но она не бесплатная, поэтому вам придется ее купить или воспользоваться пробной версией.
Описание проблемы
Ситуация следующая. Я созрел на апгрейд, воспользовался акцией в компьютерном магазине, взял много всего в рассрочку. В том числе:
материнская плата ASUS Socket-AM3+ SABERTOOTH 990FX процессор AMD FX-8150 3.6GHz 16Mb DDR3-1866 Socket-AM3+ OEM видеокарта GigaByte GeForce GTX 670 2048MB 256bit GDDR5
Осталось со старой конфигурации:
Кулер IceHammer IH-4500 (Al+Cu, основание-медь, 1000-2000rpm 15-25dBA) память 2 * Patriot PC3-12800 / DDR-III / 4Gb / 1600MHz
Новая конфигурация собрана и запущена. Делаю это не в первый раз, поэтому все произошло довольно быстро и относительно профессионально. Проводки укладывать в корпусе — целое искусство, поэтому с каждой попыткой становлюсь все более умелым. Казалось бы, пора бахать об системник бутылку шампанского, благо корпус из хорошего материала и выдержит удар. Но не тут-то было. Есть у меня привычка (и это правильно) при каждом собранном ПК запускать тест температуры. Неважно где — BIOS это или уже установленная система. Время замера, шум от вентиляторов, запуск «тяжелых» приложений и показания термодатчика многое могут рассказать о нашей сборке. Причем в который раз убеждаюсь, как же все-таки дешевые готовые сборки с магазинов в этом отношении плохи.
Но не будем отвлекаться. В общем, температура моего процессора какая-то подозрительно странная:

Для процессоров AMD старого поколения температура в 60-70 градусов — в порядке вещей. Но у нас век нанотехнологий, поэтому такие температуры уже считаются огромными. На скриншоте программы HWMonitor64bit вы видите, что температура процессора достигла 47. Казалось бы ничего такого, но ведь это практически простой компьютера. Недолго думая, я запустил стресс-тест процессора AIDA64. К сожалению, не сохранился снимок того процесса, но поверьте мне на слово — за 20 минут температура поднялась и продолжала расти после 57 градусов. При этом в ручном регуляторе оборотов вентилятора на IceHammer IH-4500 я выставил темп чуть больше: с 950 до 1250 оборотов. Больше делать обороты я не захотел, т.к. появляется шум. У меня процессор не разогнанный, поэтому увеличивать темп вращения не буду из принципа. Исходя из описания моего процессора на сайте производителя ясно, что критическая температура +61 градус. Далее тест остановил и начал думать и писать на форумы.
Все сделал, но процессор перегревается
Отключение компьютера при перегреве процессора является страшным сном для огромного количества пользователей. Но что делать, если ничего из представленного не помогло? Причина, скорее всего, в неисправности самого процессора. Можно установить его на другой компьютер и посмотреть, изменилась ли ситуация. Если нагрев продолжается, то пора задуматься о приобретении нового процессора.
Подавляющее большинство проблем перегрева процессора решаются методами, которые описаны в этой статье. После применения их на своём опыте Вы точно избавитесь от температурных сбоев, и вопрос «почему греется процессор на компьютере и отключается система» больше возникнуть не должен.
Last Updated on 23.10.2019 by artikus256
Техник по компьютерным системам, специалист среднего звена. С 2017 года основатель данного блога, в 2018 году окончил обучение.












