Почему Ноутбук на Windows 10 НЕ Видит Жесткий Диск или Внешний SSD по USB — Что Делать?
Практически каждый человек с целью развлечений или для работы использует персональный компьютер. Кроме ПК разработано немало компьютерных устройств, которые дополняют или расширяют его возможности. На жестком диске компьютера хранится информация, используемая пользователем при необходимости. Сегодня известно довольно большое количество способов хранения данных не только на жестком диске компьютера или ноутбука, но и на картах памяти, флешках, внешних SSD дисках.
Благодаря портативным запоминающим устройствам важная для пользователя информация будет храниться в надежном месте и при необходимости может быть использована. Особенно популярны в последнее время внешние HDD и SSD диски. Они удобные и простые в эксплуатации. Но часто происходят непредвиденные ситуации и пользователи сталкиваются с тем, что ноутбук не видит подключенный диск по USB или через так называемые «салазки». Что делать в таком случае? Какие есть способы решения проблемы?
Кстати, на wifika.ru мы уже разбирали проблему, когда Смарт ТВ не видит USB флешек, можете тоже прочитать.
Возможные причины
Есть целый ряд причин, по которым жесткий диск может быть не виден в моем компьютере. Зачастую эта проблема возникает с новыми устройствами, только подключенными к ПК. Этими причинами зачастую бывают:
- Не задана буква.
- Неверный формат.
- Не проведена инициализация.
- Повреждены шлейфы и провода.
- Сбой настроек BIOS.
- Слабый блок питания или система охлаждения.
- Неисправность материнской платы.
- Поврежденные сектора (BAD блоки).
- Неисправность внутренней механики.
Во избежание сложностей давайте подробнее разберем каждую проблему, когда жесткий диск не открывается, ее причину и эффективное решение.









Первое подключение диска
Самая распространённая неприятность: компьютер не видит новый, ни разу не подключавшийся к нему жёсткий диск. Это достаточно легко уладить:
После этого система должна начать с ним работу. Если же его вообще нет в списке, можно попробовать найти его не через стандартный менеджер, а с помощью аналогичной сторонней программы.
Случай 2. SSD не отображается, потому что не инициализирован
Если вы приобрели новый SSD и он не отображается в «Проводнике» Windows, скорее всего, он находится в состоянии «не инициализирован». Вы должны инициализировать диск, прежде чем диспетчер логических дисков сможет получить к нему доступ.
Кроме того, если старый SSD показывает ошибку «диск неизвестен, не инициализирован», причина та же. В этих двух ситуациях, чтобы решить проблему, вы можете попытаться подключить SSD к другому рабочему компьютеру, чтобы проверить, сообщает ли он о той же ошибке. В противном случае вам нужно будет инициализировать SSD в Windows 10.

Чтобы инициализировать SSD, выполните следующие действия:
Шаг 1: Откройте «Управление дисками» на вашем компьютере.
Шаг 2: Найдите и щелкните правой кнопкой мыши по SSD, который хотите инициализировать, а затем нажмите «Инициализировать диск».
Шаг 3: В диалоговом окне «Инициализация дисков» выберите диск(и) для инициализации. Вы можете выбрать стиль разделов: «основная загрузочная запись» (MBR) или «таблица с GUID разделов» (GPT).

Тип файловой системы
Возможен такой вариант, когда отсутствует пункт «Изменить букву диска». Это говорит о несоответствии в файловой системе, именно поэтому компьютер и не видит ССД. Для нормальной работы накопителя в виндовс он должен быть формата NTFS.
То есть, чтобы он стал доступным для полноценной работы, его нужно отформатировать. Данный способ подойдет исключительно для тех винчестеров, которые не содержат важных данных, потому что в процессе форматирования вся имеющаяся информация будет удалена.
Не удалось устранить проблему? Обратитесь за помощью к специалисту!
Необходимо сделать следующее:
После того как накопитель отформатируется, проблема будет исправлена.
Причина 5: Некорректные параметры BIOS
BIOS является управляющим ПО материнской платы. Он загружается даже при отсутствии ОС и хранит в себе настройки оборудования. У разных поколений HDD, материнских плат, ОС и версий BIOS могут наблюдаться проблемы с совместимостью. Тогда нужно настроить параметры вручную.
Для начала перейдем в BIOS. При включении компьютера обычно первым отображается экран самосканирования, внизу которого есть строка наподобие «Press Del to run Setup». Нажмите клавишу Delete, пока экран не сменился, для перехода в БИОС. Иногда вместо Del нажимать нужно другую клавишу, или такой строки вообще нет. Попробуйте нажимать функциональные клавиши F1-F5 или клавишу Escape.
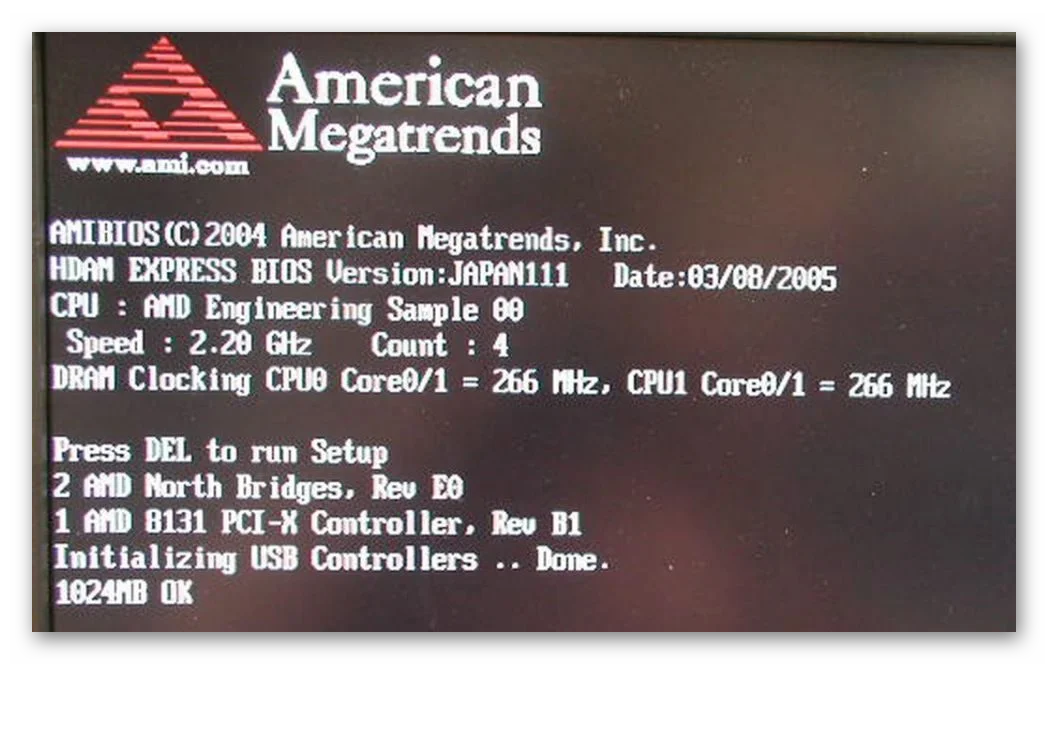
Для начала определим приоритет загрузки.
-
Найдите на экране BIOS вкладку «Boot» и перейдите в него с помощью стрелок на клавиатуре и клавиши Enter.
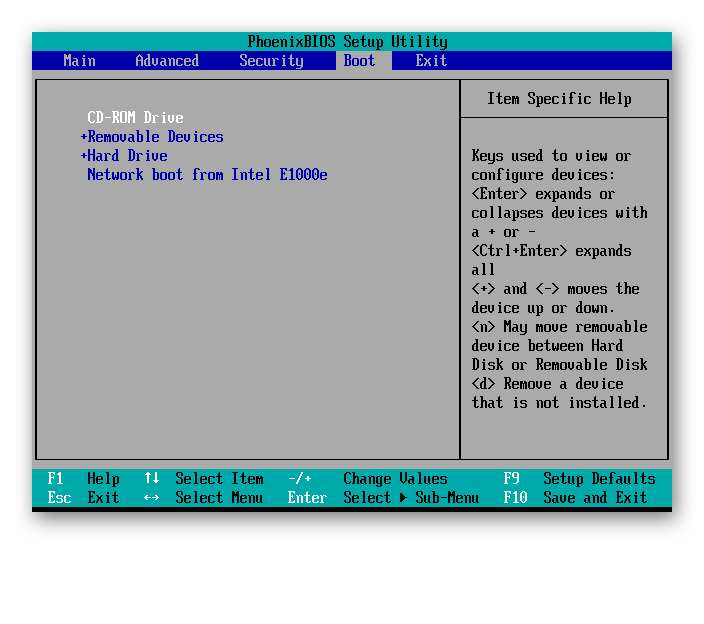
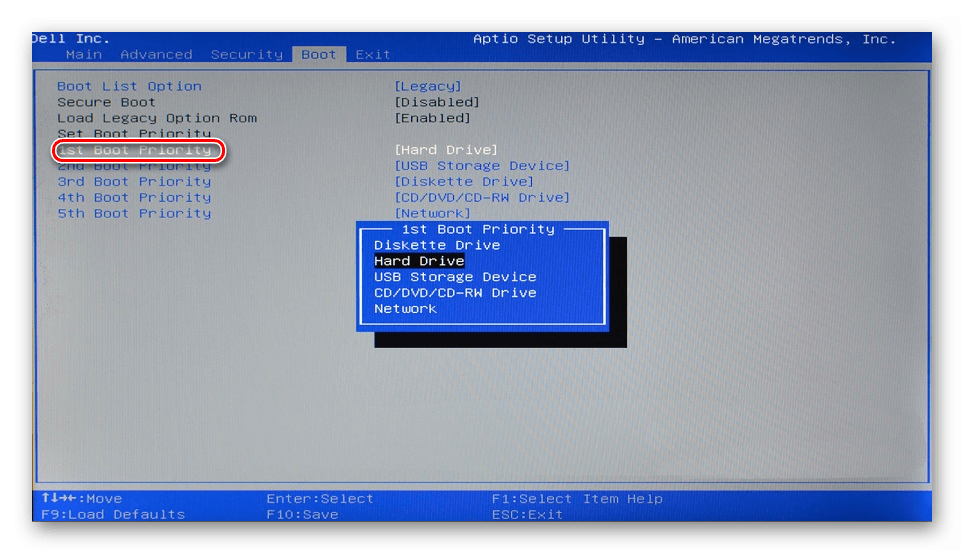
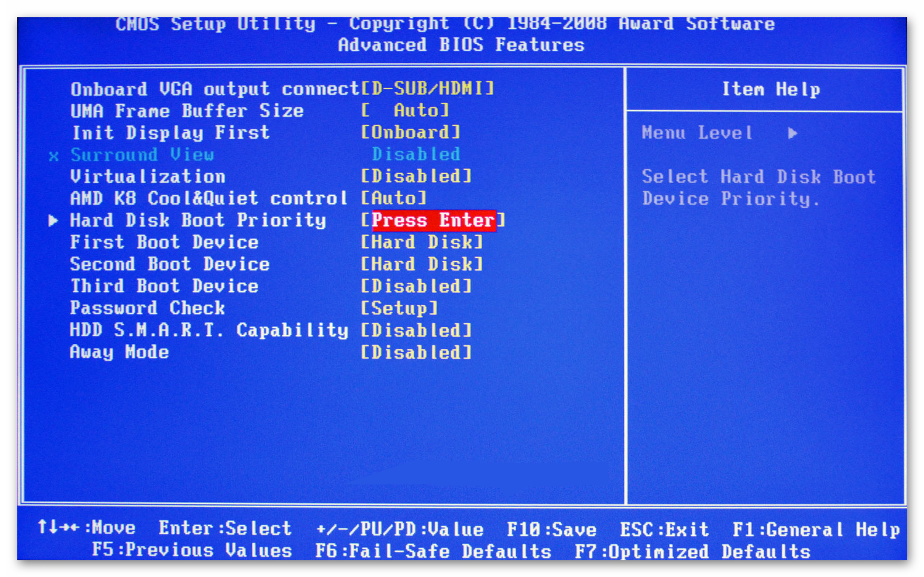

Дополнительно может потребоваться выставить режим работы SATA совместимый с IDE.
-
Найдите во вкладках BIOS параметр, связанный с SATA. Обычно он называется «SATA Operation», «OnChip SATA Type» или «Configure SATA As».
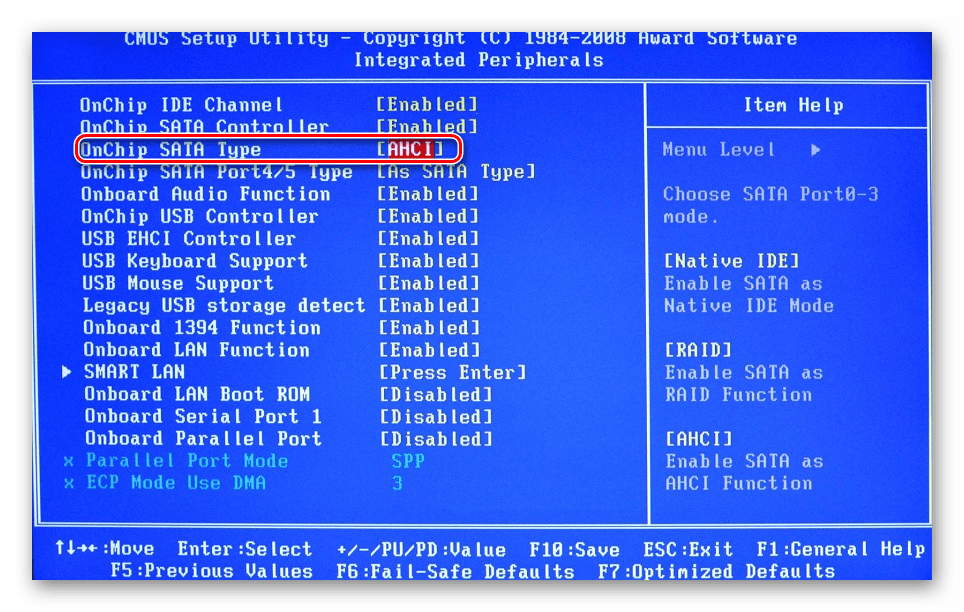
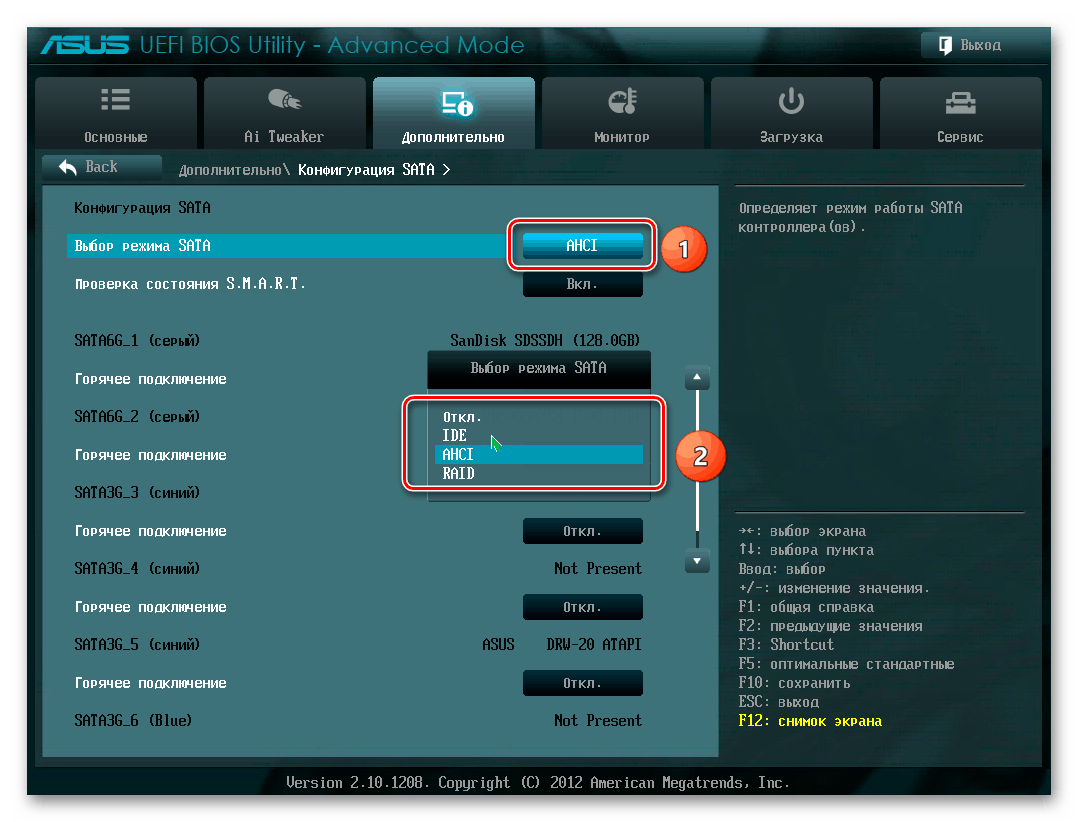

Проблемы с видимостью оборудования ПК могут быть связаны со сбоями в работе BIOS. Обычно это возникает из-за неверно выставленных настроек. Можно попробовать сбросить их на заводские.
-
Перейдите в BIOS. Зайдите в меню «Exit» и выберите пункт «Restore Defaults» или «Load Setup Defaults». Подтвердите сброс настроек.
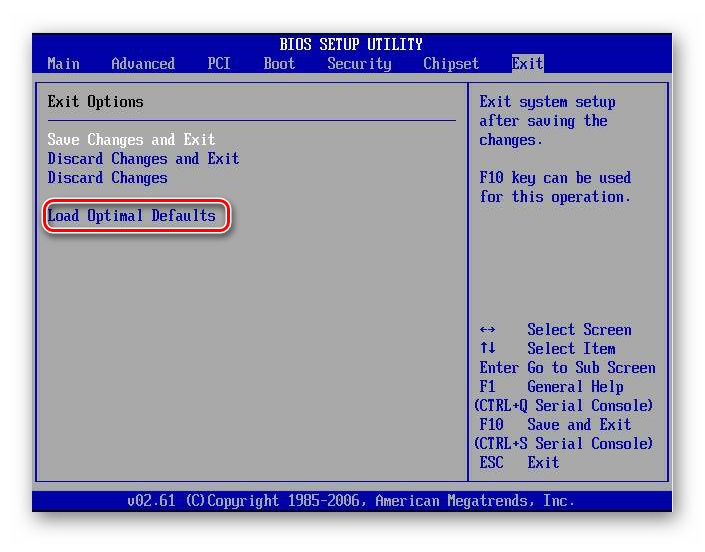
Самые частые проблемы и пути их решения
Нередко пользователи, подключая внешний накопитель или устанавливая второй жесткий диск, через SATA или USB-разъем, сталкивается с тем, что система не способна определить накопитель. В этом случае нужно определить источник неполадки, чтобы понять, как это исправить.
Не видит жёсткий диск через USB
При подключении внешнего накопителя через USB-кабель, нужно быть уверенным, что и шнур, и разъем находятся в исправном состоянии. Самое простое решение – выбрать другой порт или взять новый шлейф. То же самое касается подключения внутреннего накопителя SDD через SATA-разъем.
Компьютер видит жёсткий диск, но не открывает
Бывает, что система определяет накопитель, но работать с ним не может. Самая частая причина такого сбоя – недостаток драйверов. Если ПО не скачивается автоматически, необходимо загрузить его вручную (найти можно на сайте производителя).
Не виден полный объём жёсткого диска

Причин такого расхождения может быть несколько. Прежде всего, нужно понимать, что реальный объем памяти всегда отличается от номинального, например из 1 Тб фактически доступны только 931 Гб.
Второй причиной может быть несовместимость устаревшей материнской платы с новым накопителем. Чтобы была возможность совмещения, требуется:
- поддержка со стороны материнки EFI BIOS;
- наличие 64-разрядной ОС.
Кроме этого, необходимо проверить разметку HDD. Сделать это нужно в разделе «Управление дисками» (инструкция, как его найти описана в начале статьи). Если в окне отображаются области, окрашенные в черный, это означает, что на винчестере присутствует неразмеченное пространство. Проблема решается созданием нового тома и форматированием диска. Алгоритм действий так же показан выше.
Если объем HDD превышает 2 Тб, важно проверить, какой установлен на ПК тип раздела. Для этого действуют следующим образом:
- Заходят в «Панель Управления» и выбирают раздел «Устройства».
- Наводят курсор на нужный диск и правой кнопкой активируют меню «Свойства».
- Переходят во вкладку «Оборудование».
- Открывают раздел «Тома» и нажимают «Заполнить».
Также для накопителя большого объема нужно проверить разметку. Для этого через меню «Пуск» или «Панель управления» заходят во вкладку «Управление дисками», выбирают нужный, и инициализируют его по описанному выше алгоритму. В строке «Разметка» необходимо поставить галочку против формата GPT.
Внимание!
Разметка из системы Windows будет изменена только у логического диска. Для коррекции физических свойств накопителя требуется редактировать настройки BIOS. После это потребуется переустановка системы.
Компьютер не видит второй и 3 жёсткий диск
При подключении накопителя через SATA, в первую очередь необходимо проверить правильность подключения, а во вторую – работоспособность шлейфов и разъемов. Если все в порядке, требуется перейти во вкладку «Управление дисками» и проверить, была ли проведена инициализация устройства.
При выборе структуры необходимо учитывать, какая ОС установлена на компьютере:
- для Windows 7 предпочтительно использовать разметку MBR;
- для Windows 8.1 и 10 лучше выбирать GPT.
Далее требуется создать «Простой том». Инструкция описана в разделе «Инициализация».
Не определяется жёсткий диск в Биосе
Случается, что при установке нового оборудования BIOS не видит диск, если приоритет при загрузке указан неверно. Чтобы устранить сбой действуют следующим образом:
- Включают компьютер, и до загрузки системы нажатием клавиши «F2» (или «Dell» в некоторых версиях системы), вызывают меню BIOS.
- Переходят к разделу «BOOT», и выбирают с помощью стрелочек строчку установки первичного приоритета «1st Priority». Нажимают кнопку «Ввод» («Enter»).
- Выбирают диск для загрузки
Перегружают ПК из режима BIOS с помощью нажатия на клавишу «F10». Запуск будет осуществлен с выбранного системного диска.
Внимание!
Также можно проверить, выставлен ли в BIOS режим работы, совместимый с IDE. Для этого меню находят раздел «SATA Operation». Должно быть указано значение «AHCI».
Не видит HDD при установке Windows
Переустановка системы нередко вызывает проблемы, предугадать которые заранее практически невозможно. Одна из них – отказ ПК обнаруживать жесткий диск. Алгоритм того, что делать в такой ситуации, стандартный. В первую очередь требуется понять, все ли в порядке с устройством.
- Проверяют, определяется ли HDD в BIOS. Для этого при запуске компьютера до загрузки системы нажимают клавишу «F2» несколько раз (в некоторых моделях это будет кнопка «Dell»). В меню должны отобразиться модель накопителя, его объем и серийный номер.
- Проверяют работоспособность контактов разъемов и шлейфа, определяют, достаточно ли подаваемого питания, функционирует ли охлаждающий вентилятор.
- Тестируют диск на другом ПК.
Если все проверки успешно пройдены, возможно причина состоит в отсутствии необходимых драйверов. Их можно скачать на загрузочную флешку с официального сайта производителя ПК (или материнской платы, если компьютер кастомной сборки). Также может потребоваться создание установочного образа ISO на загрузочной флешке.
Опытные пользователи могут проверить корректность параметров, отвечающих за работу накопителя в BIOS. Это особенно актуально при переустановке старых версий ОС Windows (7, 8, XP). Возможно, потребуется переключить в меню настроек рабочий режим с с ACHI на IDE.

Внимание!
После изменения параметров потребуется заново переустановить систему.
Проблема, когда компьютер не может определить жесткий диск или показывает неполный объем памяти нередки, но в большинстве случаев легко решаемы. С большинство задач справится даже новичок, если внимательно прочитает пошаговую инструкцию.
Компьютер Не Видит SSD Диск Windows 7 10 После Подключения Как Решить Проблему?

- Нужно инициализировать SSD Диск
- Как поменять букву жесткого диска?
- Windows не поддерживает файловую систему
- SSD Диск подключён не правильно
- Проблема в BIOS
- Видео что делать если компьютер не видит диск
Добрый день, друзья. В десятых годах этого века появились ssd диски, которые со временем приобретают всё большую популярность, так как у них много преимуществ по сравнению с обычными HDD дисками. Например:
- Быстрота работы;
- Надёжность;
- Повышенная производительность;
- Малое потребление энергии;
- Бесшумность;
- Низкая теплопроводность и прочие.
Но, довольно часто, при подключении этого накопителя, компьютер не видит ssd диск Windows 7 — 10. При этом, в большинстве случаев, проблемы эти легко решаемы с помощью системного софта Windows. Например, так было и с моим новым ssd диском. В проводнике он просто не отображался. Обычно, твердотельный диск не отображается системой, когда она его просто не инициализировала. В худших случаях, диск не определяется из-за несовместимости BIOS или материнской платы.
Разумеется, если система его не инициализировала, то ему не присвоена очередная буква диска, вроде C или D. Разумеется, в этом случае он и не будет распознаваться в проводнике. Также, он может иметь другую файловую систему, которую не видит проводник. Могут быть неправильные настойки в БИОСе, или вы банально неправильно подсоединили сам диск к системной плате (возможно, ваша материнка слишком стара, и для неё подобные диски просто не подходят). Что делать?
Нужно инициализировать SSD Диск
Так было в моём случае. Система просто диск не видела. Что в этом случае делать? Нужно его отметить в Windows и присвоить ему букву. Для этого, вызовем команду «Выполнить» путём «Горячих клавиш» Win + R. У нас появится строка ввода, в которую мы введём команду compmgmt.msc. После этого, жмём Ок.
Далее, в новом окошке, в левом столбце, выбираем «Управление дисками». Среди накопителей выбираем тот, который мы желаем записать в системе, кликаем по нему правой клавишей мышки и в ниспадающем меню находим «Инициализировать диск».
Итак, ставим над нужным диском галочку, и затем ставим чикбокс над строкой «Основная загрузочная…».
Пройдя это действие, попробуем сделать необходимый нам раздел. Итак, жмём по выбранному накопителю правой клавишей (он помечен надписью «Не распределена») и в ниспадающем меню находим «Создать простой том».
Далее, перейдем в «Мастер создания нового тома», нажимаем «Далее».
В новом окошке выставляем необходимый размер накопителя. Я советую тут ничего не менять, и, если у вас диск на 500Гб, оставить размер 476937, как предлагает система (на самом деле диск немного меньше, чем заявлено производителем).
Далее, нам нужно присвоить диску нужную букву. Можно согласиться с той буквой, которую предлагает система, или, выбрать ту, которая вам больше нравится из предложенных утилитой. Для этого, нажимаем на треугольник над предложенным символом и выбираем из оставшихся. Я соглашаюсь с системой и выбираю Н (букву затем можно будет поменять).
Утилита изменила букву тома.
Система предлагает отформатировать диск, соглашаемся.
Затем, утилита уточняет, как именно мы желаем отформатировать диск. Я вам советую оставить тот формат, который предложила ОС.
Мы подошли к завершающему этапу. Диск теперь инициализирован и его должна увидеть Windows.
Как поменять букву жесткого диска?
Это относится ко всем дискам, не только ssd. Система может не видеть ваш «Твердотельный диск» именно из-за того, что он не помечен буквой. Поэтому, рассмотрим, как присвоить букву диску. Итак, опять войдём в «Управлением дисками» тем же методом, который я описал выше. Выбираем наш диск ssd, нажимаем не него правой клавишей мышки, в ниспадающем меню находим «Изменить букву диска…».
У нас возникает новое окошко, где мы нажимаем «Изменить».
Нажимаем на треугольник в правой части окошка и среди представленных букв выбираем нужный символ. Жмём Ок.
Теперь, скорее всего, ваш ssd появится в «Проводнике».
Windows не поддерживает файловую систему
Ваша система всё равно не видит ssd? В этом случае, может быть, что он отформатирован в особенной системе, которую Windows не распознаёт (система привыкла к NTFS и FAT32). Подобный диск в «менеджере дисков» может отображаться надписью RAW. Итак, начнём исправлять ситуацию.
Входим в «Управление дисками», как описано выше. Затем, кликнем по нужному диску правой клавишей и в ниспадающем меню находим «Удалить том». Нажимаем на команду.
Система нас предупредит:
Теперь, как вы видите, диск поменял свой статус на «Свободно».
После этого, нам остаётся создать заново том, как я описал выше.
SSD Диск подключён не правильно
Если же после предложенных операций, ваш диск всё равно не распознаётся системой, то, остаётся открыть крышку системного блока и проверить все контакты, идущие к диску. Посмотрите кабель соединения диска с блоком питания. Если есть другой разъём, соедините диск с блоком питания через него. Также, внимательно осмотрите SATA соединение с материнской платой. Попробуйте данный кабель воткнуть в другой разъём.
Если у вас присутствует кроме ssd и hdd диск, поменяйте местами их кабеля. Там, где был hdd, вставьте ssd на материнской плате.
Внимательно просмотрите сами кабеля, как SATA, так и идущий к блоку питания. Желательно, чтобы кабеля были новыми.
Проблема в BIOS
В этом случае, нужно войти в БИОС и посмотреть, видит ли он ваш диск, или нет? Если видит, одной проблемой меньше. Как именно входить и просматривать ssd в БИОСе, подробно рассказывать я не буду, т.к. BIOS у разных компьютеров разный. Расскажу вкратце.
Чтобы войти в БИОС на Windows 10, нужно перезагрузить компьютер и, когда он начнёт загрузку, нажать и держать Delete. Причем нужно успеть сделать это до появления окна Windows. Затем, если БИОС старый, входим в меню BOOT, и просматриваем установленные диски.
Если диск ssd отсутствует, значит, или проблема в BIOS, и его нужно обновить, или в вашей системной плате. В этом случае, нужно менять саму материнку, что проблематично. Кроме этого, может быть, у вас подключение SATA IDE, а для корректной работы твердотельного диска желательно переключиться в БИОСе на AHCI. Эта проблема очень распространена.
В любой случае, тут желательно разбираться мастеру, а не простому пользователю. Поэтому, если вы подозреваете, что ваш БИОС настроен неправильно по отношению к ssd, обратитесь в сервисный центр. Там вам помогут разобраться в ситуации за считанные минуты!
Видео что делать если компьютер не видит диск
Вывод: — Компьютер не видит ssd диск в Windows чаще всего из-за того, что диск не инициализирован, что быстро исправляется. Также, может банально отсутствовать буква диска, или он неправильно отформатирован. Всё это решается довольно просто! Успехов!
Причина 7: Драйвера для материнской платы
Есть вероятность, что есть проблема с драйверами, которые отвечают за подключение SATA-дисков. Либо они не установлены, либо не поддерживают данную операционную систему. С подобным я сталкивался однажды, когда на ноутбук установил Windows 7, хотя драйверов под неё не было. Помимо отсутствия жесткого диска система может троить и выключаться при запуске некоторых программ, выдавая синий экран смерти.
Наша задача найти и обновить все драйвера для материнской платы. Для начала давайте узнаем наименование модели. Для этого запускаем командную строку от имени администратора.
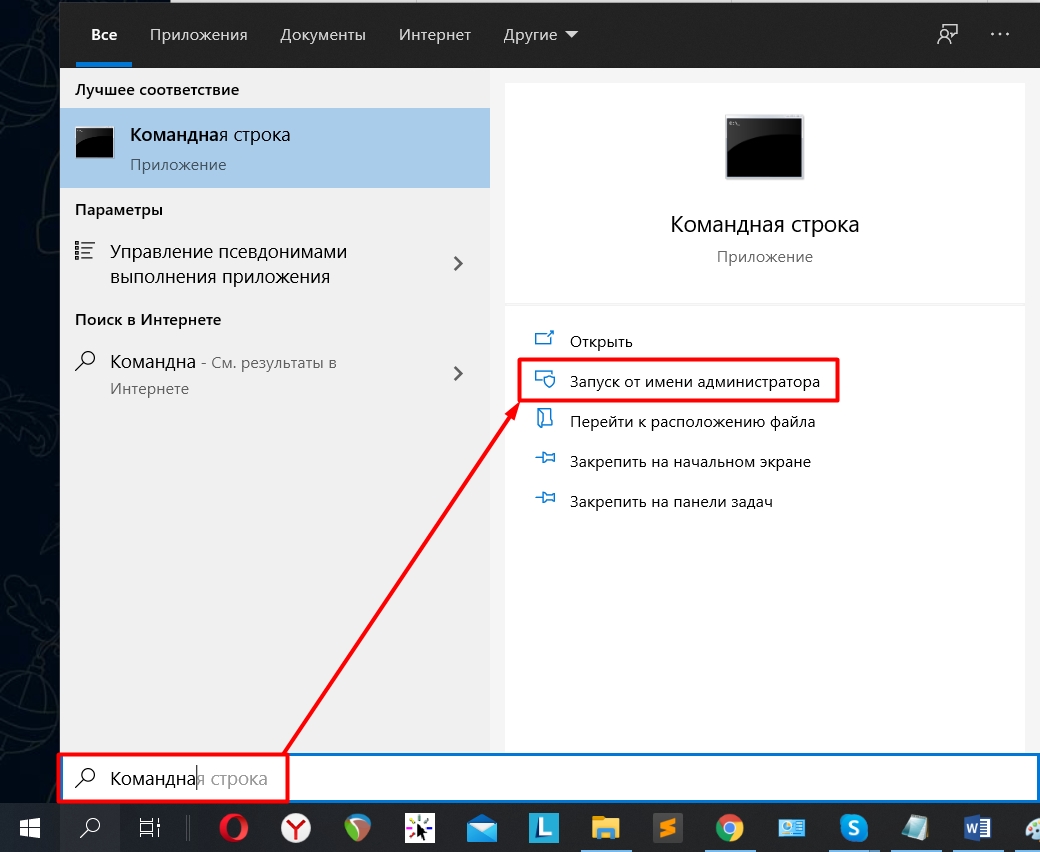
После этого используем две команды:
wmic baseboard get product (модель материнки)
wmic baseboard get Manufacturer (производитель)
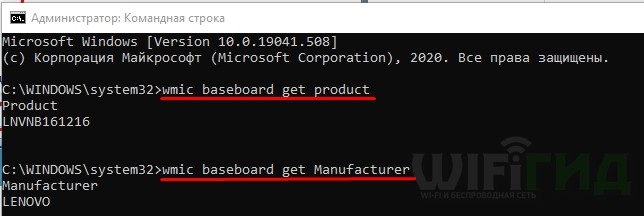
Далее просто гуглим нашу модель материнки. Если поисковик не находит нашу материнку, тогда заходим на официальный сайт производителя и ищем модель там. Если у вас ноутбук, тогда нужно искать именно модель ноутбука – точное название обычно написано на этикетке под корпусом аппарата. Далее все просто, скачиваем все драйвера и устанавливаем. Можно также попробовать обновить БИОС.












