Подключаемся правильно!
Внешние HDD/SSD обрели популярность несколько лет назад, когда их стоимость существенно снизилась, а объем хранимой информации – увеличился. Это очень удобное средство для размещения данных – не только документов, музыки, видео, но и загрузочных файлов операционной системы.
Но временами всё идет не по плану, при попытке подключится возникают ошибки, носитель не определяется в Windows 7.
Сразу после покупки приспособления стоит выполнить следующие манипуляции:
- После того, как соедините диск с компьютером, попытаетесь открыть его и увидите уведомление, в котором Виндовс просит форматировать – нужно произвести требуемую операцию.
- Для этой цели можно применять как встроенные средства ОС,
так и сторонние утилиты, к примеру — Aomei Partition Assistant, о котором я рассказывал в статье – «Как разделить диск».
- Интерфейс на русском языке, поэтому разобраться с элементами управления не составит особого труда. Просто кликаете правой кнопкой мышки на обнаруженном накопителе и в меню выбираете операцию форматирования. Далее указываем тип файловой системы
После завершения процедуры сможете полноценно пользоваться устройством.
Но что делать, если всё было в порядке, но внезапно накопитель перестал определяться? Рассмотрим несколько методов исправления ситуации.
Решение 1. Установите новый раздел на ваш съемный диск
Если вы подключаете свой жесткий диск в первый раз, есть вероятность, что на нем нет разделов, поэтому Windows 10 не распознает его как жесткий диск. Но ваш диск будет распознаваться инструментом управления дисками Windows, поэтому мы собираемся проверить, распознает ли дисковый менеджмент внешний жесткий диск, и наши дальнейшие действия будут зависеть от результатов.

Чтобы открыть инструмент управления дисками, перейдите в Поиск , введите diskmgmt.msc, и нажмите Enter .
Если вы видите свой внешний диск в списке в окне «Управление дисками», возможно, вам просто нужно правильно отформатировать его, и он появится в следующий раз, когда вы подключите его к компьютеру. Вы можете легко увидеть, если диск не разделен, потому что он будет заполнен «нераспределенным пространством».
Чтобы создать новый раздел на вашем диске, выполните следующие действия:

- Нажмите правой кнопкой мыши пространство Нераспределенное и перейдите в Новый простой том .
- Теперь установите размер нового тома, и все готово.
- Теперь снова подключите жесткий диск USB 3.0 к компьютеру, и он должен появиться
Если даже Disk Management не может распознать жесткий диск, ваша проблема может быть немного сложной. Во-первых, попробуйте некоторые базовые решения, например, проверьте, обновлен ли драйвер, или попробуйте подключить его к другому USB-порту, если у вас плохой USB-порт.
Если инструмент управления дисками кажется слишком сложным в использовании, существуют сторонние решения, которые можно использовать для форматирования диска. Mini Tool Partition Wizard и Paragon Partition Manager – два простых приложения, которые могут помочь вам с легкостью отформатировать диск, поэтому обязательно попробуйте их.
Инициализация и Форматирование диска
Рассмотрим первый вариант, когда ОС накопитель видит, но, он не распределён. Включаем утилиту «Управление дисками». Далее, правой кнопкой мышки нажмём на «Нераспределённое пространство диска», выберем «Создать простой том».

У нас запустится «Мастер создания томов». В нём программа предложит создать том на внешнем диске. Итак, жмём «Далее».

Итак, нужно поставить размер накопителя. Здесь не стоит что-либо менять. Если система вам советует поставить 476 Гб, оставляем как есть, так как фактически диск на 500 Гб. весит меньше, чем указано на коробке.

Затем, мы присваиваем диску нужную нам букву. Можете взять ту букву, которую даёт вам система. Если вам нужна другая буква, кликнем над предлагаемой буквой по треугольнику и берём понравившуюся. Я решил назвать диск буквой H.

Обратите внимание, программа поменяла букву тома на Н.

Далее, Windows советует нам отформатировать диск. Необходимо согласиться, хотя, при форматировании все данные с диска удалятся. Если вам очень нужны эти данные, можно их восстановить с помощью программы R-Studio.

После этого, Windows спрашивает, в какой файловой системе лучше отформатировать диск? Я советую выбрать NTFS (если вы форматируете флешку, лучше выбрать FAT32).

Наша задача завершается. Система произвела инициализацию диска и теперь должна его заметить. Кроме этого, вы можете увидеть, какие именно параметры вы выбрали из следующего окна.

Управление дисками
Все драйвера на месте и устройства подключены правильно, но внешний жёсткий диск «не виден» в проводнике? Возможно, ему не присвоена метка тома. Или она совпадает с уже существующей. Это латинская «буква», которая нужна для идентификации в файловой системе. У винчестера должно быть имя. Например, есть «Локальный диск C», зарезервированный системой. Директории в нём имеют свои адреса (C:Любая_папка).
Чтобы присвоить накопителю метку:
- Щёлкните правой кнопкой мыши по значку «Мой компьютер» (или перейдите в Пуск — Программы — Администрирование).
- Пункт «Управление компьютером».
- В разделе «Запоминающие устройства» откройте «Управление дисками».
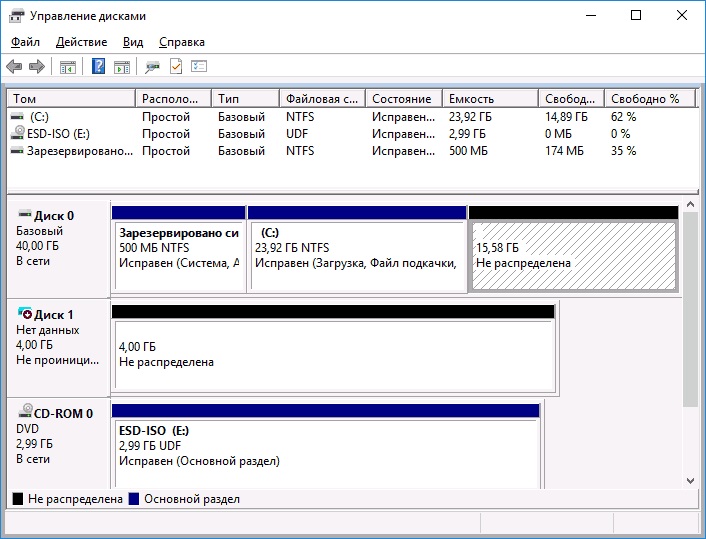
Управление дисками Windows
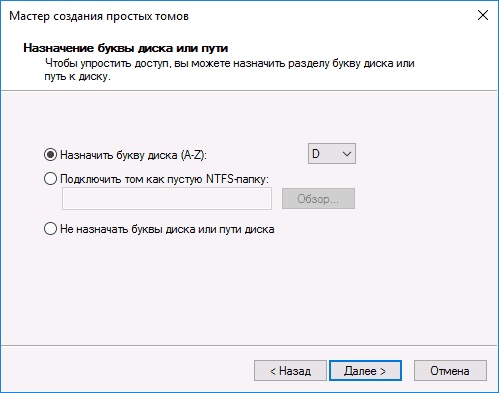
Назначить букву диска
Если не отображается старый внешний HDD
В этом случае имеется в виду жесткий диск, который ранее функционировал на вашем ПК, но он перестал его видеть. В такой ситуации следует:

- Как и в случае с новым накопителем, попробовать изменить букву. Это особенно актуально, если вами создавались новые разделы.
- Зайдите в «Диспетчер устройств» и убедитесь, что драйвера были корректно установлены. Если рядом с названием устройства имеются желтые или красные знаки — переустановите драйвера на USB контроллер. Сделать это можно при помощи сборников драйверов, например SamDrivers или DriverPack Solution.
- Далее следует проверить все разделы на наличие вирусов. Некоторые из них могут скрыть видимость или вовсе заблокировать работу накопителя.
- Еще один эффективный способ – переустановка виндовс. Но для начала стоит проверить, работает ли накопитель на другой технике.
- Подключите его к другому USB-порту. Если накопитель не распознается, значит дело не в этом. Но по совершенно непонятным причинам бывало такое, что подключение к другому гнезду полностью решало проблему, в частности на ноутбуках фирмы asus.
- Обязательно проверьте шнур! Была ситуация, когда винчестер от компании Seagate и WD не хотел работать из-за поврежденного кабеля.
Теперь вы знаете, как узнать причину, почему компьютер не показывает съемный накопитель, и сможете самостоятельно ее решить!
Если вы проделали все рекомендуемые действия и ни одно решение вам не помогло — следует обратиться к IT-мастерам.
Подведя итоги
На этой странице мы объяснили причины, по которым внешние жесткие диски не работают, не отвечают и не обнаруживаются. Чтобы упростить вам задачу, мы разделили весь процесс на 3 части:
Часть 1. Сделать внешний жесткий диск обнаруживаемым; Часть 2. Восстановить данные с внешнего жесткого диска; Часть 3. Исправить неработающий внешний жесткий диск соответствующими решениями.
Способы, предлагаемые в этой статье, также могут быть применены для ремонта и исправления SD-карт, карт памяти, USB-накопителей, флэш-накопителей или разделов жесткого диска, на которых отображаются похожие проблемы.
Рекомендуется регулярно создавать дополнительные резервные копии ваших файлов в другом безопасном месте, при этом облачные службы хранения являются отличным и доступным вариантом. Но если с вашим диском случится авария, всегда помните, что мастер восстановления данных EaseUS всегда готов помочь.
Последние статьи — Также в программе EaseUS
Следуйте руководству по восстановлению удаленных файлов из корзины Windows или .
Time Machine не поможет, если у вас нет внешнего жесткого диска для хранения рез.
Внешний жесткий диск поврежден, поэтому вы не можете получить доступ ко всем сох.
Файлы на Mac могут исчезнуть, если вы пользовались командой rm/srm. Для восстано.
10 способов решить проблему видимости внешнего жесткого диска на ПК или ноуте
Способ #1: Проверьте работу внешнего HDD на другом компьютере
Если есть возможность проверить внешний жесткий диск на другом компьютере, начните именно с этого. Времени займет немного, а результат даст понять, работоспособен ли HDD или нет.
Способ #2: Удостоверьтесь, что диск отображается в BIOS
Этот набор базовых опций осуществляют связку между всем установленным внутри и подключаемым снаружи к системному блоку оборудованием и программным обеспечением, без которого оборудование просто не будет функционировать. Невозможность увидеть съёмный ХДД, как бы старательно вы ни подключали его к компьютеру, может быть связана именно с настройками BIOS — стало быть, чтобы избавиться от неисправности, вам понадобится установить правильные параметры.
Чтобы заставить комп снова видеть подключаемый накопитель, следуйте простой инструкции:
- Выключите ПК или ноутбук. Отсоединять от розетки его не нужно.
- Чтобы понять, почему комп или ноут не видит внешний жесткий диск, нужно попасть в БИОС компьютера. При новом включении пять-десять раз быстро, без перерыва, нажмите кнопку Delete (или, в зависимости от версии БИОС, F2). Для портативных компьютеров возможны и иные варианты — лучше всего посмотреть правильный на сайте фирмы-производителя.
- В дальнейшем наименования вкладок, разделов и пунктов могут отличаться: всё зависит от фантазии разработчика и актуальности прошивки BIOS. В нашем примере вам потребуется перейти на вкладку Boot.
- Здесь найдите строчку под наименованием 1st Boot Priority (название, как вы помните, может быть несколько иным, но с тем же смыслом). В качестве значения для этого параметра задайте свой накопитель, который пока не видится компьютером. Сохранять изменения, если только вы не собираетесь в дальнейшем загружаться с ХДД, не стоит — сразу после проверки верните значение по умолчанию, то есть ваш системный накопитель.

В UEFI видимость накопителя отображается по другому:

Так вы поймете, что диск в принципе определяется компьютером.
Способ #3: Убедитесь, что внешнему жесткому диску хватает питания
Несмотря на то, что первая проверка может быть успешно пройдена, вам необходимо понять, по какой именно причине ноутбук или комп перестал видеть внешний жесткий диск. Одна из возможных причин, также носящая аппаратный, а не программный, характер, — недостаток напряжения, подаваемого на не видимый компьютером ХДД. Всё просто: как и любое другое оборудование, внешний диск способен запускаться и обмениваться информацией только тогда, когда имеется электропитание. Последнее обеспечивается (чаще всего, хотя бывают и исключения) не от розетки, а от всё того же USB-порта.
На порт напряжение поступает по проводам, идущим от блока питания. Если периферийных устройств подключено чрезмерно много, мощность будет распределяться на все порты поровну — и части оборудования, включая ваш внешний ХДД, её будет не хватать.
То же может случиться, если вы подключаете пока не видимый внешний HDD к компьютеру или ноутбуку не напрямую, а посредством хаба. Решение вопроса предельно простое: отсоедините все промежуточные звенья, а также пока не используемое периферийное оборудование, и подсоедините внешний диск напрямую к разъёму. Теперь подаваемой на порт мощности станет больше, и накопитель, скорее всего, заработает.
Другое средство, помогающее, когда внешний жесткий диск перестал определяться компьютером, — приобрести хаб, запитываемый от розетки; вместо разветвителя можете купить специальный корпус с независимым шнуром питания. Обмен данными в этом случае осуществляется, как и раньше, через USB-порт, а вот напряжение для раскрутки дисков на носитель подаётся непосредственно через электросеть.

Такие хабы могут выглядеть совершенно по-разному; главный их отличительный признак — наличие дополнительного кабеля питания или гнезда для подключения «вилки».
Способ #4: Проверьте внешние признаки запуска диска
Теперь необходимо убедиться, что HDD способен запускаться в принципе — иначе становится понятно, почему компьютер или ноутбук не способен увидеть накопитель. Обнаружить внешние признаки «жизнеспособности» совсем не сложно: вам не понадобится специальное оборудование, нужно лишь внимательно присмотреться к устройству.
После того, как вы обычным способом подключите внешний ХДД к разъёму, проделайте следующие операции:
- Посмотрите, горит ли (или время от времени загорается, или подмигивает) размещённый на корпусе светодиод. Если нет, вы только что узнали, почему компьютер перестал видеть внешний жесткий диск. Причина — в отсутствии электропитания, подаваемого на внутреннюю электронику. Не торопитесь расстраиваться: возможно, дело всего лишь в некачественном или вышедшем из строя шнуре, который вы используете для подключения к компу или ноуту, или повреждённом ЮСБ-разъёме. Советуем заменить кабель на новый или точно исправный и попробовать подсоединиться к другому незанятому порту, чтобы исключить эти факторы. Кроме того, если съёмный носитель заключён в защитный корпус, можете извлечь накопитель наружу и подключить его напрямую: может быть, дело в испорченном футляре.

- После подключения HDD компьютер издаёт специфический писк — или другой заданный операционной системой звук.
- Когда на внутреннее оборудование начнёт поступать напряжение, вы должны услышать негромкое гудение, свидетельствующее о раскрутке дисков. В таком случае, даже если не работают световые индикаторы, всё нормально, и вы можете переходить к следующему этапу нашей инструкции. А вот если ничего, кроме тишины, не происходит или, напротив, слышны скрежетание или удары, немедленно отключите устройство: объяснение, почему ноутбук не видит внешний жесткий диск, найдено, и всё, что вам остаётся сделать, — это обратиться за помощью (обычно — извлечением пока сохранившихся данных) к специалистам.
Бывает, что при попытке подключения к ПК или ноуту внешний HDD не подаёт ни одного из перечисленных выше признаков работы. В такой ситуации дело почти со стопроцентной вероятностью в неисправности сложной электроники, продиагностировать или починить которую в домашних условиях вы не сможете. Смело берите накопитель и идите в сервисный центр — или, если не хотите терять время, просто купите новый подключаемый накопитель.
Способ #5: Проверьте драйвер USB-контроллера
Соединение внешнего ХДД и компа или ноутбука осуществляется через ЮСБ-разъём, также являющийся отдельным оборудованием. Работа его регулируется при помощи драйвера — служебной утилиты, в нашем случае содержащейся в составе операционной системы. Драйвер может быть повреждён вследствие самых разных обстоятельств, от ваших собственных действий до вмешательства вредоносного кода.
Один из самых ясных признаков, что неисправность, приводящая к тому, что внешний жесткий диск не подключается к компьютеру, — невозможность пользоваться посредством этого порта другими устройствами, например, флешкой.
Убедиться, что с драйвером всё в порядке, вы можете, запустив (например, из меню «Пуск»), встроенный системный инструмент «Диспетчер устройств». Разверните ветку, показанную на скриншоте ниже, разверните её — и убедитесь, что напротив каждой строки нет красных или жёлтых пометок. Кроме того, можете обновить драйверы для всех представленных во вложенном списке «Контроллеры» пунктов — это займёт не слишком много времени.

Способ #6: Проверьте установился ли драйвер внешнего жесткого диска
Неполадка с драйверами может касаться не только портов ЮСБ, но и, вполне логично, самого внешнего жёсткого диска. При повреждении служебной утилиты ХДД может работать некорректно, зависать при подключении — а иногда и вовсе не быть виден для компьютера или ноутбука.
Первоначально драйвер устанавливается операционной системой автоматически, сразу после того, как вы подключили накопитель к USB-разъёму. Такое возможно, когда вы используете обычный носитель, для которого ОС может найти драйвер.
Когда компьютер не видит подключенный внешний жесткий диск, попытайтесь установить драйвер своими силами — возможно, Виндовс просто не в силах самостоятельно обнаружить подходящую версию, и именно поэтому оборудование по-прежнему отсутствует в общем списке накопителем информации.
Итак, приступаем к решению проблемы:
- На клавиатуре нажмите клавишу Windows. не отпуская её, сразу же коснитесь второй, R. Раскладка принципиального значения не имеет: переключаться с кириллицы на латиницу не стоит.
- Когда на мониторе появится окно со строкой ввода текста, впишите в ней и примените запрос devmgmt.msc.

В следующем появившемся на экране окне найдите ссылку «Дисковые устройства» и щёлкните по ней. Обратите внимание на следующие признаки исправности или неисправности внешнего HDD, который пока не видит компьютер или ноутбук:
- Присутствует ли подключённый вами жёсткий диск в общем списке.
- Если нет, разверните вложенный список «Другие устройства» и поищите там: в этом перечне отображается оборудование, для которого пока не установлены драйверы.
- Наличие возле наименования подключаемого внешнего диска значка жёлтого или красного цвета. Когда компьютер не определяет внешний жесткий диск, вы почти наверняка увидите соответствующую иконку.

Чтобы обновить служебную утилиту до актуального состояния, сделайте следующее:
- Скачайте самую последнюю версию драйвера на официальном сайте фирмы-производителя.
- Вместо этого можете, не закрывая ранее открытого окошка, щёлкнуть по расположенному в верхней панели значку «Обновить конфигурацию…».
Читайте также: Почему черный экран и компьютер не включается: что делать, если при включении ПК, он не запускается

- Третий вариант, довольно утомительный, но верный, — скачать драйвер, ориентируясь на заданные производителем коды: PID или VID.
Наконец, если не хотите возиться с мелочами, можете просто переустановить операционную систему, не забыв предварительно сохранить важные данные. Выполнять переустановку из-за каждой проявляющейся неполадки, разумеется, не совсем разумно, однако в крайних случаях этот способ великолепно помогает. Конечно, если только дело не в механической поломке внешнего жёсткого диска — тогда все манипуляции, проводимые с ПК, оказываются бесполезны.
Способ #7: Проверьте, что диску присвоена уникальная метка тома
Ниже мы разберём случай, когда накопитель всё же работает (мигают индикаторы, слышно характерное жужжание), но всё равно внешний диск не определяется компьютером. Возможно, дело в вашей ситуации заключается в неправильном назначении для подключённого к компу или ноутбуку тома буквы. В целом литера на работоспособность ХДД обычно не влияет, но случаи бывают разные — и сейчас мы попробуем устранить ещё одну возможную причину неполадки.
Первый способ сделать это подразумевает использование системного инструмента, поставляемого с Виндовс по умолчанию. Он не может быть удалён или изменён — а значит, вы гарантированно найдёте его и на своём компьютере. Чтобы запустить необходимый для работы инструмент, следуйте алгоритму:
- Воспользуйтесь комбинацией кнопок Windows и R. Как обычно, нажимать их нужно вместе — или последовательно, не отпуская первую, пока не будет зажата вторая.
- Когда увидите на экране окошко «Выполнить», впишите в строке текст compmgmt.msc, а затем кликните «ОК».

- Найдите в панели, располагающейся слева, пункт «Управление дисками». Щёлкните по заголовку, чтобы перейти в новое окно.

- Посмотрите, имеется ли ваш ХДД в общем списке подключённого оборудования.
- Приступаем к ответу, почему внешний жесткий диск не видит компьютер. Дело в некорректно назначенной (реже — вовсе не назначенной) букве. Чтобы исправить ситуацию, выберите в контекстном меню накопителя пункт «Изменить букву…».

- Выберите в следующем окошке вариант «Изменить».

- Вместо текущей литеры выберите в списке любую другую и подтвердите вносимые изменения.

В заключение необходимо перезагрузить ПК и повторить попытку подключения. Если проблема была в неправильно выбранной системой для внешнего жёсткого диска букве, теперь компьютер сможет увидеть накопитель.
Способ #8: Если внешний HDD виден в «Управлении дисками», но не отображается в «Моем компьютере», отформатируйте его
Ситуация становится чуть серьёзнее, если носитель информации не отображается и в упомянутом выше списке. Разумеется, в этом случае вы не сможете поменять букву. Такое может случиться, например, если диск отформатирован с использованием редкой файловой системы, не воспринимаемой Виндовс. При новом форматировании очень рекомендуем выбрать вариант NTFS, совместимый с большинством ОС и позволяющий свободно работать с данными практически любого объёма.
Вот и ещё один ответ, почему ПК не видит внешний жесткий диск. Чтобы дать компьютеру или ноутбуку возможность работать с накопителем, предпримите следующие действия:
- Вызовите, к примеру, из стандартного меню «Пуск», системный инструмент «Управление компьютером». Как и ранее описанная, эта утилита поставляется по умолчанию и удалена, даже случайно, быть не может.
- Для подключённого носителя (очень может быть, он помечен надписью «Не размечено») при помощи контекстного меню выберите опцию «Форматировать».

- По желанию присвойте тому любое название, установите подходящую файловую систему, после чего щёлкните «ОК».

Процесс форматирования отнимет у вас несколько минут, а может быть, и часов. Не прерывайте операцию — иначе придётся решать новые проблемы с внешним жёстким диском. По завершении закройте окошко, перезагрузите компьютер — и проверьте, видит ли он теперь ваш ранее необнаруженный HDD.
Как отформатировать внешний HDD в Acronis Disk Director
Помимо основного системного инструмента для смены разметки существует немало альтернативных вариантов, включая и это замечательное приложение. В случае, если компьютер не видит внешний жесткий диск, вам потребуется скачать и запустить его, а затем следовать приведённой ниже инструкции по работе с накопителем. Программа распространяется на условно-бесплатных началах: пользоваться ею в полном объёме постоянно, не заплатив денег, вы не сможете, но для разового использования утилита подходит просто отлично. Приложение позволяет полностью настраивать параметры разметки — а значит, если дело именно в ней, проблема гарантированно будет решена.
Чтобы сменить файловую систему, следуйте простому алгоритму:
- После запуска утилиты выберите в общем списке доступных устройств свой накопитель.

- В левой части окна найдите строчку «Форматировать» и щёлкните по ней.

- Если есть желание, задайте для тома любое название. Прочие параметры, определяемые приложением по умолчанию, можно оставить без корректировки. Кликните по кнопке «ОК».

- Нажмите на значок «Выполнить», представленный в виде стартового флажка.

В ходе дальнейших преобразований программа автоматически применит для ХДД заданные параметры, а вы сможете устранить неполадку, вследствие которой внешний HDD не видит компьютер. Не прерывайте операцию, сколь бы долго она, по вашему мнению, ни тянулась — и не мешайте приложению выполнить перезагрузку, если это будет необходимо.
Форматирование внешнего диска в MiniTool Partition Wizard
Не хотите сложностей с использованием условно-бесплатного продукта? Попробуйте это приложение, за применение которого платить не придётся ничего и никогда. Да, функционал в этом случае будет поскромнее, но для смены разметки внешнего жёсткого диска, который пока не видим для компьютера или ноутбука, его более чем хватает.

После запуска утилиты выберите ваш проблемный ХДД, кликните по кнопке «Форматировать» и задайте нужные параметры файловой системы. Подтвердите операцию — и через некоторое время вы получите исправно работающий накопитель. Учитывайте, что все данные, хранившиеся на нём, в ходе форматирования будут утеряны.
Форматирование диска в HDD Low Level Format Tool
Вот и ещё одно неплохое приложение, выполняющее, в отличие от тех, о которых мы говорили выше, полное низкоуровневое форматирование. Процесс ликвидирования неисправности, из-за которой комп не видит внешний жесткий диск, отнимет у вас больше времени, чем при применении ранее перечисленных инструментов, зато полученный в итоге накопитель будет полностью готов к созданию новой разметки.

Важно! После того, как завершится форматирование в этой утилите, необходимо создать файловую систему при помощи любого другого инструмента — например, системной опции «Форматировать».
Способ #9: Поиск проблем файловой системы диска
Переходим к поиску прочих причин, могущих привести к невозможности для компьютера увидеть ХДД. Чтобы сократить временные затраты, следуйте предлагаемой нами ниже пошаговой инструкции, но сначала — несколько замечаний о возможных неполадках разметки. Файловая система может «слететь» из-за:
- Внутренней аппаратной поломки. Диагностировать её, как и устранить в домашних условиях, невозможно.
- Несанкционированного обесточивания носителя во время работы. Случиться такое может, если вы выдернули USB-шнур во время копирования или считывания данных — или при скачке напряжения в электросети.
- Сравнительно редко, но случается и такое: комп или ноутбук не видит внешний HDD из-за действия вируса, бьющего по файловой системе.
Чтобы выполнить несложную диагностику, воспользуйтесь следующим алгоритмом (о сохранности данных, хранящихся на внешнем жёстком диске, можете не переживать — стёрты они не будут).
- Нажмите клавишу Windows. Сразу же, не отпуская её, коснитесь второй клавиши, R.
- В строке нового окошка введите текст cmd, после чего кликните «ОК».

- Впишите в следующем окне запрос chkdsk LTR:/f, где LTR — буква, назначенная для внешнего HDD, который не может увидеть компьютер.

- Подождите, пока операционная система выполнит сканирование носителя на предмет ошибок и автоматически исправит найденные. Обычно проверка длится недолго: не более 20–40 минут.
Проверку можно запустить и менее изощрённый способом, без участия командной строки:
- Откройте меню «Компьютер» и найдите в списке свой проблемный диск. Если он не виден, придётся для начала пройти предыдущие этапы инструкции.
- Выделите накопитель и, кликнув правой клавишей, откройте его контекстное меню.
- Выберите в списке доступных опций «Свойства».

- Итак, ваш комп не видит внешний диск. ПК в описываемом нами случае должен хотя бы отображать накопитель в общем списке — только при этом условии вы, перейдя к разделу «Сервис», сможете запустить проверку ХДД на ошибки.

После того, как нажмёте на кнопку «Проверить», разрешите системе автоматически исправлять найденные на носителе недочёты — и подождите, пока сканирование будет закончено.
Способ #10: Проверьте систему на вирусы
Вряд ли вредоносный код, занесённый на ваш компьютер или ноутбук, станет в первую очередь вредить внешнему жёсткому диску. Как бы то ни было, не стоит сбрасывать со счетов и такую вероятность: при помощи любого антивирусного ПО, вроде Kaspersky или Dr.Web, сначала просканируйте комп, а затем и съёмный носитель.
Если последний совершенно не виден на ПК, выполнить проверку описанным выше способом не получится. Ничего страшного: скачайте специальный антивирус для запуска с флешки, без загрузки ОС, и просканируйте внешний HDD. Неплохой пример такого антивирусного ПО — Kaspersky Rescue Disk.












