Подключаемся правильно!
Внешние HDD/SSD обрели популярность несколько лет назад, когда их стоимость существенно снизилась, а объем хранимой информации – увеличился. Это очень удобное средство для размещения данных – не только документов, музыки, видео, но и загрузочных файлов операционной системы.
Но временами всё идет не по плану, при попытке подключится возникают ошибки, носитель не определяется в Windows 7.
Сразу после покупки приспособления стоит выполнить следующие манипуляции:
- После того, как соедините диск с компьютером, попытаетесь открыть его и увидите уведомление, в котором Виндовс просит форматировать – нужно произвести требуемую операцию.
- Для этой цели можно применять как встроенные средства ОС,
так и сторонние утилиты, к примеру — Aomei Partition Assistant, о котором я рассказывал в статье – «Как разделить диск».
- Интерфейс на русском языке, поэтому разобраться с элементами управления не составит особого труда. Просто кликаете правой кнопкой мышки на обнаруженном накопителе и в меню выбираете операцию форматирования. Далее указываем тип файловой системы
После завершения процедуры сможете полноценно пользоваться устройством.
Но что делать, если всё было в порядке, но внезапно накопитель перестал определяться? Рассмотрим несколько методов исправления ситуации.
Как временно отобразить жесткий диск
Для начала придется заставить систему отобразить некорректно работающий HDD в списке физических и логических дисков. Это временное решение, которое потребуется для доступа к хранящейся на нем информации, ее восстановления и исправления устройства.
Способ 1. Присвойте букву диска
Проверьте, отображается ли поврежденный HDD в Менеджере дисков или Диспетчере устройств.
Чтобы получить доступ к Менеджеру дисков выполните следующее: кликните по меню Пуск, откройте утилиту Выполнить (Win + R), введите diskmgmt.msc и нажмите Enter.
Чтобы получить доступ к Диспетчеру устройств, выполните следующее: кликните по меню Пуск, откройте утилиту Выполнить, введите devmgmt.msc и нажмите Enter.
Вам повезло, если вышеописанными утилитами был обнаружен неисправный жесткий диск. Для отображения HDD в “Мой компьютер”, воспользуйтесь руководством:
1. В Менеджере дисков щелкните правой кнопкой мыши по внешнему жесткому диску (он отображается со статусом “Неопознанное устройство”) и выберите Изменить букву диска или путь диска.
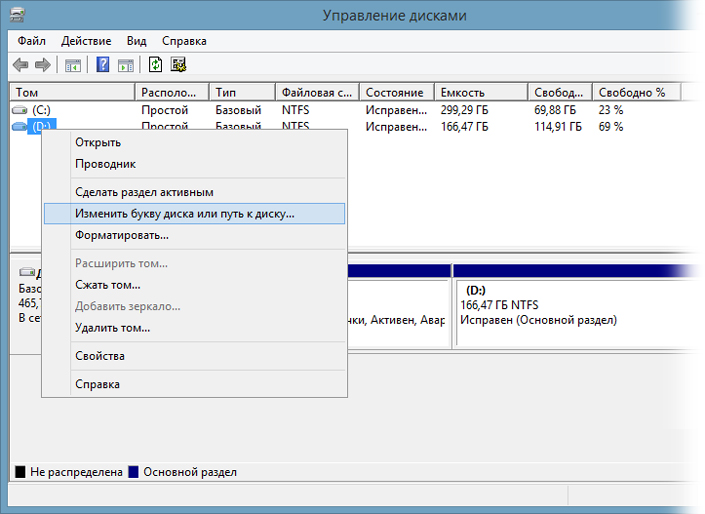
2. Выберите букву диска, которая не была использована для него ранее. Например E, F, G, H или любую другую. Теперь нажмите ОК, чтобы сохранить изменения.
Способ 2. Обновите или переустановите драйвера
1. Откройте диспетчер устройств > разверните меню Контроллеры USB.
В первом способе описано как это можно быстро сделать.
2. Найдите и щелкните правой кнопкой мыши по названию внешнего жесткого диска и выберите Обновить драйверы.
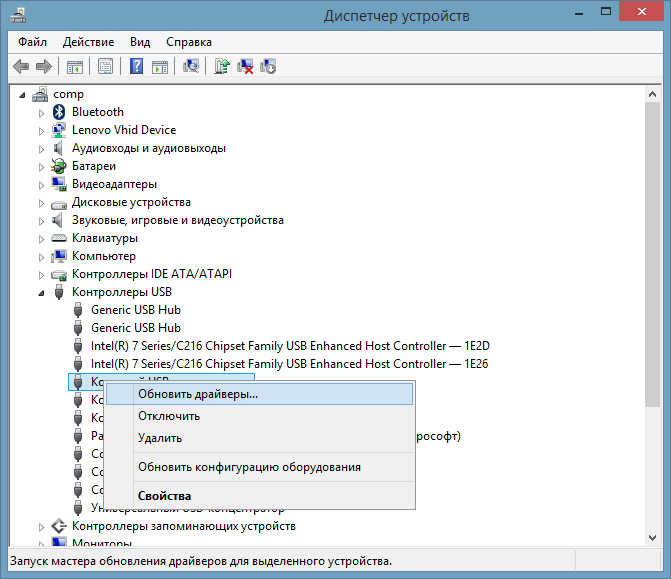
3. Нажмите на Автоматический поиск обновленных драйверов для загрузки актуального программного обеспечения при помощи Windows.
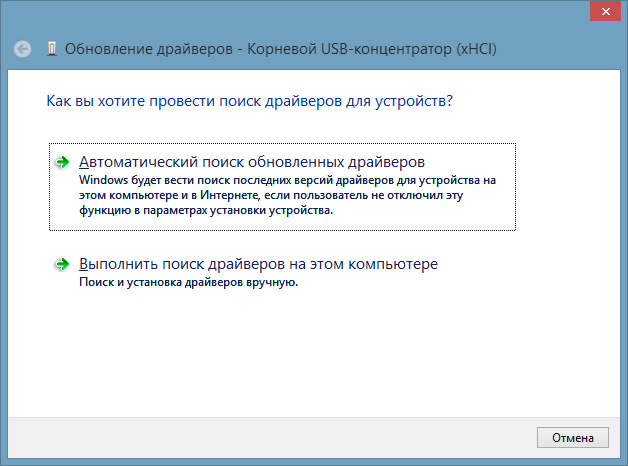
Инициализация и Форматирование диска
Рассмотрим первый вариант, когда ОС накопитель видит, но, он не распределён. Включаем утилиту «Управление дисками». Далее, правой кнопкой мышки нажмём на «Нераспределённое пространство диска», выберем «Создать простой том».

У нас запустится «Мастер создания томов». В нём программа предложит создать том на внешнем диске. Итак, жмём «Далее».

Итак, нужно поставить размер накопителя. Здесь не стоит что-либо менять. Если система вам советует поставить 476 Гб, оставляем как есть, так как фактически диск на 500 Гб. весит меньше, чем указано на коробке.

Затем, мы присваиваем диску нужную нам букву. Можете взять ту букву, которую даёт вам система. Если вам нужна другая буква, кликнем над предлагаемой буквой по треугольнику и берём понравившуюся. Я решил назвать диск буквой H.

Обратите внимание, программа поменяла букву тома на Н.

Далее, Windows советует нам отформатировать диск. Необходимо согласиться, хотя, при форматировании все данные с диска удалятся. Если вам очень нужны эти данные, можно их восстановить с помощью программы R-Studio.

После этого, Windows спрашивает, в какой файловой системе лучше отформатировать диск? Я советую выбрать NTFS (если вы форматируете флешку, лучше выбрать FAT32).

Наша задача завершается. Система произвела инициализацию диска и теперь должна его заметить. Кроме этого, вы можете увидеть, какие именно параметры вы выбрали из следующего окна.

Установка драйверов
Драйвера также играют важную роль при подключении внешнего жесткого диска. Если его не видно в системе, стоит установить либо переустановить их.
Чтобы это сделать, достаточно скачать дистрибутив с официального сайта производителя или установить с диска драйверов, который был в комплекте с купленным жестким диском.
Разбирать пошагово, как переустановить драйвера, мы не будем, так как инструкция индивидуальна у каждого производителя, однако вы сами сможете справиться с этим, следуя указаниям программы-установщика.
Восстановление данных после простого удаления
В случае, если всё, что произошло — это простое удаление важных файлов с диска, которые теперь требуется восстановить (при этом форматирование не производилось, остальная информация на жестком диске лежит нетронутой), обычно в этом случае могут помочь простые бесплатные программы для восстановления данных, при условии, что поверх потерянных файлов не было записано новой информации.
Мои рекомендации на этот случай:
-
Recuva — простая, на русском, есть в бесплатной версии, с простым удалением обычно справляется.

Подведя итоги
На этой странице мы объяснили причины, по которым внешние жесткие диски не работают, не отвечают и не обнаруживаются. Чтобы упростить вам задачу, мы разделили весь процесс на 3 части:
Часть 1. Сделать внешний жесткий диск обнаруживаемым; Часть 2. Восстановить данные с внешнего жесткого диска; Часть 3. Исправить неработающий внешний жесткий диск соответствующими решениями.
Способы, предлагаемые в этой статье, также могут быть применены для ремонта и исправления SD-карт, карт памяти, USB-накопителей, флэш-накопителей или разделов жесткого диска, на которых отображаются похожие проблемы.
Рекомендуется регулярно создавать дополнительные резервные копии ваших файлов в другом безопасном месте, при этом облачные службы хранения являются отличным и доступным вариантом. Но если с вашим диском случится авария, всегда помните, что мастер восстановления данных EaseUS всегда готов помочь.
Последние статьи — Также в программе EaseUS
Следуйте руководству по восстановлению удаленных файлов из корзины Windows или .
Time Machine не поможет, если у вас нет внешнего жесткого диска для хранения рез.
Внешний жесткий диск поврежден, поэтому вы не можете получить доступ ко всем сох.
Файлы на Mac могут исчезнуть, если вы пользовались командой rm/srm. Для восстано.
Проверка состояния диска Seagate средствами Windows
Если внешний жесткий диск Seagate не работает, но загружается механически и определяется в BIOS, мы рассмотрим ряд вариантов активации жесткого диска в системе. Первый шаг — открыть диспетчер устройств и выполнить ряд простых шагов, связанных с Windows 7-10.
Щелкните правой кнопкой мыши значок «Мой компьютер» и перейдите в «Управление».

Щелкните вкладку «Диспетчер устройств» и убедитесь, что экземпляр Seagate обычно распознается вашим компьютером (хотя он не отображается в поле «Мой компьютер»). Найденный жесткий диск должен отображаться среди представленных дисков.

На всякий случай обновите конфигурацию оборудования, нажав соответствующую кнопку вверху.

В случае успеха перейдите в раздел «Управление дисками», где сосредоточены все диски, подключенные к вашему компьютеру или ноутбуку.

Все логические тома помечены темно-синим маркером над именем диска и меткой (латинскими буквами от A до Z). Если вы видите область с черным индикатором, диск нераспределен и его необходимо отформатировать.
Для этого действуйте следующим образом:
- присвоить тому буквенную метку (она не должна соответствовать уже существующим разделам, которые обозначены как C / D / E и т д);
- отформатируйте жесткий диск в файловую систему NTFS, что позволит вам записывать файлы объемом более 4 ГБ (самая распространенная файловая система на данный момент), а также задайте имя диска на свое усмотрение, чтобы не потерять его в списке дисков, подключенных к системе.
- выберите общий объем дискового пространства в мегабайтах (значение уже установлено по умолчанию), затем нажмите «Далее»;
- щелкните правой кнопкой мыши на «черном» диске и выберите «Создать простой том»
Если пошаговые инструкции будут успешными, вы получите рабочий USB-накопитель, который сможете использовать по своему усмотрению. Он также появится в системе как один из дисков.
В редких случаях в том же «Управлении дисками» нужный HDD может отображаться как рабочий (индикатор темно-синий), но с файловой системой RAW, которую Windows неправильно воспринимает. Чтобы решить проблему, просто щелкните диск правой кнопкой мыши и выберите команду «Форматировать». Сама NTFS обязательна.
Инициализация и Форматирование диска
Рассмотрим первый вариант, когда ОС накопитель видит, но, он не распределён. Включаем утилиту «Управление дисками». Далее, правой кнопкой мышки нажмём на «Нераспределённое пространство диска», выберем «Создать простой том».

У нас запустится «Мастер создания томов». В нём программа предложит создать том на внешнем диске. Итак, жмём «Далее».

Итак, нужно поставить размер накопителя. Здесь не стоит что-либо менять. Если система вам советует поставить 476 Гб, оставляем как есть, так как фактически диск на 500 Гб. весит меньше, чем указано на коробке.

Затем, мы присваиваем диску нужную нам букву. Можете взять ту букву, которую даёт вам система. Если вам нужна другая буква, кликнем над предлагаемой буквой по треугольнику и берём понравившуюся. Я решил назвать диск буквой H.

Обратите внимание, программа поменяла букву тома на Н.

Далее, Windows советует нам отформатировать диск. Необходимо согласиться, хотя, при форматировании все данные с диска удалятся. Если вам очень нужны эти данные, можно их восстановить с помощью программы R-Studio.

После этого, Windows спрашивает, в какой файловой системе лучше отформатировать диск? Я советую выбрать NTFS (если вы форматируете флешку, лучше выбрать FAT32).

Наша задача завершается. Система произвела инициализацию диска и теперь должна его заметить. Кроме этого, вы можете увидеть, какие именно параметры вы выбрали из следующего окна.












