Как выбрать жесткий диск, советы бывалого
Здравствуйте! Наконец я нашёл время порадовать вас новым материалом! Извиняюсь, что так долго не писал. Дело в том, что я работал над одним проектом, о котором в будущем ещё расскажу (подпишитесь на обновления блога).
Почему приходится покупать новый жесткий диск? У каждого могут быть свои причины, но в основном это значит, что скорость работы и загрузка программ заметно уменьшились, или не хватает места для записи новой информации на компьютер. Какая бы причина ни побудила к покупке нового жесткого диска, каждому есть, над чем подумать, прежде чем сделать покупку. Так давайте же разберёмся как выбрать жесткий диск для компьютера и что нужно принять во внимание перед покупкой. А ниже разберём реальный пример покупки жесткого диска. Ведь скоропостижное и необдуманное решение может привести к тому, что новый HDD не удовлетворит ваши потребности.
Флешки
Флеш-накопители или по-простому «флешка» сейчас пользуется наибольшим спросом у пользователей. Ее малый размер и внушительные объемы памяти (до 64Гб и более) позволяют использовать для различных целей. Чаще всего флешки подключаются к компьютеру или медиацентр через порт USB. Отличительной особенность флешек является высокая скорость чтения и записи. Флешка имеет пластиковый корпус, внутрь которого помещена электронная плата с чипом памяти.

Скорость работы внешнего накопителя
Скорость работы внешнего накопителя данных состоит из скорости записи и чтения. Скорость записи определяет, насколько быстро будет сохранен файл на диск. Скорость же чтения отвечает за то, какой период времени потребуется для открытия программ и документов, которые находятся на устройстве. Сразу скажем, что скорость чтения более важный параметр и в первую очередь нужно смотреть на него.
Cамым хорошим показателем для внешних накопителей является скорость в 500-600 Мбит/сек. В недорогих моделях эта цифра ощутимо ниже.
Интерфейс подключения
Винчестеры отличаются между собой не только объемами, но и интерфейсом подключения. Существует несколько типов, среди которых SATA и IDE являются основными для десктопов.
Интерфейс SATA используется чаще всего для подключения жестких дисков в компьютерах. Существует 3 стандарта: SATAI, II, III. Отличия у них в скорости передачи данных: SATA I – до 1,5 Гбит/с, SATA 2 – примерно 3 Гбит/с, и SATAIII– около 6 Гбит/c. Первые 2 — устаревшие варианты, поэтому лучше использовать SATAIII. Так как стандарт обратно совместим, то даже на старых материнских платах новые диски будут работать.
Некоторое время IDE был распространенным интерфейсом подключения, но сейчас им практически никто не пользуется. А на смену SCSI интерфейсу пришел SAS (Serial Attached SCSI). Разъем SAS является универсальным и совместим с SATA. К разъемам SAS можно подключить как SAS устройства, так и SATA, а к разъемам SATA подключаются лишь SATA устройства.
Бренды
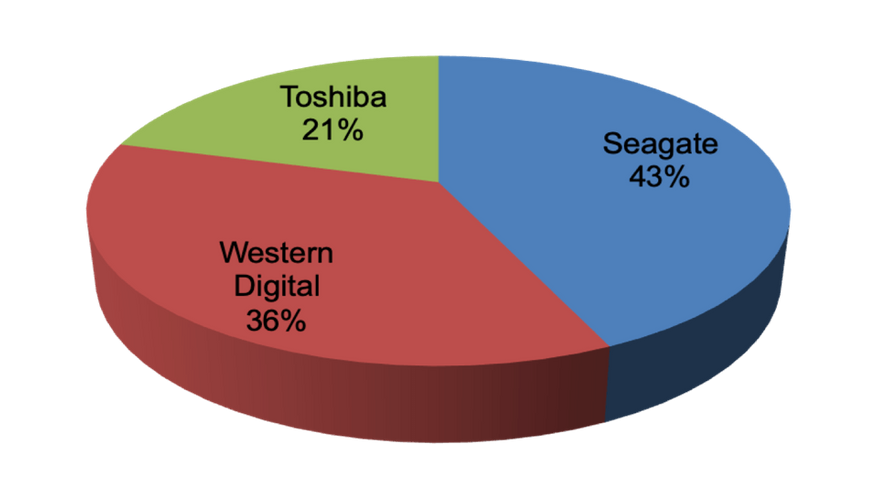
Когда-то обычные «внутренние» жесткие диски производила целая дюжина компаний. После ряда банкротств, слияний и поглощений осталось всего 3 производителя: Seagate, WD и Toshiba. Однако внешние накопители производит не только эта троица. На базе их жестких дисков собирает внешние HDD целый ряд сторонних производителей, таких как Transcend и Adata.
Последние могут предлагать фирменный софт разной степени полезности, создавать усиленные противоударные и водонепроницаемые корпуса, при этом внутри будет та же самая «начинка», что и у большой тройки.
При выборе бренда следует учитывать один нюанс. Внешние винчестеры 2.5″ от сторонних производителей всегда можно разобрать, снять переходник USB-Sata, и установить жесткий диск внутрь ПК или ноутбука, подключив его к интерфейсу Sata. А вот с изделиями от Western Digital и Toshiba такой трюк зачастую не пройдет, так как разъём USB в их случае впаян на сам жесткий диск. Внешние HDD от Seagate пока что не последовали примеру WD и Toshiba, но в будущем это может измениться.
Внешний жёсткий диск – HDD, NAS или SSD
2,5-дюймовые жесткие диски особенно портативны благодаря своим компактным размерам и небольшому весу. С другой стороны, для больших 3,5-дюймовых жестких дисков требуется собственный источник питания. Но, эти модели предлагают больше места для хранения за меньшие деньги.

Небольшой мобильный жесткий диск подходит для регулярного резервного копирования ноутбука. Создание резервных копий утомительно само по себе, и если вам сначала нужно подключить внешний жесткий диск к источнику питания, опыт показывает, что резервное копирование выполняется даже реже, чем вы это делаете сейчас.
Маленькие 2,5-дюймовые жесткие диски, которые вы просто подключаете к ноутбуку через USB, намного практичнее.
Лучшим вариантом для резервного копирования ноутбуков является сетевой жесткий диск, на котором вы можете создавать резервные копии по беспроводной сети через WLAN. Но, установка сетевого жесткого диска может быть сложной задачей; мобильный жесткий диск USB, который вы просто подключаете к ноутбуку, намного проще.
Конечно, у USB-накопителей есть тоже преимущество, что они могут обходиться без блока питания, а сами они даже меньше, чем внешние 2,5-дюймовые жесткие диски. Но, USB-накопители экономичны только при небольшом объёме хранения: флешка с объёмом памяти в один терабайт от надежного производителя стоит больше 10000 рублей, в то время как мобильный жесткий диск USB с такой же емкостью можно приобрести за несколько тысяч рублей. Но, если вам нужна память для вашего кармана, вам не избежать маленьких палочек.
3,5-дюймовые жесткие диски с собственным источником питания всё ещё имеют смысл, особенно когда дело доходит до большого объёма памяти. У них есть два преимущества: с одной стороны, они доступны с гораздо большей емкостью до восьми терабайт, а 2,5-дюймовые модели могут иметь емкость до четырех терабайт. С другой стороны, цена за гигабайт для больших жестких дисков намного ниже. С ними вы получаете много места для хранения за небольшие деньги.
Если вы используете внешний жёсткий диск только на столе или в другом фиксированном месте, например, для создания резервных копий с настольного ПК или для хранения файлов, 3,5-дюймовая модель будет отличным выбором.
Жестких дисков SSD становится больше, чем внешних HDD. Их главное преимущество в том, что, в отличие от обычных жестких дисков (HDD) – они не имеют движущихся частей. Это не только делает их более надежными, но и значительно более быстрыми, и значительно более дорогими. SSD на 2 терабайта будет стоить больше 15 000 рублей.
Если вам достаточно объёма от одного до двух терабайт и скорость имеет первостепенное значение, твердотельные накопители – хороший вариант. В этом случае лучше всего купить обычный SSD вместе с внешним корпусом. Однако, твердотельные накопители по-прежнему очень дороги, особенно с большой емкостью хранения.
А что по поводу Mac?
Если вы – пользователь MacBook Air, MacBook Pro, Mac Mini или iMac, то при покупке жесткого диска следует учитывать ряд дополнительных моментов.
Внутренние жесткие диски для Mac

Обновление жесткого диска на Mac – не самая простая задача, и очень часто приходится делать это в домашних условиях. Вам нужно разобрать устройство, чтобы добраться до внутреннего диска, осторожно заменить его, а затем установить все компоненты на место. Однако даже самая простая замена наверняка займет не менее часа. Кроме того, это аннулирует гарантию и любую страховку AppleCare.
Все модели MacBook Air, MacBook Pro, Mac Mini и iMac начиная с 2012 года оснащены накопителями с 2,5-дюймовым форм-фактором (за исключением 27-дюймовых iMac, оснащенных 3,5-дюймовыми дисками). К счастью, сейчас можно с легкостью приобрести переходник с 3,5 на 2,5 дюйма.
Что касается интерфейса, то тут немного посложнее. Например, 21,5-дюймовые iMac 2017 года оснащены слотом PCIe только в том случае, если устройство совместимо с Fusion Drive.
Внешние жесткие диски для Mac

Что касается внешних накопителей, то есть несколько вариантов подключения: USB 2.0, USB 3.0, USB 3.1, Thunderbolt 2 и Thunderbolt 3 (USB Type-C). Как вы могли догадаться, они размещены в порядке возрастания скорости. Здесь мы рекомендуем USB 3.0 в качестве минимального порога.
В устройствах на базе Mac используются уникальные файловые системы Apple, поэтому для максимальной производительности внешние жесткие диски следует отформатировать либо в HFS + (Mac OS Extended), либо в файловой системе Apple (APFS).
Но учтите, что большинство устройств сторонних производителей не смогут читать диски типа HFS + или APFS! Да, в некоторых случаях Windows способен прочитать HFS +, но APFS настолько нова, что совместимость сильно ограничена. Единственный формат, который работает как с Mac, так и с Windows, — FAT32 (но он старый и имеет несколько недостатков).
Заключение

Наше руководство подошло к концу! Надеемся, теперь вы гораздо лучше понимаете работу и предназначение накопителей для ПК и узнали, как правильно выбрать внутренний или внешний жесткий диск или SSD для компьютера.
Очевидно, что SSD быстрее, чем HDD. Но в различных ситуациях могут пригодиться оба типа накопителей, несмотря на различия в производительности. Цена в большинстве случаев однозначно связана с производительностью и объемом. Чем выше скорость и объем, тем выше стоимость – а HDD, как более старая технология, обычно доступнее, чем SSD.
Но какой бы жесткий диск или твердотельный накопитель вы бы ни выбрали для своего компьютера, в наших подборках всегда представлены лучшие модели HDD и SSD.












