Как установить сетевую карту на компьютер: полная инструкция
Во время передачи информации происходит разбитие на пакетные данные, которые в свою очередь уходят с одного устройства и собираются на другом.
Внешняя – этот вид сетевой карты необходим для владельцев портативных компьютеров, если у вас по какой-нибудь причине отсутствует встроенная или же вам необходима более мощная сетевая карта, в таком случае приобретается внешняя сетевая карта.
Внутренняя – данный тип карт устанавливается на стационарные компьютеры или же серверные станции для увеличения скорости обмена данных или просто для апгрейда.
Встроенная — этот вид сетевых карт уже встроенный производителями в материнскую плату, не всегда является качественными и быстрыми, но для домашнего компьютера вполне сойдут.
Интегрированные или встроенные
Наверное, самый распространённый вид. Представляют собой смонтированные на материнской плате чипы. Соответственно, на заднюю панель выведены все необходимые разъёмы. Большинство современных материнских плат поставляется с таким типом сетевых адаптеров. Стоит отметить, что модули Wi-Fi тоже являются сетевыми картами для компьютера, однако, их обычно так и называют — «модуль Wi-Fi», конечно, если он не интегрирован.
Внутренние сетевые карты PCI и PCI-E
Эти устройства представляют собой отдельные платы, которые монтируются в определённые разъёмы или шины. Наиболее часто встречающиеся − это PCI и PCI-E. Первый форм-фактор постепенно устаревает и уступает место PCI-E. Но всё же такие карты ещё можно встретить на рынке. PCI-E могут иметь различную длину. Но при указании характеристик этот параметр обычно отбрасывается, так как стандартизирован.

PCI и PCI-E отличить легко
Стоит отдельно упомянуть о стандарте PCMCIA. Эта спецификация разрабатывалась как модуль расширения и очень широко применялась в ноутбуках прошлых лет. С её помощью можно было подключать не только сетевые карты, но и множество видов другого оборудования. На сегодняшний день этот стандарт практически не поддерживается.
Внешние сетевые карты USB
Относительно новое веяние на рынке адаптеров. Представляет собой внешнее устройство, подключение к порту USB. Внешне походит на флешку. Все микросхемы спрятаны в аккуратный корпус. В самом простом случае может иметь один разъём формата RJ-45. Очень удобный и компактный вид сетевой карты.
Производители популярных карт и их продукция
При упоминании о сетевых картах на ум приходит сразу несколько производителей, имена которых всегда на слуху: Intel, Tp-Link, D-Link, HP, gembird и другие. Так как особым расширенным функционалом сетевые карты не обладают, давайте кратко пройдёмся по производителям и посмотрим на их устройства.
Intel EXPI9301CT

Intel умеет производить не только процессоры, но и сетевые адаптеры и много других устройств
Гигабитный низкопрофильный сетевой адаптер от известной компании. Имеет 1 разъём типа RJ-45, работает со всеми известными операционными системами. Тип подключения − PCI-E. Купить такую сетевую карту на компьютер можно за 2 000 руб.
TP-Link TG-3468

Бюджетный вариант от TP-Link
Гигабитный вариант из бюджетного сегмента стоимостью 500 руб. Шина подключения − PCI-E. Имеется 1 разъём RJ-45. Из дополнительных возможностей можно выделить поддержку Wake-on-Lan.
D-Link DUB-E100

Компактное и удобное устройство
Простой USB-адаптер. Максимальная скорость передачи данных — 100 Мбит/с. Версия USB − 2.0. Поддерживается всеми известными операционными системами. Разъём для подключения один. Стоит адаптер 800 руб.
3COM 3C905C-TX-M

Классика сетевых адаптеров
Обычный адаптер на 100 Мбит/с с шиной PCI. 1 разъём RJ-45. Поддерживаются не все операционные системы. Стоимость устройства составляете 3 000 руб.
ASUS NX1101

Низкий профиль поможет сэкономить место для других внутренних модулей
Карта от Асус на 1000 Мбит/с. Для подключения используется шина PCI. Разъём RJ-45 − 1. Стоит устройство 930 руб.
Apple MD463ZM/A

У Apple свои стандарты подключения
Устройство, ориентированное на продукцию компании Apple. Соответственно, вместо порта USB здесь применяется свой интерфейс Thunderbolt. Скорость передачи данных заявлена до 1 Гигабита. Разъём присутствует 1 типа RJ-45. Стоит адаптер 2 100 руб.
Acorp L-1000S

Простая внешне и внутренне модель
В своё время компания Acorp была одним из лидеров по производству сетевого оборудования, в частности, Dial-up модемов. Данная карта представляет собой сетевой адаптер с интерфейсом PCI 2.3. Скорость передачи данных составляет 1 Гигабит. Для подключения кабеля используется 1 порт RJ-45. Имеется опция Wake-on-LAN. Стоит адаптер всего 370 руб.
ST Lab U-790

Такую модель можно положить в карман и взять с собой в дорогу
Простой сетевой адаптер на 1000 Мбит/с. Подключается посредством USB-версии 3.0. Для кабеля имеется 1 разъём RJ-45. Поддерживаются все современные системы. Купить карту можно за 1 500 руб.
Zyxel GN680-T

Zyxel, или в простонародье «Зухель», надёжен и прост в эксплуатации
Гигабитная карта на PCI 2.3. Один разъём RJ-45 и Wake-on-LAN. Поддерживается большой список операционных систем. Стоимость составляет 1 300 руб.
5Bites UA2-45-02

Модель может быть представлена в двух цветах: чёрный и белый
Довольно простое и бюджетное устройство. Его стоимость составляет всего 400 руб. За такие деньги пользователь получит 100 Мбит/с, интерфейс USB 2.0 и 1 порт RJ-45. Системы поддерживаются практически все.
Принцип работы сетевой карты
Коротко принцип работы сетевой карты можно описать так:
- Компьютером, во время передачи, в память сетевой карты записывается информация, которую необходимо обработать. Чип сетевого адаптера постоянно проверяет ячейки своей памяти и обнаружив содержимое, начинает пересылать его на внешнее устройство. Информация при этом кодируется в набор нулей и единиц (так называемый «манчестерский код»).
- Во время приёма сигнал, появившийся на входе приёмника, дешифруется и переносится в память сетевой карты. Одновременно компьютер получает «извещение» о том, что принятые байты нужно срочно забрать и обработать.
- При наличии и при отсутствии приёма/передачи сетевой адаптер посылает контрольные сигналы-импульсы на коммутационное устройство с целью проверки связи.
Как он работает
Давайте расскажу на просто примере. Вот у вас дома есть два устройства приёма: нотбук и персональный стационарный компьютер. Провайдер прокинул к вам в квартиру провод, по которому течёт интернет. Обычно для того, чтобы интернетом пользовалось сразу несколько устройств, покупают роутер или маршрутизатор (это одно и тоже).
Он принимает сигнал из интернета и должен отправить на подключенные устройства. Подключается они путём адресации и таблицы маршрутизации. Ведь роутер должен знать – куда именно отправлять те или иные данные. Поэтому у каждого устройства есть свой адрес. В данный момент самым популярным стандартом адресации является IP версии 4. Вы, наверное, уже видели такие цифры – 192.168.1.45.
Сетевой адаптер принимая сигнал устанавливает свой адрес. Адрес чаще всего выдается самим роутером, если на нём установлена настройка DHCP сервера. Эта функция позволяет маршрутизатору самому выдавать адреса. В противном случае нужно их вбивать вручную.
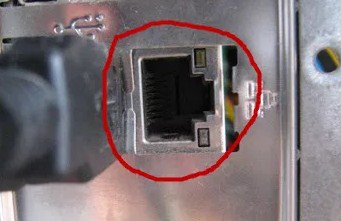
Подключение компьютера идёт к сетевой карте. Обычно она встроена в материнскую плату. Для подключения используют специальный интернет провод. При подключении, если есть сигнал от другого устройства, которым может являться домашний роутер – разъём начинает мигать или светиться. Что сигнализирует о передачи информации в сети.

Если сетевая карта перегорает или не соответствует определённым требованиям пользователя – он может купить дополнительную встраиваемую карту. Теперь давайте переёдем к ноутбуку. Как вы, наверное, знаете, он также имеет подобное подключение по проводу, с подобным разъёмом.
Но чаще ноутбуки, планшеты, телефоны и даже телевизоры, подключают по Wi-Fi. Поэтому у ноутбука ещё есть WiFi адаптер. Он принимает от роутера сигнал в виде радиоволн по стандарту IEEE 802.11. Дальше он переделывает сигнал в понятный для ноутбука.

То есть адаптер помогает компу или ноуту подключаться к любой сети – как к локальной, так и к глобальной. Вай-фай модуль, если снять крышку с ноутбука – выглядит как на картинке выше. Но и компьютер можно аналогично подключить беспроводным способом.
Так как чаще всего в материнской плате компьютера не дополнительного встроенного вайфай модуля, то его нужно купить отдельно. Они бывают двух видов:

- Внутренняя – подключается к шине PCI Express.

- Внешняя – подключение идёт к любому свободному USB порту.
Как вы могли заметить, для улучшения сигнала у каждого подобного модуля есть антенна. Она может быть съемной или встраиваемой. Аналогичные антенны обычно можно увидеть и на домашнем роутере. Они позволяют улучшить связь между двумя устройствами.
Другие способы просмотра информации о сетевой карте
Все выше описанные способы получения информации о сетевой карте используют встроенные в операционную систему средства. Но, вы можете прибегнуть к помощи сторонних программ. Например, можно использовать программу AIDA64. В данной программе нужно открыть раздел « Устройства – Устройства Windows – Сетевые адаптеры ».

В данном разделе будет указано название сетевой карты, а также другая информация о ней.
Итак, какие есть сетевые карты
Например, возьмем сетевую карту для ноутбука. Ее стандарт PCMCIA. Поскольку плата эта внешняя подключать будем в специальный разъем. Стандарт PCMCIA или Personal Computer Memory Card International Association переводится как международная ассоциация карт для компьютера. Сначала им пользовались при производстве карт расширения. Теперь же можно подключать и другие периферийные устройства, например, сетевые карты, жесткие диски или модемы.
Если в ноутбуке внезапно выходит из строя встроенная карта, то не нужно кусать локти, ниже на фото вы видите прекрасное решение проблемы.

USB-сетевая карта
Или вот такое решение, это устройство уже будет полезно не только для ноутбука, но и для стационарного ПК.
Называются эти устройства «сетевые карты USB». Несмотря на решение внешнего дизайна, их суть в целом не меняется. Другие примеры устройств можно увидеть ниже.

USB-сетевая карта

USB-сетевая карта
Где находится сетевая карта в компьютере. Подключение карты в BIOS
По каким признакам можно определить, что карта распознавалась оборудованием компьютера?
Если сетевая карта не работает, то, прежде всего, нужно определить, распознаётся ли она аппаратным обеспечением компьютера. В настоящее время все платы поддерживают технологию Plug-n-Play, а значит, при их вставке в компьютер им автоматически назначаются нужные аппаратные параметры (прерывания, порты ввода-вывода, адресация памяти). После этого эти параметры подхватывает драйвер сетевой карты, который находится либо в ядре (в UNIX подобных ОС), либо устанавливается отдельным модулем (в Windows). Иногда, если карта не работоспособна или полностью несовместима с данной версией операционной системы, её Вы не увидите вообще в выводе операционной системы. Если карта хоть как-то определилась операционной системой, то информация о ней появится в логах загрузки (в UNIX это команда dmesg). Но прежде, чем разбираться в логах загрузки, необходимо проверить, опознаётся ли карта в BIOS компьютера.
Как в BIOS включить поддержку сетевой карты?
Чтобы включить отключённую в BIOS карту или хотя бы проверить, опознаётся ли сетевая карта компьютером, необходимо:
- Отправить компьютер на перезагрузку.
- После первого успешного писка быстро и попеременно нажимать-отпускать клавиши F2 и DEL на клавиатуре. Дело в том, что одна из этих клавиш ответственна за запуск на компьютере экрана настройки BIOS/UEFI, а вот какая именно описано в документации на материнскую плату, но не на компьютер.
- Поэтому, быстро и попеременно нажимая эти клавиши, Вы гарантированно войдёте в BIOS на работающем компьютере, до загрузки операционной системы.

Сторонние программы
Разумеется, можно воспользоваться сторонними программами, которые показывают спецификацию вашего устройства.
Одной из самых популярных программ подобного рода является Everest. Платная, но позволяет первый месяц пользоваться бесплатно. Разумеется, вы можете воспользоваться бесплатным аналогом.
Скачиваете программу, устанавливаете на компьютер, запускаете и находите нужную информацию.
Надеюсь, указанных четырех способ вам будет предостаточно, что бы узнать модель своей сетевой карты.
Что такое сетевая карта в компьютере и для чего она нужна. Для чего нужна сетевая карта и как она служит в различных устройствах?
Привет, друзья! Сегодня расскажу, для чего служит сетевая карта и немного о том, как она работает.

Назначение устройства
Сетевая плата, NIC или Ethernet-адаптер – компонент в компьютере или в ноутбуке, с помощью которого можно соединить устройство с другими в сети. Это требуется как для доступа к локальной сети, так и интернету. Кроме того, девайс используется для принтера, установленного удаленно.
Любой, даже самый навороченный компьютер, без соединения с другими, существенно проигрывает в функциональности – по сути, это мощный мультимедийный центр и по совместительству игровая консоль, а также иногда печатная машинка.
Однако современному человеку, помимо всего этого, часто требуется доступ в интернет – как для развлечения, так и по работе. Копировать же, новые файлы с помощью флешки или оптического диска, долго и не всегда удобно. Да и зачем это делать, если все данные давно есть в глобальной паутине?
Технические особенности
Более подробно о том, как устроена сетевая карта и как она работает, вы можете почитать в публикации « Сетевая карта: что это такое ». Здесь же хочу акцентировать внимание на том, что информация декодируется по протоколу, предназначенному именно для передачи, и передается покадрово.

По этой причине, в один момент времени работает только одна плата или один из используемых портов, если это устройство с 2 портами или более.В современных компьютерах, большинство сетевух присутствует как интегрированный компонент на материнской плате. Покупка дополнительного девайса требуется лишь в нескольких случаях:
- При апгрейде очень старого компьютера, где наличие девайса не предусмотрено;
- При выходе из строя штатного контроллера;
- При необходимости организовать дополнительную беспроводную передачу данных на компьютерах, где ее нет.
Обычно дискретные сетевухи с Wi-Fi подключаются через USB или PCI. Как правило, для усиления сигнала предусмотрена небольшая антенна, однако это необязательно. Интегрированная же сетевуха чаще всего проявляет себя как разъем LAN на задней крышке компьютера или боковой поверхности ноутбука.
В отличие от некоторых компонентов, например, винчестера или оптического дисковода, NIC требует установки драйверов, иначе определяется операционной системой как неизвестное устройство. Если диск с драйверами утерян, скачать эти драйвера можно на сайте производителя материнской платы или ноутбука.
Следует быть внимательным, так как для разных модификаций устройств драйвера, могут потребоваться разные. Также важно помнить, что в случае с ноутбуком, могут потребоваться разные драйвера для самой карты, а также для передатчиков Wi-Fi и Bluetooth.
Сколько плат нужно и каких
Так если то, для чего нужна такая плата в ПК, в целом понятно, то для чего нужно две сетевые платы, не всегда столь ясно. Как вариант, одна из них может использоваться для проводного соединения с модемом или роутером, а вторая для раздачи Wi-Fi.
Кроме того, старые устройства не всегда соответствуют современным протоколам передачи данных, поэтому для скоростного доступа в интернет, требуется покупка гигабитной сетевухи, передающей данные на скорости 1000 мбит за секунду.
При этом, как и в случае с использованием разных портов, одномоментно работает только одна такая плата, обмениваясь информацией с сетью. А вообще-то, в компе достаточно одной NIC – главное, чтобы она была работоспособной и отвечала требуемым характеристикам.
Любые модели таких плат и прочих комплектующих, вы найдете в этом популярном интернет-магазине . Рекомендую обратить внимание на сетевые карты с Wi-Fi . Полную информацию по платам расширения для ПК вы найдете здесь .
На этом у меня все. Спасибо всем за внимание и за то, что продолжаете делиться публикациями в социальных сетях. До следующих встреч, друзья!












