Установка и настройка беспроводной сети в Windows
Использование различных устройств с WiFi стремительно врывается в нашу жизнь, сейчас WiFi оснащена не только сложная техника вроде ноутбуков и коммуникаторов, но и даже такие простые гаджеты, как фоторамка. Настраивать их для подключения к беспроводным сетям становится непростым делом, поэтому не удивительно появление технологий, позволяющих значительно упростить процедуру настройки.
Создание новой беспроводной сети начинается непосредственно с конфигурации точки доступа (беспроводного маршрутизатора) подключения к ней компьютеров и другого беспроводного оборудования.
Шаг 2: проверка адаптера
После проверки драйверов следует убедиться в работоспособности Wi-Fi модуля. Наличие иконки или в системном трее означает, что передатчик работает нормально и подключение к сети установлено.

Если иконка выглядит так или так , значит, модуль Wi-Fi не подключен к беспроводной сети. Щелкните по этой иконке. В том случае, если откроется список точек доступа (как на картинке), переходите сразу к Шагу 4.

А если появится примерно такое окошко, скорее всего, модуль отключен физически. Как его включить, рассмотрим далее.

Инструкция для Windows 10, 8.1 и 8
Кликните по значку беспроводного подключения, который находится в панели задач (смотрите картинку), выплывет панель на которой будут отображены доступные сети, выберите нужную и щелкните по кнопке «Подключиться».

Если сеть запаролена, то введите необходимый пароль в открывшемся окне и нажмите «Далее».

Далее вам предложат указать видимость вашего ПК в данной сети, если вы находитесь не дома, то нет смысла разрешать другим компьютерам видеть ваш, т.е. включать общий доступ.

Все, теперь можете пользоваться интернетом, попробуйте ради интереса замерить его скорость, об этом читайте в статье — как проверить скорость интернета.
Установка драйверов
Любой настольный адаптер укомплектован установочным диском от производителя, на нем хранятся все необходимые для корректной работы устройства программные компоненты.
Обратите внимание! Как показывает практика, на таких установочных дисках могут храниться драйвера не для одной конкретной модели, а нескольких. Именно поэтому при установке программного обеспечения на компьютер нужно быть внимательным.
В остальном настроить устройство просто, поскольку процедура состоит из простых шагов. В процессе установки драйверов на экране будут отображаться подробные подсказки «Мастера установки нового оборудования», достаточно им просто следовать. Также нужно обязательно принять условия соглашения.
Большинство современных модификаций адаптеров подсоединяются к ПК автоматически, нет даже необходимости искать и устанавливать драйвера.

Внешний вид установочного диска для внутреннего вай-фай адаптера
Как подсоединить вай-фай, если нет установочного диска
Распространены случаи, когда пользователи приобретают не новые лицензионные адаптеры, а б/у или китайские подделки. Диск с драйверами в комплекте не прилагается, и программное обеспечение придется найти самостоятельно в Интернете. Но как их скачать, если на ПК нет Интернета?
- Необходимо с помощью сетевого кабеля подключить оборудование к настраиваемому компьютеру. Зайти по локальной сети на официальный сайт производителя адаптера, найти по его названию нужное программное обеспечение и скачать его. Если нет такой возможности, нужно с любого устройства, на котором есть Интернет, скачать ПО и с помощью флешки скопировать его на ПК.
- В следующем шаге пользователь должен навести курсор мыши на ярлык «Мой компьютер» и нажать однократно. Из контекстного меню выбрать «Управление», далее «Диспетчер устройств». Во вкладке «Сетевые адаптеры» найти название подключаемого устройства, нажать правой кнопкой мыши. Из выпадающего списка опций выбрать «Обновить драйвер».
В завершении пользователь может стационарный компьютер или старенький ноутбук подключить к беспроводной сети.
Подключение оборудования
Мы переходим к обещанному описанию процесса установки приёмника вай фай для стационарного компьютера.
В качестве примера возьмём зарекомендовавшую себя как надёжную модель приёмника TP-LINK TL-WN721N. Его можно приобрести за 13-18 у.е., и он идеально подходит для Windows 7. Помимо этого, в нём реализована поддержка всех типов шифрования данных, и имеется возможность быстрого создания подключения. Максимальная скорость приёма сигнала — 150 Мбит/сек.

рис. 4 Внешняя сетевая карта wifi TP-LINK TL-WN721N.
Шаг 1
Достаём устройство из коробки и внимательно изучаем комплектацию, в которую должны входить:
- Сам приёмник;
- USB-шнур (можно подключить через него и использовать в качестве удлинителя при поиске лучшего сигнала);
- Инструкции на нескольких языках;
- Диск с драйверами.
Шаг 2
Подключаем адаптер к ПК напрямую, либо через удлинитель (он может усилить сигнал, выступив в роли дополнительной антенны) в USB-порт. Далее игнорируем любые сообщения об успешной установке драйверов устройства. Их необходимо самостоятельно поставить со специального диска, который мы нашли в коробке приёмника.
Шаг 3
Вставляем в компьютер диск с драйверами, после чего запускаем мастер установки. В открывшейся программе выбираем нашу модель и жмём «Установить драйвер и утилиту» (см.рис.5)
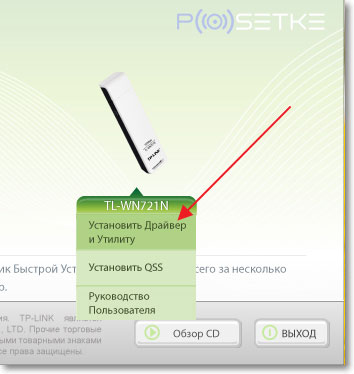
рис.5 Окно программы установки.
Далее следует пройти через ряд диалоговых окон, где мы везде жмём «далее» («да», «принимаю», «согласен»).
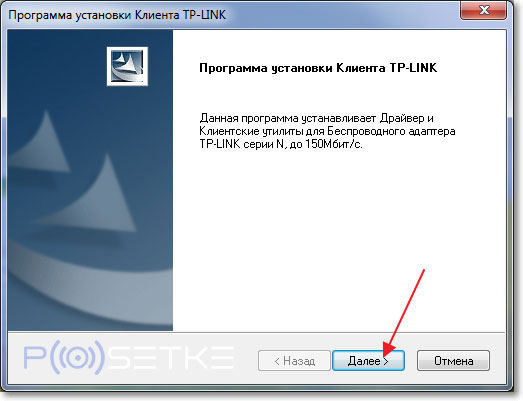
рис.6 Диалоговое окно программы-установщика.
В процессе установки могут появиться следующие сообщения (рис.7 и рис.8):
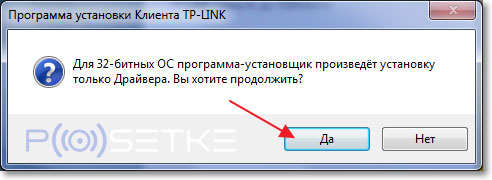
рис. 7 Уведомление в 32-битной системе о невозможности установки утилиты. Это не страшно, поэтому смело жмём «Да».
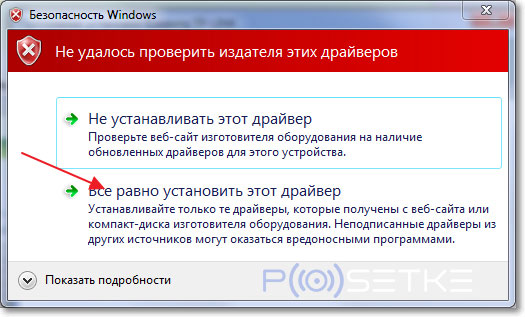
рис. 8 Система безопасности Windows 7 может предупредить о неизвестном производителе драйверов. Это тоже не критично, жмите «Всё равно установить…»
Через минуту-другую процесс завершится, и на панели задач можно будет обнаружить такой значок (см.рис.9). Он сигнализирует о том, что приёмник готов подключить компьютер к wifi.
рис. 9 Значок, обозначающий наличие беспроводных сетей в радиусе действия приёмника.
Шаг 4
Теперь, когда адаптер готов подключить к компьютеру интернет, остаётся нажать на тот значок и выбрать подходящую сеть wifi.
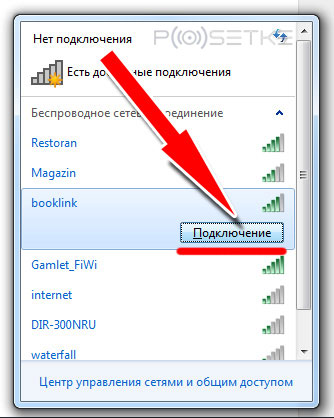
рис.10 Выбор нужной сети в списке доступных подключений.
А затем ввести пароль (ключ безопасности) и нажать ОК.
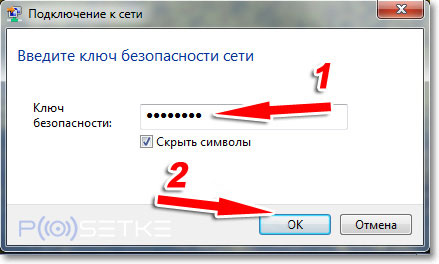
рис.11 Указание ключа безопасности сети (пароля).
Всё. Теперь ваш компьютер подключен к сети через внешний приёмник wifi. Можно начинать пользоваться Интернетом.
А сейчас переходим к следующей главе статьи.
Можно ли обычный компьютер подключить к wifi?
Некоторые сложности с подключением вай фай на персональном компьютере связаны отнюдь не с «предрассудками» разработчиков или неудачной полной лишений судьбой данного девайса.
Дело в том, что мобильные устройства и современные ноутбуки изначально снабжены встроенным Wi-Fi-адаптером для подключения к беспроводной сети (который отсутствует на стационарном компьютере). Однако такие устройства в большинстве своем предназначены для кратковременного выхода в сеть, и обладают довольно скудным набором функциональных возможностей.
В то время как стационарный компьютер предназначен для продолжительной работы как с серьезным оффлайновым софтом, так и с любыми ресурсами глобальной информационной сети. Соответственно, соединение со всеми периферийными устройствами и внешними сетями (Интернет, электропитание и т.д.) здесь осуществляется более надежным кабельным способом.
Кабельное подключение к Интернету для стационарного компьютера является более стабильным, чем беспроводное вай фай соединение. Так, при WiFi подключении надежность и скорость работы сети напрямую зависят от числа активных подключений, загруженности канала, архитектуры помещения и множества других сторонних факторов.
Поэтому, решаться подключить домашний компьютер к wifi исключительно из эстетических соображений – все же не стоит. «Стандартное» кабельное соединение надежнее, эффективнее (не «режется» скорость интернета), да и ущерба здоровью интернет-пользователя наносит гораздо меньше.
Однако если жесткое соединение с источником интернета по какой-то причине недоступно, то подключить вай фай на домашнем компьютере можно в считанные минуты.
Что нужно, чтобы подключить WiFi на компьютере встроенными средствами Windows?
Если же по моему совету фирменное приложение решили не использовать, то подключим компьютер к wifi роутеру с помощью встроенной программы. Когда устройство установлено и находится в рабочем состоянии на нижней панели Windows 10 мы сможем увидеть иконку беспроводных соединений.
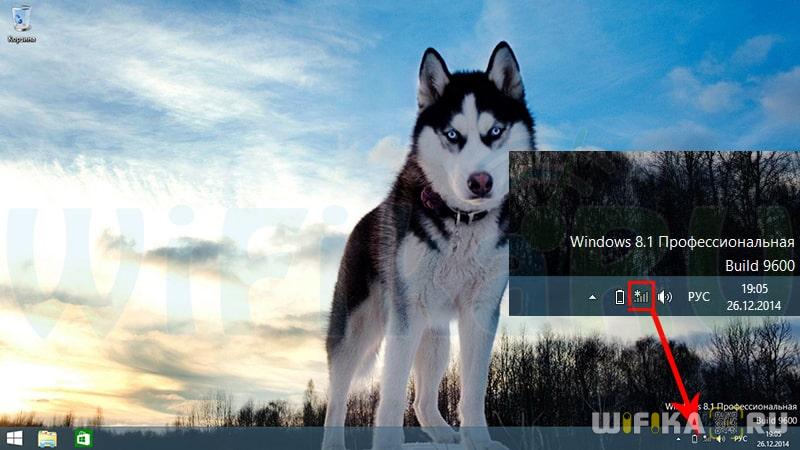
Кликаем по этому значку, чтобы открыть боковую панельку, в которой отобразится список всех доступных для подключения сетей.
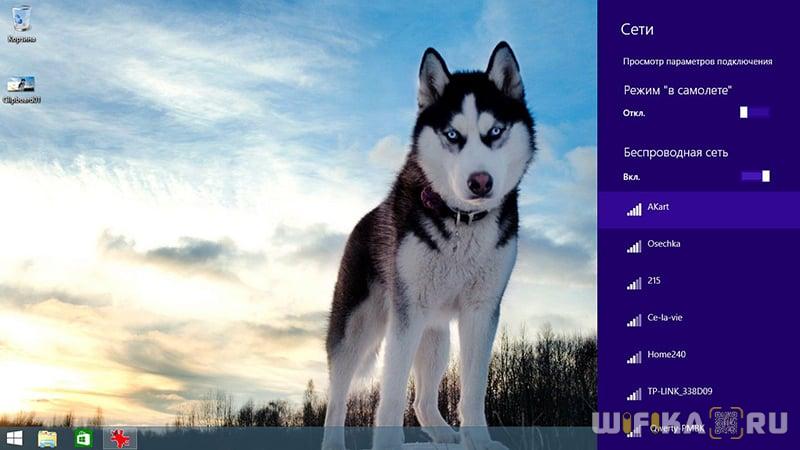
-
Выбираем ту из них, от которой знаете пароль или которая незапароленная и жмем «Подключиться»



Меняем показатели
Все в том же трее, на ярлычок “сеть”, требуется воспользоваться правой клавишей тачпада, а в выпавшем опциональном окошке щелкнуть на раздел, который представляет собой центр, позволяющий взаимодействовать с сетевыми настройками.
В центре понадобится найти название “хотспота” и нажать на него, чтобы вызвать опцию, отображающую его состояние. В этом окошке следует нажать на свойства, касающиеся сетевого подсоединения. Там требуется отметить “галочками” необходимые пункты, касающиеся настроек.
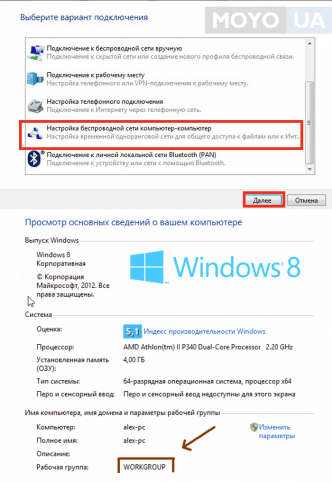
Самый простой вариант – использование USB Wi-Fi адаптера
Это самый простой способ, для которого вам просто нужно вставить адаптер как обычную флешку в свободный USB-порт и начать работу с Wi-Fi. Однако при первом подключении может потребоваться установка драйверов.

Обычно адаптер выглядит как обычная флешка, но есть модели со встроенными антеннами. Такое устройство можно носить с собой и подключать к любому компьютеру, к которому нужно подключиться через Wi-Fi.
Основное преимущество этого варианта — простота его подключения, но такие адаптеры обычно теряют скорость передачи данных по сравнению с такими же картами PCI.












