Iphone режим модема не подключается ноутбук
Функция «Режим модема» позволяет использовать подключение iPhone или iPad (Wi-Fi + Cellular) к сотовой сети передачи данных совместно с другим устройством. Если вам требуется помощь по использованию функции «Режим модема», выполните следующие действия.
После каждого действия проверяйте, устранена ли проблема.
- Убедитесь, что параметр Режим модема включен в разделе «Настройки» > «Режим модема». Если найти или включить параметр «Режим модема» не удается, проверьте, поддерживает ли ваш оператор сотовой связи этот режим и включен ли он в ваш тарифный план.
- Перезапустите устройство iPhone или iPad, работающее в режиме модема, а также устройство, которое требуется к нему подключить.
- Убедитесь, что используется последняя версия ОС iOS.
- На устройстве iPhone или iPad, работающем в режиме модема, выберите «Настройки» > «Основные» > «Сброс» и нажмите «Сбросить настройки сети».
Если вам по-прежнему нужна помощь, воспользуйтесь приведенными ниже инструкциями ниже для получения помощи по использованию режима модема через Wi-Fi, USB или Bluetooth.
Способы подключения на iPhone
После всех процедур в меню появится предложение о способе передачи данных: Wi-Fi, Bluetooth или USB. Чтобы определиться, какой использовать, надо знать их особенности.

Если использовать передачу через Wi-Fi, то опция будет сама выключаться, если на линии не будет ни одного подключенного прибора.
При Bluetooth-подключении необходимо активировать обнаружение сигнала на iPhone и создать пару.
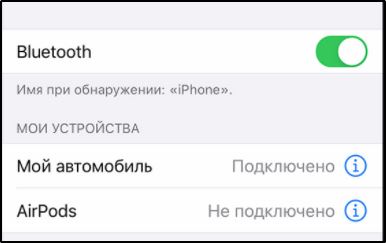
Для этого нужно перейти в «Настройки», «Bluetooth», «Создать пару».
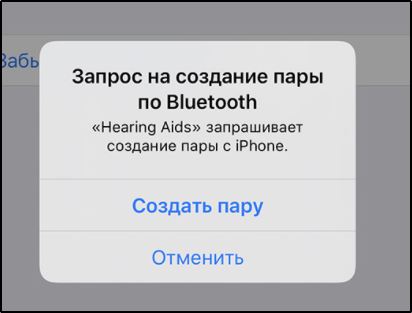
Использовать iPhone как точку доступа можно и через USB кабель. В этом случае надо подключить девайс к ноутбуку или компьютеру при помощи USB-шнура.

Как отключить точку доступа в iPhone
В случае, если вам необходимо отключить раздачу интернета на вашем устройстве, сделать это можно несколькими способами:
- Также зайти в «Настройки», перейти в раздел модема и отключить его;

- Отключить Wi-Fi, в результате чего режим автоматически будет деактивирован и раздача прекратится;

- Включить режим «В самолете», в результате чего все беспроводные и сотовые сети будут выключены, однако при желании можно активировать Wi-Fi, но это полезно только тем, кто будет выступать в роли подключающегося.

Также в iOS есть дополнительный параметр, который может ограничивать подключение. Просто сделайте свайп вверх, чтобы вызвать центр управления и нажмите на иконке интернета. Появится дополнительное меню, в котором будут пункты:
- Обнаружение невозможно;
- Видимость для других устройств.

Одним нажатием клавиши вы сможете менять данные режимы, чтобы ограничить подключения к вашей точке доступа.
Если пользователь не может подключиться к сети в iPhone
- Следует проверить, раздает ли iPhone пользователя Wi-Fi.
- Необходимо посмотреть, чтобы на обоих (передающем и принимающем) устройствах отображалась одна сеть и вводился один пароль.
- Если сеть видит третье устройство, а принимающий компьютер не ведет розданный Wi-Fi, следует перезагрузить компьютер.
Иногда, когда вроде все должно работать, пользователь забывает, что не оплатил положенную сумму за мобильный тариф. Если все правильно работает, то стоит проверить баланс на телефоне.
Аналогичным образом проверяется режим модема, если подключение ведется через USB-модем. То есть iPhone подключен к компьютеру при помощи кабеля USB. В этом случае подключение проверяется в iTunes в меню «Системные настройки» разделе «Сеть».

Роман Владимиров , эксперт по товарам Apple, менеджер компании pedant.ru. Консультант сайта appleiwatch.name, соавтор статей. Работает с продукцией Apple более 10 лет.
Способы передачи данных
Каждый современный мобильный гаджет поддерживает огромное количество сетей беспроводной передачи данных. Такая поддержка есть и у Эппловских смартфонов и планшетов. Даже ОС на лэптопах могут поддерживать различные методы коннекта к беспроводным сетям. Самые популярные стандарты передачи данных на сегодняшний день считаются:
Яблочные смартфоны могут полноценно передавать данные благодаря установленным высокопроизводительному железу, которое с легкостью обеспечивает такую возможность.
Раздача сети Wi-Fi с iPhone
При подключении режима модема на iPhone можно также включить Wi-Fi и использовать эту сеть как точку доступа или в качестве «роутера». Необходимо лишь подключиться к беспроводной сети с именем администратора iPhone и паролем (указан на телефоне в настройках режима модема).

Обычно, проблем с подключением не возникает и Интернет сразу работает на лэптопе или стационарном компьютере. Однако, стоит учитывать, что возможных сбоев не будет, если он и с другими сетями Wi-Fi работает нормально.
Активация в Айфоне режима модема
Чтобы точка доступа на Айфоне стала активной, необходимо перевести телефон в специальный режим. Это делается весьма быстро.
Чтобы обеспечить раздачу сети с мобильного телефона следует проделать несколько простых действий:
- Открыть Настройки.
- Перейти в Сотовые данные.
- Включить Режим модема. Перевести ползунок рядом с надписью Разрешать другим.
Обязательно следует проверить, включен ли интернет на мобильнике:
- Зайти в раздел Сотовая связь.
- Подключить Сотовые данные и 3G.
- За границей также должен быть включен Роуминг данных.
Режим модема на iPhone отсутствует
Активация мобильного роутера может сразу не получиться, так как на первый взгляд нужной опции просто нет в смартфоне. Однако, она там имеется, но не отображается. Как включить режим модема на Айфоне в этом случае:
- Открыть в меню Сотовую связь.
- Через параметры перейти к Передаче данных.
- Найти искомый режим, включить. Обязательно заполнить для него: APN, имя пользователя, код.
- Перезагрузить телефон.
- Зайти в главные установки — раздел модема присутствует, можно выполнять раздачу интернета.
Всей детальной информацией по режиму, обладает провайдер. Так, у Теле2 APN: internet.tele2.ru, остальные поля могут не заполняться. МТС APN: internet.mts.ru, логин и пароль: mts. Билайн APN: internet.beeline.ru, а имя и ключ: beeline. Для Мегафон верен APN: internet, личные данные — gdata.
Может ли данный мобильный оператор поддерживать опцию модема, необходимо уточнять дополнительно.
Не удается подключиться
Если базовые параметры выставлены верно, но подсоединения все равно не произошло, следует выполнить детальную проверку ряда пунктов:
- Общее подключение к беспроводному интернету.
- Указанный пароль.
- Выбор нужной сети. Имена линий должны совпадать на подключаемых приборах.
- Работу антивирусных систем: антивирусник iPhone может заблокировать подключение к общей незащищенной линии.
- Операционную версию на смартфоне.
Все действия по устранению проблем можно свести к следующим:
- Убедиться, что Режим модема включен и активен параметр Разрешать другим.
- Оставаться в установщике коммутации до получения результата, не переходить к другим приложениям.
- Перезапустить установку на телефоне-модеме: в разделе Основные настройки, в подпункте Сброс и нажать на Сбросить настройки сети.
- Сделать перезагрузку устройств: в большинстве случаев эта простая операция помогает устранить ошибки системы или сбои интернета.
- На iPhone 12 (mini, Pro и Max) включить опцию Максимальная совместимость.
- Обновить ОС до последней версии на двух аппаратах.
Режим модема iPhone по Bluetooth
Также можно использовать свой андроид в качестве модема по Bluetooth, но для начала требуется добавить устройство в Windows 10. Важно учитывать, что Блютуз нужно включить как на телефоне, так и на компьютерном устройстве. Его можно добавить по-разному:
- Нажать правой кнопкой мыши по значку Bluetooth (область уведомлений) и открыть пункт «Добавление устройства Bluetooth».
- Также можно через панель управления — зайти в «Устройства и принтеры» и кликнуть вверху «Добавление устройства».

- В ОС Windows 10 заходим в «Параметры» и поочередно в «Устройства» и «Bluetooth» — устройство будет найдено автоматически.

После того, как компьютер найдет ваш iPhone, нужно кликнуть по значку с ним и выбрать «Связать», или «Далее».
На смартфоне появится запрос на создание пары, нажмите «Создать пару». А на ПК — запрос о сходстве секретного кода с кодом на телефоне. Нажимаем «Да».
После всех манипуляций, нужно войти в сетевые подключения Windows 10 (Win+R — ncpa.cpl — Enter) и выбрать Bluetooth. Далее кликнуть на «Просмотр сетевых устройств Bluetooth», и когда откроется окошко, где будет отображен ваш андроид, нажать по нему правой стороной мышки и найти «Подключаться через» — «Точка доступа». С этого момента сеть Интернет заработает на компьютере или портативном ПК.
Однако, если режим модема iPhone убрался из настроек, то обязательно требуется проверить включение передачи данных в телефоне и не потерялась ли мобильная сеть.
iPhone (iPad) в режиме модема по USB кабелю
Следующий способ, который вы, вероятно, будете использовать, — это использовать iPhone в режиме модема, но не через Wi-Fi, а через USB-кабель. Этот метод идеально подходит для подключения к Интернету компьютеров, которые не могут подключаться через Wi-Fi.
Насколько я понимаю, на компьютере должен быть установлен iTunes. Я попробовал это на компьютере с Windows 10, на котором не было установлено iTunes, и компьютер не мог видеть мой iPhone 6 и использовать его для подключения к Интернету. А в Windows 7, где есть iTunes, при включении режима модема появлялось другое сетевое подключение, через которое компьютер получал доступ в Интернет.
я не запускал iTunes. Я просто включил передачу данных iPhone и режим модема (как показано выше) и подключил телефон к ноутбуку.

На компьютере сразу появилось интернет-соединение.

Все работает очень хорошо и стабильно. Кстати, к тому времени, как iPhone развернет проводной Интернет, вы все еще сможете подключать устройства через Wi-Fi. Количество подключенных устройств будет отображаться вверху.
Раздаем интернет с Айфона по Bluetooth
Как я уже писал выше, вряд ли кто-то воспользуется этим методом, но все равно решил об этом написать. Хитрость заключается в том, что, активировав Bluetooth на iPhone и активировав режим модема, мы сможем подключать устройства к Интернету через Bluetooth. Я проверил это на ноутбуке с Windows 10. Единственное условие — на вашем компьютере есть модуль Bluetooth и на нем установлены драйверы (как правило, Windows 10 устанавливает их сама). Во всяком случае, вы можете взглянуть на статью: Как включить и настроить Bluetooth на ноутбуке под управлением Windows 10.
После запуска режима модема заходим в комп. Заходим в панель управления, вкладка «Устройства» — «Bluetooth». Наш iPhone или iPad должен появиться в списке доступных. Выберите его и нажмите кнопку «Ссылка».

На айфоне появится запрос на создание пары, нажимаем «Создать пару» и в Windows 10 подтверждаем совпадение кода.

Будет установлено соединение. Затем вам нужно использовать соединение Bluetooth в качестве подключения к Интернету. Для этого щелкните правой кнопкой мыши значок Bluetooth в панели уведомлений и выберите «Показать устройства Bluetooth».

Затем выбираем наш iPhone, выбираем «Подключиться через» — «Точка доступа».

По задумке, после этих действий интернет на компьютере уже должен заработать. Но почему-то у меня сайты не открывались. Я решил эту проблему заменой DNS-адресов. Перейдите в «Сетевые подключения», щелкните правой кнопкой мыши адаптер «Сетевое подключение Bluetooth» и выберите «Свойства». Затем выберите запись «IP Version 4 (TCP / IPv4)» и нажмите кнопку «Свойства».
Зарегистрируйте статический DNS:
Как на скриншоте ниже.

После этих шагов интернет на моем ноутбуке заработал. IPhone начал действовать как модем через соединение Bluetooth.












