Как включить компьютер и запустить Windows – инструкция
При покупке компьютера есть вероятность что счастливый обладатель ПК может столкнуться с одной проблемой. И эта проблема заключается в том, как включить ПК.
- Включение кнопкой
- Запуск без кнопки
- Удаленный старт
- Включение в другом режиме загрузки
- Другие варианты загрузки системы
Существует несколько способов запуска компьютера:
Запуск без кнопки
Включение через другой режим загрузки
И другие виды запуска
Рассмотрим подробнее каждый в отдельности
Принцип работы WOL
При включенной функции Wake On Lan, компьютер, выключенный нормальным образом (не в аварийном режиме), продолжает подавать дежурное питание (5В с маленьким током) на сетевую плату, которая находиться в режиме ожидания всего лишь одного пакета — Magic packet (магический пакет). Поле получения этого пакета, сетевая плата подаёт сигнал для включения компьютера.
Передать этот пакет можно при помощи специальной программы, например WOL v2.0.3, или PHP скрипта.
Кнопки управления питанием в среде Windows
Управляя компьютером беспроводной мышью, аэромышью или пультом, можем использовать системные возможности Windows для выключения компьютера или погружения его в сон. И также можем отсрочить эти действия по таймеру, который может предложить сторонний софт. Но пока что ни у одной из версий Windows нет штатной реализации операций управления питанием в крупном программном интерфейсе, чтобы эти операции было удобно запускать на расстоянии от экрана. И также нет программ, выполняющих функцию таймера выключения или отправки компьютера в сон с крупным интерфейсом. Такие программы обычно являют собой небольшие окошки с перечисленными мелким шрифтом опциями. Но выход из ситуации есть: чтобы сделать комфортным дистанционное завершение работы компьютера, можно самостоятельно сделать кнопки-ярлыки нужных операций управления питанием. И разместить эти кнопки-ярлыки на рабочем столе или закрепить их плитки в меню «Пуск» Windows 8.1/10.
Кнопка выключения
Для создания ярлыка на рабочем столе вызываем контекстное меню. И, соответственно, выбираем создание ярлыка.

Далее для создания кнопки выключения вводим расположение объекта:
shutdown.exe -s -t 0

Указываем имя, оно может быть произвольным. И жмём «Готово».

Теперь в свойствах ярлыка можем задать тематическую иконку для созданного ярлыка.

Кнопка сна
Чтобы создать кнопку погружения компьютера в сон, необходимо прежде отключить в системе гибернацию.
В запущенную от админа командную строку вводим:
powercfg -hibernate off

Далее создаём ярлык кнопки сна.
В графу расположения объекта вписываем:
rundll32.exe PowrProf.dll,SetSuspendState

Даём имя кнопке.

И назначаем иконку ярлыка.

Кнопка таймера выключения
Такую же кнопку на рабочем столе можем сделать для выключения компьютера с отсрочкой по таймеру. В графе расположения объекта указываем команду по типу:
shutdown -s -t 3600
В ней цифра 3600 – это время таймера в секундах, т.е. час. Если нужно сделать кнопку с другим значением таймера, умножаем нужное число минут на 60 секунд и это число подставляем вместо 3600.

Указываем имя ярлыка.

И, опять же, назначаем ему в свойствах иконку. Таким вот образом можно создать несколько кнопок выключения с различным временем таймера. И сделать эти кнопки отличными с помощью разных иконок.
Кнопка таймера сна
А вот ярлык таймера погружения в сон создаётся несколько иным образом.
Открываем блокнот Windows.
Вставляем в него значение типа:
timeout /t 3600
rundll32.exe powrprof.dll,SetSuspendState 0,1,0
И сохраняем файл.
Здесь также цифра 3600 означает таймер на один час. И если нужно иное время, то, соответственно, указываем вместо цифры 3600 нужное время в секундах.

Теперь ищем наш созданный файл в проводнике. Активируем в проводнике отображение расширений файлов. И переименовываем наш текстовый файл: убираем его расширение «.txt».

И вписываем «.bat».
Далее отправляем ярлык этого файла «.bat» на рабочий стол.

Ну и, наконец, в свойствах ярлыка назначаем какую-нибудь отличительную иконку. Созданный таким вот образом файл «.bat» для реализации таймера сна (и, соответственно, его ярлык) запускает окно командной строки, это окно необходимо свернуть. Его закрытие отменяет операцию, любое же действие в окне немедленно погружает компьютер в сон.

В общем, создаём кнопки каких нам нужно операций управления электропитанием Windows. И далее, удерживая клавишу Ctrl и прокручивая колесо мыши на рабочем столе, настраиваем оптимальный масштаб ярлыков, чтобы они были видимы на расстоянии от экрана. В нашем случае получились вот такие приметные кнопки с нужными нам вариантами выключения компьютера. Главное – запомнить, какие иконки каким операциям соответствуют.

Программное обеспечение для удаленного включения электропитания.
Для включения электропитания компьютера по локальной сети требуется программное обеспечение для отправки Wake-On-Lan — пакета ( Magic Packet’а) включаемому дистанционно компьютеру. Программ, предназначенных для этой цели, на сегодняшний день существует изрядное количество, начиная от простейших консольных утилит, и заканчивая программными модулями сложных промышленных комплексов управления предприятиями.
Одна из простейших утилит для удаленного включения электропитания — broadc.exe (zip-архив 12кб)
Представляет собой небольшую консольную программу, позволяющую отправлять WOL-пакеты в соответствии с параметрами командной строки. Ее удобно использовать в сценариях администрирования, заданиях планировщика, командных файлах.
Формат командной строки:
В широковещательном сегменте локальной сети, обычно формат командной строки имеет вид:
broadc.exe MAC-адрес сетевой карты 255.255.255.255 67
broadc.exe 0002b3d8b4e6 255.255.255.255 67 — включить компьютер, MAC — адрес сетевой карты которого равен 0002b3d8b4e6 .
broadc.exe 0002b3d8b4e6 192.168.65.255 67 — аналогично предыдущему примеру, но используется широковещательный адрес в виде 192.168.65.255. Такой адрес необходимо использовать в тех случаях, когда компьютер, на котором выполняется программа, имеет более одного сетевого интерфейса и подключен к разным подсетям. Например, имеется два сетевых интерфейса с адресами 192.168.65.0/24 и 192.168.66.0/24/ Если используется широковещательный адрес 255.255.255.255, WOL-пакет будет отправлен на первый сетевой интерфейс, обнаруженный программой, и не являющийся петлевым. Соответственно, WOL-пакет будет отправлен через этот интерфейс. Если же дистанционное включение компьютера нужно выполнить в сети, к которой подключен второй интерфейс, то использование адреса 255.255.255.255 делает это невозможным – WOL-пакет будет отправлен в подсеть на первом сетевом интерфейсе. Для решения данной задачи необходимо отправить WOL-пакет на втором сетевом интерфейсе, т.е. задать широковещательный адрес для конкретной подсети, в данном примере — 192.168.65.255. Естественно, при использовании бесклассовой адресации IPv4, широковещательный адрес также нужно вычислить по значению маски. Например, для подсети с маской 255.255.255.192 (64-мя адресами), или для нее же в записи 192.168.65.0/26, широковещательный адрес будет равен 192.168.65.63:
broadc.exe 0002b3d8b4e6 192.168.65.63 67
В заключение добавлю, что далеко не все программы для дистанционного включения электропитания позволяют задавать широковещательный адрес в гибком виде.
Существует сходное программное обеспечение для Linux — ( wakeonlan, версия 0.40, tar.gz-архив, ~5кб)
По умолчанию программа использует для посылки Magic Packet’а широковещательный адрес и UDP порт 9 (discadrd). Поэтому внутри локальной сети для включения компьютера достаточно задать MAC-адрес сетевой карты в виде 00:01:02:03:04:05
Формат командной строки:
Использовать технологию удаленного включения электропитания можно не только в локальной сети, но и в Интернет. Для этого нужно обеспечить, чтобы сформированный программой WOL-пакет мог быть доставлен конечному (включаемому) устройству. Большинство программ для дистанционного включения электропитания предусматривает определение не только широковещательного адреса, но и любого другого в качестве параметра командной строки. На этот адрес будет отправлен WOL-пакет и уже это устройство должно выполнить широковещательную рассылку WOL-пакета в локальную сеть, к которой принадлежит дистанционно включаемый компьютер. То есть IP-адрес в параметрах командной строки — это не IP — адрес включаемого компьютера , а адрес включенного и доступного узла, обеспечивающего передачу пакета конечному получателю, т.е. выключенному компьютеру. Выключенный компьютер не имеет загруженных сетевых драйверов и его IP -адрес не может быть увязан с MAC-адресом (ARP-протокол), и программа удаленного включения завершится ошибкой разрешения IP. Довольно распространенная причина того, что Wake On Lan «не работает» — использование в параметрах программ для включения, IP — адреса включаемого компьютера.
Для формирования Magic Packet’а, обеспечивающего удаленное включение компьютера в удаленной сети можно воспользоваться не только упоминаемой выше утилитой broadc.exe , но и более функциональной (wol.exe ,zip-архив ~5кб). При меньшем, чем у broadc.exe размере, программа обладает несколько большими возможностями. В частности, в параметрах командной строки можно указать имя текстового файла, содержащего список MAC — адресов компьютеров для удаленного включения.
wol.exe –f=macs.txt — использовать для удаленного включения электропитания содержимое файла macs.txt
# maclist — mac addresses for wakonlan     — строка начинающаяся с # не обрабатывается — это комментарий
00:BA:BE:FA:CE:00 PC1     — Включить по MAC -адресу
00:11:22:33:44:5A PC2
195.210.128.3-01:12:23:34:45:67 SERVER.COM     — Включить по IP плюс MAC
0xC0A801F0-12:23:34:45:56:67 HOST.RU     — То же, что и в предыдущем примере, но IP-адрес задан в шестнадцатеричном виде (запись 0xC0A801F0 соответствует записи 192.168.1.240 в десятеричном виде).
По умолчанию программа wol.exe формирует UDP пакет на порт 60000. Номер порта можно изменить.
Примеры использования wol.exe :
wol.exe -p=4096 212.248.111.222-00:00:00:00:00:99
Можно ли включить компьютер по удаленному доступу
Специально для этого действия была создана отдельная функция – Wake-on-LAN. Она позволяет всего за пару кликов запустить удаленный компьютер и производить с ним любые действия.
Но проделать это можно далеко не с каждым компьютером. Так, например, пробуждение по сети недоступно для компьютеров под управлением операционной системой MacOS. В яблочных девайсах можно только вывести компьютер удаленно из сна.
Другие варианты загрузки системы
При использовании операционных систем Windows XP, Vista или 7 все достаточно просто. При включении ПК нужно просто зажать кнопку F8 на клавиатуре и ждать загрузки. Перед вами появится окно с выбором вариантов загрузки, где вам просто нужно будет выбрать требуемый.

На Windows 10 все несколько сложнее.
Если система не может загрузиться, то она сама предложит вам другие режимы загрузки. Так же это произойдет при неправильных резких выключениях или перезагрузках.
Чтобы попасть в меню выбора варианта загрузки из системы вам необходимо:
- Нажать на кнопку «перезагрузка» из меню «пуск», зажав клавишу «Shift» на клавиатуре. Выполнится перезагрузка и переход в меню выбора дальнейших действий.
- Вам потребуется меню «Поиск и устранение неисправностей».

- В следующем окне следует выбрать «дополнительные параметры» и в последующем «параметры загрузки».
Вам будет предложено после этого на выбор несколько вариантов, которые выбираются с помощью цифр на клавиатуре.
Требования к удаленному компьютеру
Существуют сторонние приложения, которые позволяют подключаться к компу, но сама Windows 10 имеет очень простую систему удаленного рабочего стола, которой более чем достаточно для любых намерений.
Чтобы использовать этот метод подключения к другим ПК, не нужно устанавливать дополнительное программное обеспечение. Все, что нужно, входит в стандартную комплектацию Windows.
Программное обеспечение
Чтобы упростить себе задачу, включить компьютер удаленно можно при помощи специальных утилит. Многие рекомендуют использовать клиент TeamViewer, но он для рядового пользователя может показаться слишком сложным в настройке.
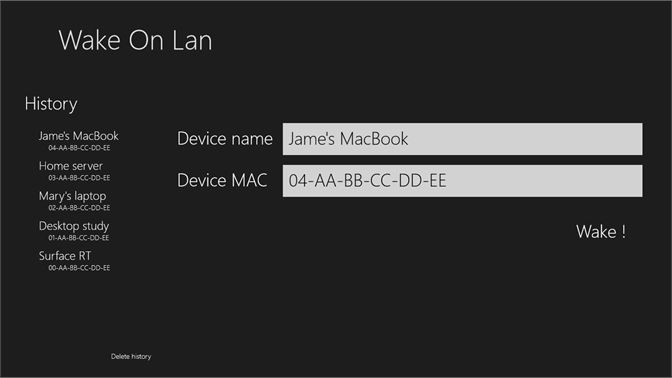
Куда проще воспользоваться небольшой программой Wake On LAN, в которой нужно ввести MAC-удаленного терминала и указать полное название подключаемого компьютера, а затем просто нажать кнопку пробуждения. Зато TeamWiewer можно использовать и как средство включения удаленного ПК, и как клиент подключения к удаленному «Рабочему столу».
Вывод
Мне нравится соединять разные сервисы, чтобы создать что-то более значимое. Несмотря на то, что мне потребовался почти целый день, чтобы понять все это, я рад возможности поделиться этим процессом с вами. Почему кто-то хочет удаленно контролировать состояние питания своего настольного компьютера ? Представьте, что вы находитесь в отпуске и, потому что вы немного эко-сознательны, вы выключили устройства дома. Появляется некоторая чрезвычайная ситуация, и вам нужно получить доступ к файлу на рабочем столе. Теперь вы можете включить свой компьютер из любой точки мира. С программным обеспечением удаленного рабочего стола, таким как VNC, вы можете использовать его так, как если бы вы сидели прямо перед ним. Лучше всего то, что вы можете выключить его снова, чтобы сэкономить энергию. Зная, что Вам не нужен посредник, чтобы включить его, когда он понадобится снова, и это отлично!
Для тех из вас, кто начинает понимать, что такое Tasker, вы найдете другие отличные варианты использования . Скорее всего, вы обнаружите несколько полезных триггеров для включения и выключения рабочего стола. Вы можете отсканировать метку NFC по прибытии домой или использовать обнаружение местоположения на основе GPS, чтобы включить ваш спящий настольный компьютер, включить свет, запустить музыку, заваривать кофе или что-то еще :). Не превращайся в этого парня . Это только начало.












