Электронная экранная клавиатура: как вызвать, использовать функцию Predictive Text, где клавиша Enter? Как пользоваться электронной, экранной клавиатурой?
Проблема заключается еще и в том, что заменить отдельные клавиши чаще всего невозможно — и если клавиатура сломалась, она подлежит ремонту полностью, что, зачастую, оказывается довольно затратно как с точки зрения денег, так и точки зрения времени. По счастью, существует альтернативный вариант — экранная клавиатура, которой можно управлять при помощи мышки или тачпада. Конечно, механическую она полностью не заменит – управлять ей все-таки не слишком удобно — но зато позволит продержаться какое-то время или экстренно выполнить какую-либо работу.
Итак, чтобы вывести альтернативную клавиатуру на экран, вам необходимо проделать следующую последовательность действий.
Приложение Free Virtual Keyboard
В случае если сенсорный ввод Windows не работает, используйте нестандартную виртуальную клавиатуру. Сделать это можно при помощи утилиты Free Virtual Keyboard. Приложение бесплатное и работает без установки на компьютер. Чтобы вызвать клавиатуру, скачайте файл с сайта разработчика и запустите его. Размеры окна можно изменять, при этом клавиши будут подстраиваться под выбранную ширину и высоту.

Совет! При помощи бегунка в окне приложения настраивается уровень прозрачности клавиш.
Что делать если экранная клавиатура не запускается
1. Нажмите разом на клавиши «WIN + R» и введите команду — services.msc — после чего в списке справа найдите и откройте службу сенсорной клавиатуры и панели рукописного ввода.

2. Запустите ее, если кнопка не активная — попробуйте вначале остановить и снова сделать запуск службы.

Настройки
Для конфигурирования программы кликните «Клавиатура» в вертикальном меню окна с перечнем функций для людей с ограниченными возможностями. Здесь доступны:
- включить/отключить саму программу и залипания клавиш в ней;
- озвучивание нажатий кнопок Num, Caps и Scroll Lock;
- фильтровать ввод — не повторять чередующиеся буквы и указать интервал их чередования;
- подчеркивать названия ярлыков;
- отображение цифрового блока, расположенного под Num Lock.

Есть и иные функции, например, предсказывание ввода текста, но они, как показала практика, нужны единицам.
Зачем нужна экранная клавиатура?
Можно назвать три основные причины существования таких «виртуальных устройств»:
- Обеспечение возможности ввода текста в компьютер и/или управления компьютером посредством клавиш людям с ограничениями по здоровью.
- Отсутствие физической (аппаратной) клавиатуры у пользователя. Сюда же можно добавить ее полный или частичный (не работает 1 или более клавиш) выход из строя, неисправность драйверов клавиатуры, наличие на компьютере вредоносных программ, блокирующих или как-то искажающих ввод символов с устройства, и т.д.
- Обход шпионских программ (кейлоггеров), предназначенных для перехвата нажатий клавиш. Т.е. экранные клавиатуры также используются в целях безопасности — для предотвращения утечки паролей, текстов и т.д. к третьим лицам. Хотя, если точно известно, что компьютер заражен вирусом-кейлоггером, полагаться на экранную клавиатуру не стоит.
Конечно, виртуальные клавиатуры могут использоваться и для решения каких-нибудь специфических задач. К примеру, если пользователю потребовалось ввести какое-нибудь слово на иностранном языке, а он не знает, какая из клавиш за какую букву отвечает, то здесь экранная клавиатура придется весьма кстати.
Экранная клавиатура в Windows 8.1 и 8
Учитывая то, что Windows 8 изначально разрабатывалась с учетом сенсорных экранов, экранная клавиатура в ней присутствует всегда (если только у вас не урезанная «сборка»). Для ее запуска вы можете:
- Зайти в пункт «Все приложения» на начальном экране (кругла стрелка внизу слева в Windows 8.1). И в разделе «Специальные возможности» выбрать экранную клавиатуру.
- А можно просто на начальном экране начать набирать слова «Экранная клавиатура», откроется окно поиска и в результатах вы увидите нужный пункт (правда, для этого должна быть и обычная клавиатура).
- Еще один способ — зайти в Панель управления и выбрать пункт «Специальные возможности», а там пункт «Включить экранную клавиатуру».
При условии, что этот компонент присутствует в системе (а должно быть именно так), он будет запущен.

Дополнительно: если вам требуется, чтобы экранная клавиатура отображалась автоматически при входе в Windows, в том числе в окне ввода пароля, зайдите в «Специальные возможности» панели управления, выберите пункт «Использование компьютера без мыши или клавиатуры», отметьте пункт «Использовать экранную клавиатуру». После этого нажмите «Ок» и зайдите в пункт «Изменить параметры входа» (слева в меню), отметьте использование экранной клавиатуры при входе в систему.
Способы включения
Теперь к вопросу о том, как можно включить функцию экранной клавиатуры на Windows разных версий. Способов существует достаточно много. Это позволяет выбрать именно тот вариант, который больше нравится и подходит каждому конкретному пользователю.
Чтобы включить опцию, в результате которой будет отображаться экранная клавиатура на Windows 10 и более ранних изданиях ОС, можно воспользоваться такими методами:
- стандартный способ;
- через команду OSK;
- с помощью службы поиска;
- через ярлык;
- горячими клавишами.
У системной клавиатуры, отображаемой на экране, есть и альтернативные решения. Но о них чуть позже.
Стандартный способ
Для начала о том, как включить виртуальную системную клавиатуру, используя стандартный, но не самый быстрый способ.
Фактически это основной метод. Но из-за длительности самого процесса не все пользователи его решают применять. В особенности, когда экранную клавиатуру нужно запускать регулярно. Но знать, как открыть её стандартным способом, необходимо. Для этого требуется:
Таким нехитрым способом можно включить на компьютере или на ноутбуке необходимую юзеру экранную клавиатуру.
Команда OSK
Теперь к альтернативным вариантам, которые применяются помимо стандартного способа. Если не знаете, как на компьютере сравнительно быстро включить виртуальную экранную клавиатуру, тогда воспользуйтесь специальной командой.
Здесь потребуется выполнить буквально несколько шагов:
- нажать сочетание клавиш Win и R;
- дождаться открытия окна «Выполнить»;
- в поле прописать команду osk;
- нажать на ОК.
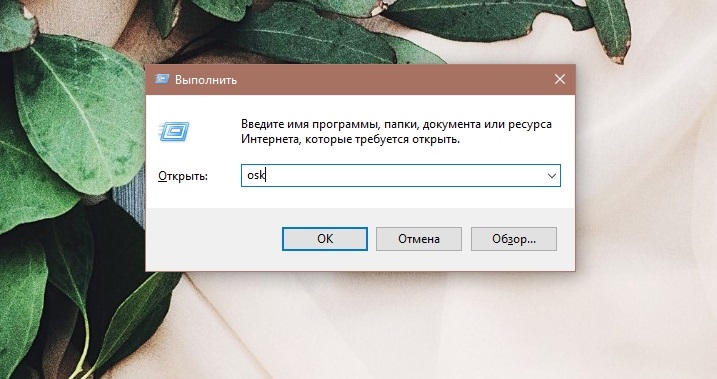
Довольно лёгкий способ, как вывести на экран своего компьютера или ноутбука искомую виртуальную клавиатуру.
Дело всё в том, что OSK расшифровывается как On Screen Keyboard. Это стандартная команда для любой версии Windows. При этом это далеко не последний вариант, как можно вывести необходимую виртуальную клавиатуру на экран компьютерного устройства.
Служба поиска
Отличный вариант, как можно легко вызвать виртуальную экранную клавиатуру на разных версиях операционной системы Windows, включая Windows 10 и уже прекратившую получать обновления Windows 7. Причём метод кажется наиболее очевидным. Но почему-то ряд пользователей забывают о том, что в операционных системах есть встроенный поиск файлов, программ, приложений и прочих компонентов.
Чтобы открыть искомую экранную клавиатуру на Windows 7 или в другом издании популярной операционной системы, достаточно:
На всё уходит буквально несколько секунд. И всё, виртуальное устройство для ввода данных перед вашими глазами. Можно с уверенностью говорить о том, что это один и самых быстрых способов, позволяющих вывести на свой рабочий стол компьютера или ноутбука экранную клавиатуру. Но опять же не последний.
Панель задач
Если требуется вывести на свой рабочий стол виртуальную экранную клавиатуру, причём пользоваться инструментом предстоит очень часто, отличным решением может стать создание специального ярлыка на панели задач.
Опять же, метод предельно простой. Преимущество в том, что после настройки соответствующий инструмент всегда будет отображаться на панели задач в нижней части экрана. Достаточно кликнуть по нему, и инструмент откроется.
Действительно удобный вариант. Чтобы иметь возможность в любой момент запустить через панель задач экранную клавиатуру, потребуется сделать следующее:
Это значительно ускоряет запуск функции. К тому же, достаточно однократно провести такую процедуру, и в дальнейшем открывать Пуск и искать в папках со специальными возможностями этот ярлык не придётся. Всё уже на вашем рабочем столе, и открывается буквально с одного клика.
Многие, кому нужно включить виртуальную экранную клавиатуру на компьютерах с операционными системами Windows 8 и Windows 7 выбирают именно этот вариант.
Ярлык на рабочем столе
Если есть такая необходимость, можно настроить свою встроенную в Windows экранную клавиатуру таким образом, чтобы она запускалась с помощью ярлыка непосредственно на рабочем столе.
Тут тоже придётся провести несколько процедур. Зато потом останется лишь кликнуть по ярлыку, и всё будет работать. Существенно экономится время в сравнении с запуском с места расположения ярлыка в меню Пуск и в папке со специальными возможностями.
Поскольку вы уже знаете, как найти необходимую экранную виртуальную клавиатуру у себя на компьютере, быстро сделать рабочий и функционирующий ярлык не составит труда.
Здесь потребуется выполнить несколько последовательных операций:
Всё, теперь ярлык, при запуске которого будет автоматически открываться виртуальная клавиатура, располагается на вашем рабочем столе.
Горячие клавиши
Можно ещё немного усовершенствовать созданный на предыдущем этапе ярлык. А именно обучить его открываться просто нажатием сочетанием определённых клавиш. Некоторым пользователям такой вариант подходит даже больше, чем обычный двойной клик по ярлыку.
Чтобы инструмент запускался путём нажатия комбинации кнопок на обычной клавиатуре, необходимо сделать следующее:
При таком варианте используется сочетание из 3 кнопок. Первые 2 всегда стандартные, и поменять их не получится. Это Ctrl и Alt. А третью кнопку пользователь выбирает на своё усмотрение. Главное, чтобы она не пересекалась с функциями других горячих клавиш.
Отдельно стоит рассказать про горячие клавиши в случае с Windows 10. У предыдущих версий операционных систем Windows не было предусмотрено стандартных комбинаций, заданных на уровне ОС. Поэтому пользователю приходилось самостоятельно назначать способ автозапуска путём нажатия тех или иных кнопок.
Но с появлением обновлённой версии ОС Windows 10 появились стандартные клавиши. Это комбинация из кнопок Win, Ctrl и О. Нажав их одновременно, на рабочем столе появится виртуальный аналог физической клавиатуры. Причём таким же сочетанием функция и отключается.
Как включить виртуальную клавиатуру в Windows 10
Итак, мы разобрались, как вызвать виртуальную клавиатуру на Windows 7, теперь поговорим о Windows 10. На компьютерах с виндовс 10 экранная клавиатура немного функциональней, чем на «семерке». Например, у нее есть режим работы с сенсорным экраном, который пригодится на ноутбуках.

Перед тем как искать экранную клавиатуру в настройках ПК, проверьте — вдруг ее иконка есть в области уведомлений. Если нет, то кликните правой кнопкой мыши по панели задач и выберите пункт «Показать кнопку сенсорной клавиатуры». После этого пиктограмма с клавой всегда будет под рукой.
Также можно использовать строку поиска или «долгий способ», похожий на тот, что мы описывали для Windows 7.
- Откройте «Параметры» (знак шестеренки в меню «Пуск»).
- Перейдите в раздел «Специальные возможности» — «Клавиатура».
- Активируйте кнопку «Включение экранной клавиатуры».
Сторонние программы для управления клавиатуры с компьютера
Стандартная утилита Windows удобное приложение, которое позволяет справляться с управлением, однако это не единственная разработка. Их масса, и каждая из них имеет свои собственные преимущества и недостатки.
| Название | Краткое описание | Преимущества |
|---|---|---|
| On-Screen Keyboard Portable | Программа представляет собой виртуальную клавиатуру, которую вы можете установить на USB-накопитель, и запустить ее на любом ПК. Сама клавиатура не особенно привлекательна, но функциональна. Вы можете изменить его размер, чтобы выбрать, что хорошо, и он запоминает ваши настройки при выходе. Этот тип клавиатуры защищает вас от аппаратных клавиатурных шпионов, но не против программного обеспечения для кейлоггеров, поэтому он не защищает вас от вредоносных программ, которые пытаются сохранить введенные пароли и так далее | Легкость и портативность |
| Exbi Keyboard | Эта экранная клавиатура позволяет легко вводить тексты на разных языках без необходимости установки полного языкового пакета. Он может обрабатывать одновременно несколько языков. Он поставляется с английским и урду по умолчанию, но вы можете добавить и другие языки, а также легко переключаться, нажимая клавиши CTRL + Space. Бесплатная и поддерживает множество языков Unicode |
Пользователь может изменять цвет фона и самих клавиш |
| Jitbit Virtual Keyboard | Вы можете набирать текст мышью, стилусом (цифровое перо, используемое устройствами Tablet PC с сенсорным экраном). Виртуальная клавиатура также защищает ваши надежные данные, предотвращая слежение за ними. Вводите безопасные пароли, личные данные, секретную информацию с помощью виртуальной клавиатуры Jitbit |
Абсолютно бесплатная, защищает ваши конфиденциальные данные |
Примечание! Будьте осторожны с приложениями, которые вы используете. Доверяйте только проверенным разработчикам, и, конечно же, по возможности используйте стандартную утилиту от Windows, чтобы обезопасить себя от происков злоумышленников.
Итак, поломка физической клавиатуры — не беда, эта проблема решается в два клика. Воспользуйтесь одним из предложенных способов, и тогда вы без особых трудностей дождетесь дня, когда ваша физическая клавиатура будет починена.
Видео — Как включить экранную клавиатуру на Windows 7
Понравилась статья?
Сохраните, чтобы не потерять!
Сегодня вы узнаете как открыть на своём компьютере Windows 10 экранную клавиатуру. Экранная клавиатура очень удобна, когда вам не хочется набирать текст с помощью основной клавиатуры. Набирать текст вы сможете всего лишь с помощью одной мыши, нажимая на нужные кнопки на экране компьютера. Чтобы открыть экранную клавиатуру, в нижнем левом углу экрана откройте меню Пуск, в открывшемся окне нажмите на вкладку – Все приложения .

В списке всех приложений, в самом низу, найдите вкладку Специальные возможности и откройте её. В открывшемся списке нажмите на вкладку – Экранная клавиатура .

Далее, у вас откроется экранная клавиатура.

Как закрепить экранную клавиатуру на панели задач
Смотрите, чтобы вам постоянно не открывать экранную клавиатуру через меню пуск, то вы можете закрепить экранную клавиатуру в панели задач. Нажмите правой кнопкой мыши по значку экранной клавиатуры в панели задач, внизу экрана. В открывшемся окне нажмите на вкладку – Закрепить на панели задач .

Теперь вы можете очень быстро открывать экранную клавиатуру через панель задач, внизу экрана. Просто нажмите на значок экранной клавиатуры и у вас откроется экранная клавиатура.












