Как устанавливать приложения на Андроид
За последние годы рынок мобильных приложений испытал невероятный «бум», и до сих пор продолжает расти, несмотря на сложную экономическую ситуацию как в отдельных странах, так и во всем мире. Приложение – это отличный способ пользоваться любимыми сервисами при помощи максимально адаптированного под смартфоны интерфейса.
Сейчас перед среднестатистическим владельцем смартфона стоит большой выбор программ, которые можно поставить на свое устройство. Причем софт охватывает практически все категории, способные заинтересовать пользователя.
Подходить к выбору необходимо максимально ответственно, поскольку установка огромного количества приложений может привести к замедлению работы устройства или переполнению внутреннего хранилища.
Итак, как же правильно подобрать программу для установки на смартфон, и случайным образом не загрузить что-то лишнее? Изначально нужно определить, для каких вообще целей используется мобильное устройства. Для большинства владельцев современный смартфон является инструментом общения, аналогом кошелька, а также прекрасным средством навигации. В этой связи рекомендуется сделать выбор в пользу программ, которые относятся к следующим категориям:
- социальные сети;
- мессенджеры;
- карты и навигаторы;
- банковские приложения.
Выбор других категорий напрямую зависит от личных предпочтений пользователя. Так, например, многие люди обожают осуществлять онлайн-покупки. Для этих целей потребуется приложение интернет-магазина. Например, Aliexpress.
Конечно же, современные смартфоны со своими большими экранами являются отличным средством для просмотра видеоконтента. Так что не лишним будет позаботиться о загрузке приложения онлайн-кинотеатра. То же самое касается игр и других стриминговых сервисов.
Каким бы категориям не отдавал предпочтение пользователь, он всегда должен думать о главном – о том, насколько безопасным и качественным является приложение. Оценить эти критерии можно по отзывам людей, скачавших программы. Как правило, для этого используются официальные страницы приложений в Google Play.
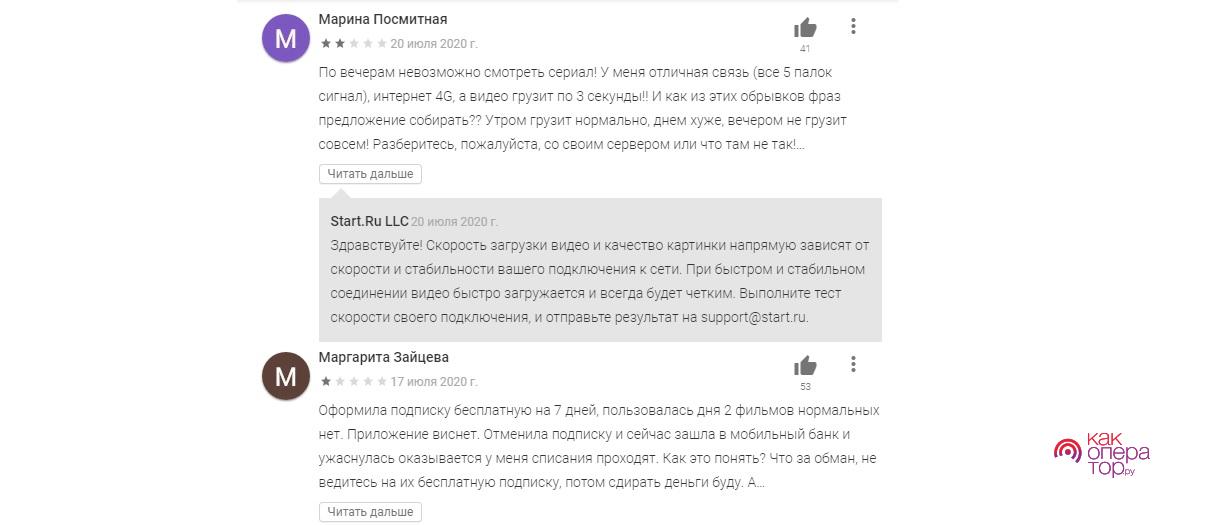
Убедившись, что прога полностью безопасна и точно не навредит устройству, можно смело скачивать ее, вне зависимости от категории. Если же вы видите, что отзывы у программы в большинстве своем негативные, а пользователи жалуются на странные списания денежных средств, лучше присмотреться к другому похожему приложению.
Как установить RuStore
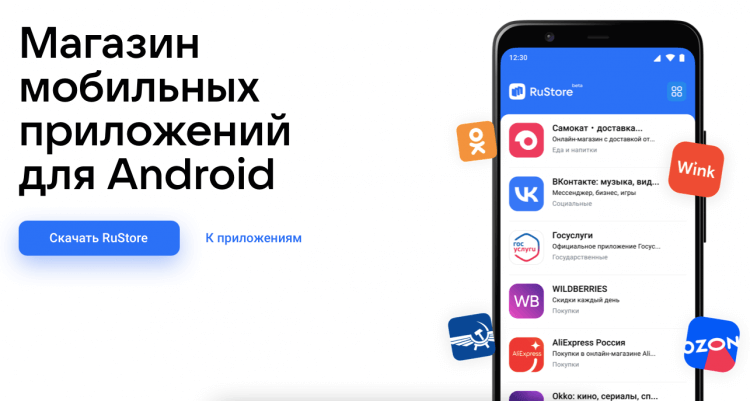
RuStore только запустился, а уже предлагает к загрузке отличные приложения
Установить RuStore на Android легко и просто:
- Перейдите по этой ссылке и скатайте APK магазина;
- Нажмите на скачанный файл и подтвердите установку;
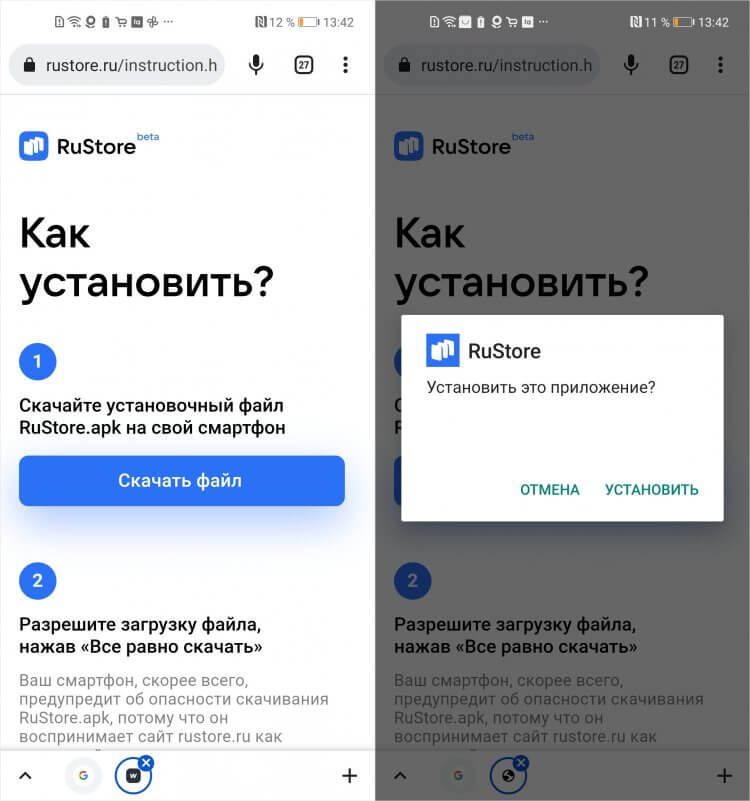
RuStore устанавливается точно так же, как любой другой каталог
- Перейдите в «Настройки» и откройте «Безопасность»;
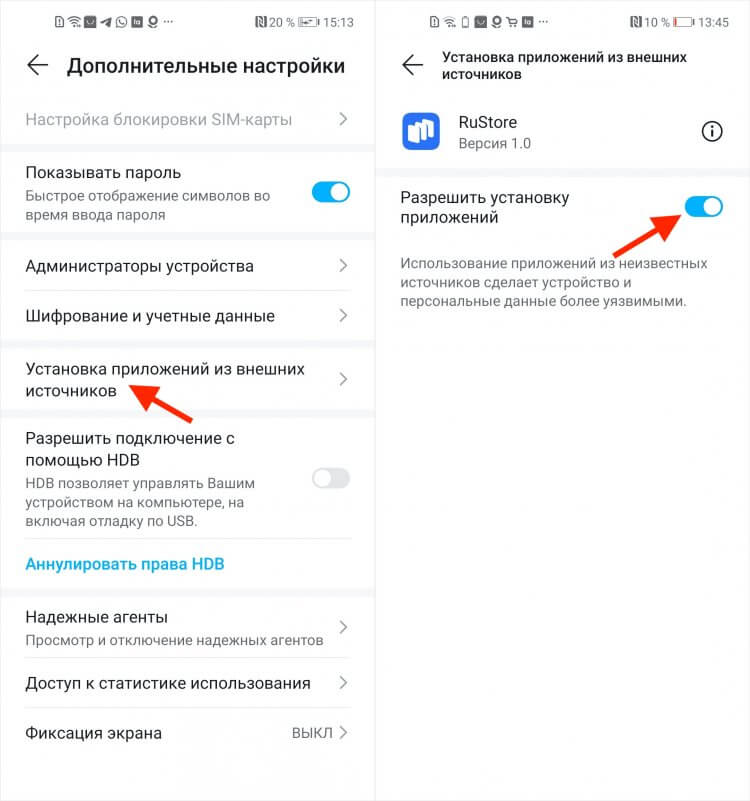
Если не дать RuStore такое разрешение, он не позволит вам скачивать приложения
- Выберите «Установка приложений из внешних источников»;
- Найдите здесь RuStore и разрешите ему устанавливать софт извне.
Интерфейсно Ru Store довольно сильно напоминает NashStore и RuMarket. И тот, и другой, и третий исполнены в бело-синей цветовой гамме с преобладанием белого. Не возьмусь утверждать, кто у кого копировал, но для VK сине-белые цвета являются фирменными, поэтому удивляться их присутствию и в магазине приложений особенно не стоит.
❗️ПОДПИШИСЬ НА ТЕЛЕГРАМ-КАНАЛ СУНДУК АЛИБАБЫ, ЧТОБЫ ПОКУПАТЬ ТОЛЬКО ЛУЧШИЕ ТОВАРЫ С АЛИЭКСПРЕСС
Какие приложения есть в RuStore
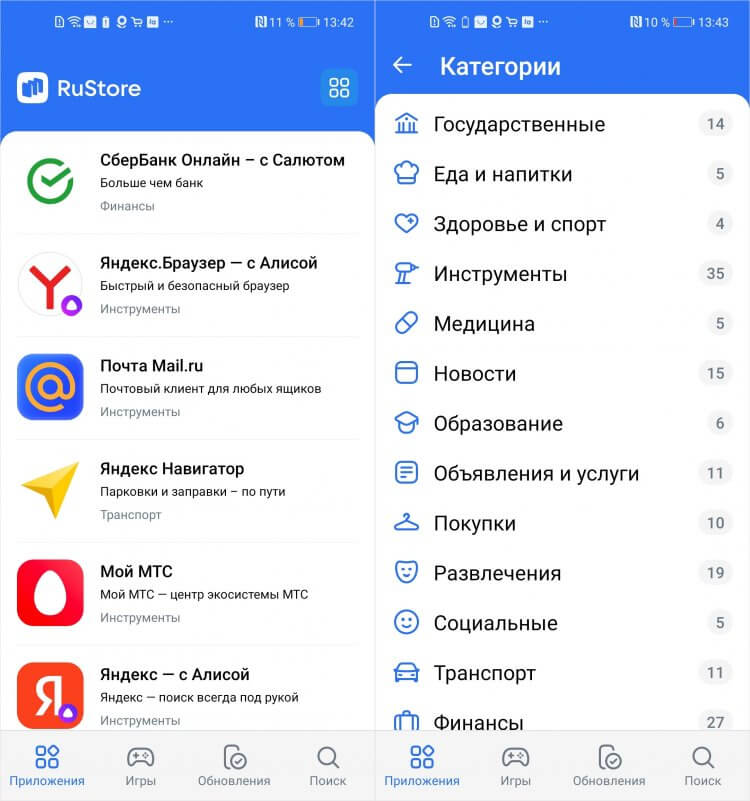
Переход в категории, как по мне, реализован не очень удобно
На главном экране вас встречает набор из нескольких — вероятно, наиболее востребованных — приложений. Радует, что здесь есть те программы, которых не было в NashStore. Вот несколько ключевых:
- Сбербанк Онлайн
- Яндекс.Браузер
- Почта mail.ru
- Яндекс Навигатор
- Мой МТС
- Wildberries
- ВТБ Онлайн
- AliExpress Россия
- ВКонтакте
- Одноклассники
- Госуслуги
- Ozon
- Тинькофф банк
- Юла
- Яндекс Карты
- Почта России
- Мой Tele2
- Delivery Club
- Магнит
- Яндекс.Маркет
- Яндекс.Метро
- Бургер Кинг
- СберМегаМаркет
- Mir Pay
- РЖД
- apteka.ru
- Premier
- СберБизнес
- СберИнвестор
- Госуслуги
Само собой, приложений в RuStore намного больше, чем перечислено выше. Попасть к ним можно через раздел «Категории» нажатием на специальную кнопку на главном экране каталога, которая располагается в правом верхнем углу. По неизвестной мне причине её не вынесли в нижнюю часть экрана, а разместили там, где она расположена сейчас. Это не очень удобно, потому что многие её могут даже не заметить.
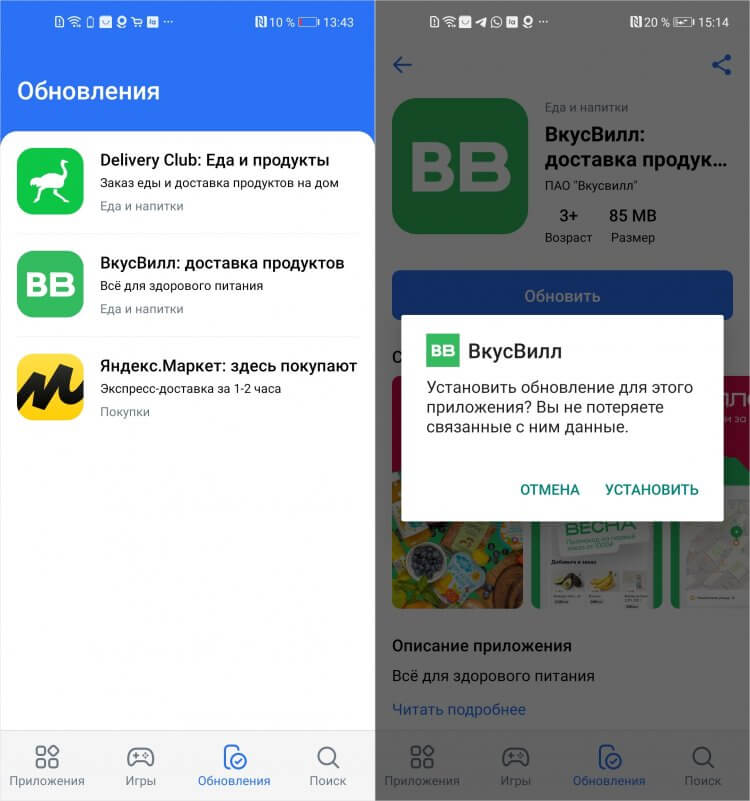
К сожалению, RuStore не имеет механизма автообновления
Удобно, что RuStore определяет приложения, которые уже установлены на вашем устройстве, и предлагает для них обновления, если они доступны ему. Например, мне магазин предложил обновить сразу 3 приложения, обновлений которых — что удивительно — не было в Google Play. Не знаю, как так получается. Возможно, Google просто медленнее проверяет их, а, возможно, разработчики сразу запустили в RuStore последние версии своих программ, которые ещё не отправляли в Google Play.
Использование доступа к Play Market
Можно использовать и прямой доступ к хранилищу Play Market непосредственно с компьютера через веб-браузер.
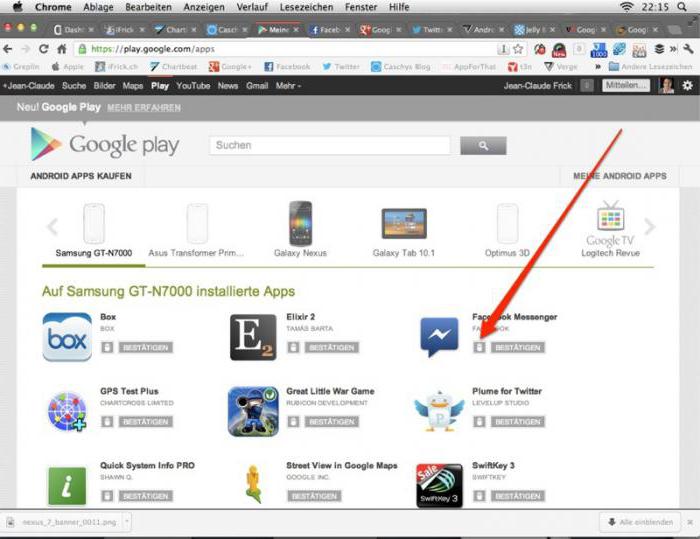
В этом случае установить приложения на планшет «Андроид» с компьютера тоже будет несложно. Но тут есть два обязательных условия: подключение мобильного девайса к компьютеру и прохождение процедуры авторизации в самом сервисе Google Play.
Для поиска нужного апплета входим в сервис, после чего вводим зарегистрированный адрес электронной почты Gmail и пароль, указанный при регистрации. Как уже понятно, делается это исключительно на ПК. После этого аналогичную процедуру нужно произвести и на мобильном устройстве (если запись по умолчанию неактивна). Когда обе регистрационные записи будут синхронизированы, останется только найти нужную программу и активировать старт инсталляции (совместимость устанавливаемого ПО с подключенным планшетом или смартфоном будет определена автоматически). Далее нужно выбрать свое устройство из списка (оно должно быть помечено серым цветом), нажать кнопку установки и дождаться окончания процесса.
Что необходимо сделать перед тем, как записать программу на смартфон
Перед тем, как скачивать игры на телефон через компьютер, важно правильно настроить свой гаджет. В первую очередь, для подключения к ПК нужно использовать оригинальный и исправный USB-кабель. Именно неисправный или поврежденный кабель является первой причиной возникновения проблем с подключением.
После того, как кабель проверен, требуется внести изменения в настройки гаджета – включить опцию «Отладка по USB». Для этого надо:
После включения отладки, можно подключать устройство к ПК через usb.
Если пользователь все сделал правильно, то в верхней части экрана смартфона появится уведомление «Подключен к USB-накопителю» или «Подключен к ПК».
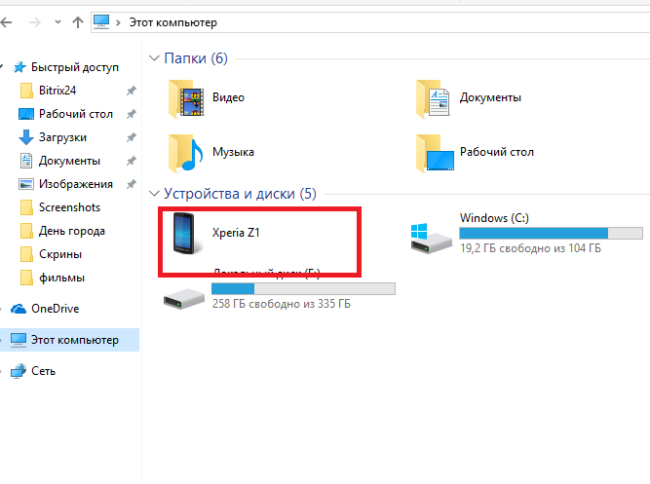
В проводнике на ноутбуке должен появиться новый накопитель:
Как устанавливать приложения и игры с помощью XAPK файлов?
Есть несколько способов установки мобильных приложений и игр с помощью XAPK файлов. Рассмотрим три варианта.
Вариант 1 – использование мобильных приложений. Для установки XAPK можно использовать мобильное приложение APKPure для Android.
Для установки XAPK с помощью APKPure для Android:
- Откройте приложение APKPure для Android.
- Перейдите в главное меню, щелкнув по значку в правом верхнем углу.
- Переключитесь на вкладку «Управление APK / XAPK».
- Приложение просканирует память устройства и отобразит список найденных установочных файлов APK и XAPK. Нажмите «Установить» напротив нужного вам приложения и дождитесь распаковки и копирования файлов кэша.
- После этого начнётся установка извлечённого APK установщика. Подтвердите действие, нажав «Установить» и следуйте инструкции по установке AKP, написанной выше.

Также, после установки приложения APKPure для Android, файлы .xapk будут ассоциированы с приложением APKPure, что позволит устанавливать их в несколько кликов, щёлкнув по ним в любом файловом менеджере.
Вариант 2 – использование USB кабеля и компьютера. Для установки XAPK можно использовать приложение Pure APK Install для Windows.
Для установки XAPK с помощью Pure APK Install:
- Включите на мобильном устройстве отладку по USB (найдите в интернете инструкцию для вашей версии Android).
- Подключите мобильное устройство к компьютеру с помощью USB-кабеля.
- Откройте на компьютере приложение Pure APK Install.
- Перетащите .xapk или .apk файл в окно программы Pure APK Install, или используйте кнопку «Open APK file» и укажите путь к файлу.
- Появится информация о выбранном приложении: название, версия, размер и минимальные требования. Выберите место установки приложения: встроенное хранилище (Internal android memory), карта памяти (External SD card) или оставьте «Auto select».
- Нажмите кнопку «Install».
- На мобильном устройстве дождитесь сообщения и подтвердите доступ с компьютера.
- Дождитесь завершения установки и нажмите «OK».

Вариант 3 – извлечение APK файла из XAPK. Скачайте нужный вам файл XAPK и откройте его архиватором, например WinRAR или 7-Zip. Для удобства, можно предварительно изменить расширение файла с .xapk на .zip.

Извлеките из него файл с расширением .apk и установите его, следуя выше написанной инструкции. Также, скопируйте содержимое папки «Android», в которой находится кэш приложения, в соответствующую папку на вашем устройстве.
Нюансы, связанные с автоматическим обновлением
Некоторые пользователи, не разобравшись, начинают пенять на систему Android, приписывая ей самостоятельную инсталляцию различных программ. Это конечно не так, просто смартфон по умолчанию автоматически производит обновление всего содержащегося в его памяти программного обеспечения. Еcли есть необходимость отключить эту функцию, нужно сделать следующее:
- открыть Плэй Маркет;
- войти в его опции, нажав на иконку с тремя полосками и тапнув по надписи «Настройки»;
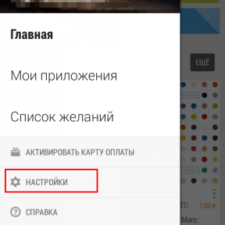
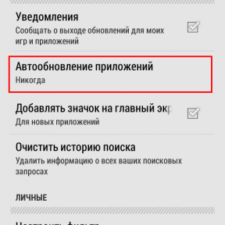
Инструкция по установке приложений на андроид
В качестве примера рассмотрим установку программ и приложений, скачанных с нашего ресурса. Данная методика универсальна и применима к другим местам скачивания приложений.
Инструкция для Android 7, 6 и 5
Шаг 1. Пользуясь поиском, найдите необходимую вам программу или приложение. Впишите точное название или ключевое слово, например «карты» или «навигация».
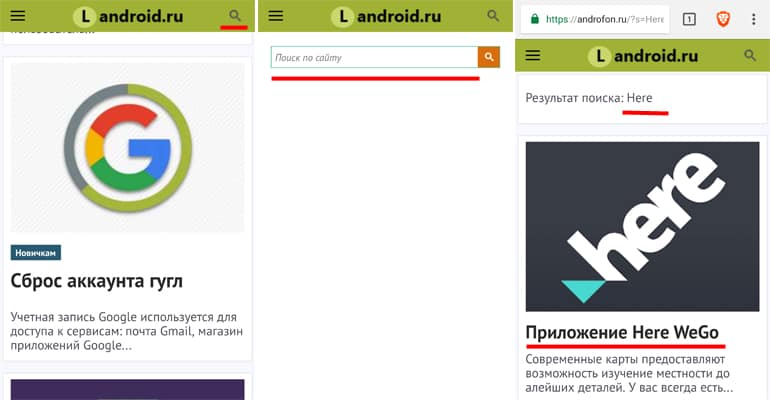
Шаг 2. Откройте страницу с предпочтительным результатом.
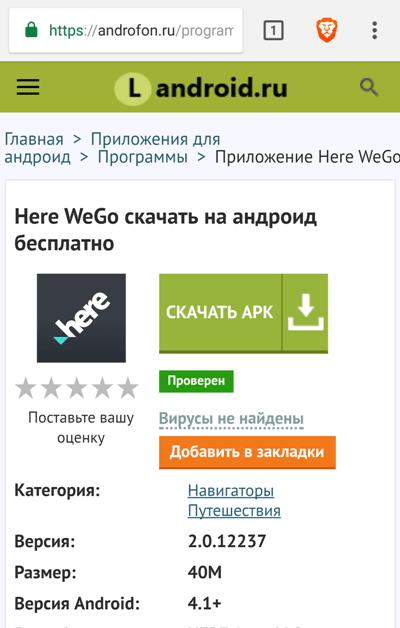
Шаг 3. Нажмите на кнопку «Скачать APK» для скачивания приложения.
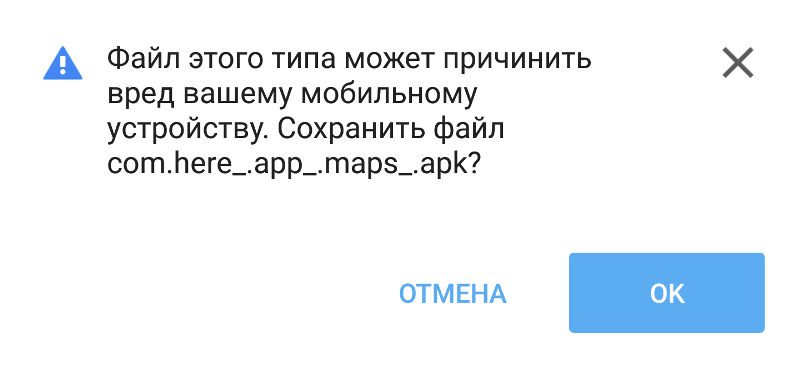
Шаг 4. В целях безопасности, система сообщит о рисках скачивания файла с расширением «*.apk». Подтверждайте действие, только если вы осознано скачиваете данную утилиту.
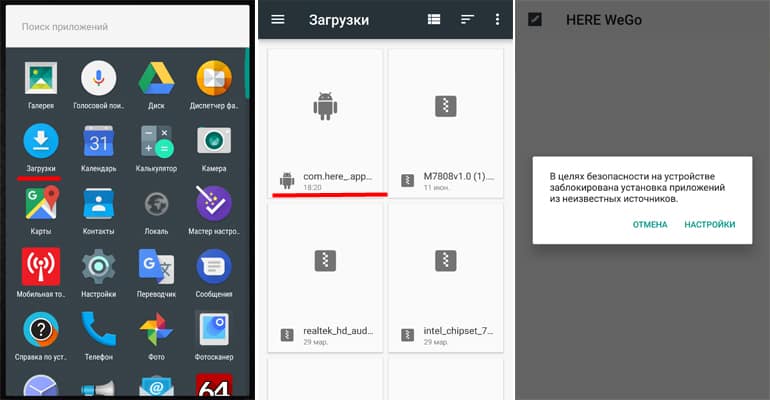
Шаг 5. После загрузки приложения нажмите на кнопку «Открыть», если желаете приступить к немедленной установке программы на андроид. При необходимости вы всегда сможете установить программу позже. Откройте утилиту «Загрузки», где выберите ранее скачанное приложение.
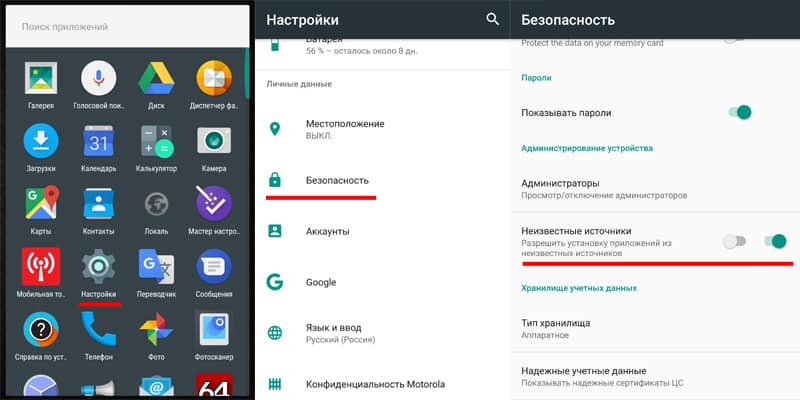
Шаг 6.В целях безопасности и предотвращения несанкционированной установки приложений, функция установки сторонних приложений заблокирована. Для снятия блокировки следует открыть раздел настроек – безопасность, где перевести переключатель напротив пункта «Неизвестные источники». После чего вернуться в программу «Загрузки» и повторить установку.
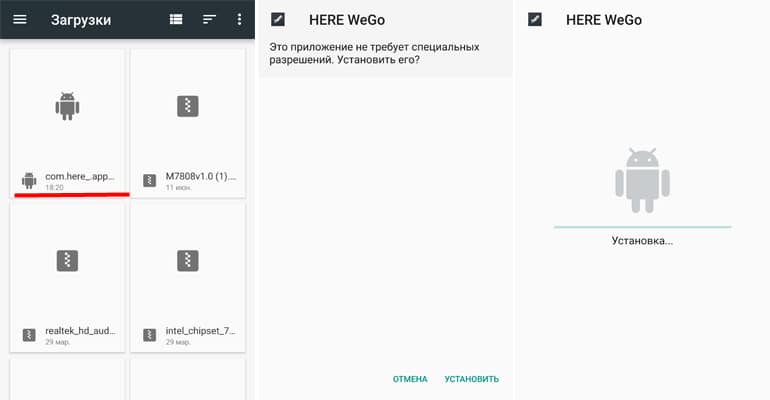
Шаг 7. В процессе установки, в целях дополнительной безопасности, появится уведомление, сообщающее, каким приложением была скачана устанавливаемая программа. Подтвердите действие, только в случае совпадения информации, в ином случае прекратите установку.
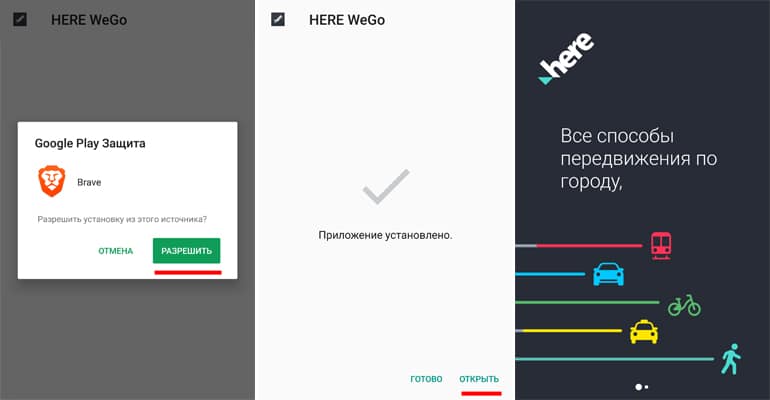
Шаг 8. Как только приложение установится, появится уведомление с кнопкой выхода или запуска приложения.
Шаг 9. Откройте раздел настроек – безопасность, где перевести переключатель напротив пункта «Неизвестные источники» в исходное, неактивное, состояние.
Инструкция для Android 8, 9 и 10
В Android 8 функция глобального предоставления прав для установки приложений из неизвестных источников заменена индивидуальной. В Android 9 и последующих версиях используется такой же способ предоставления прав. Требуется предоставить право для установки из неизвестных источников той программе, что используется для установки: файловый менеджер, браузер, менеджер закачек, облачный диск и т.д.
Порядок действий:
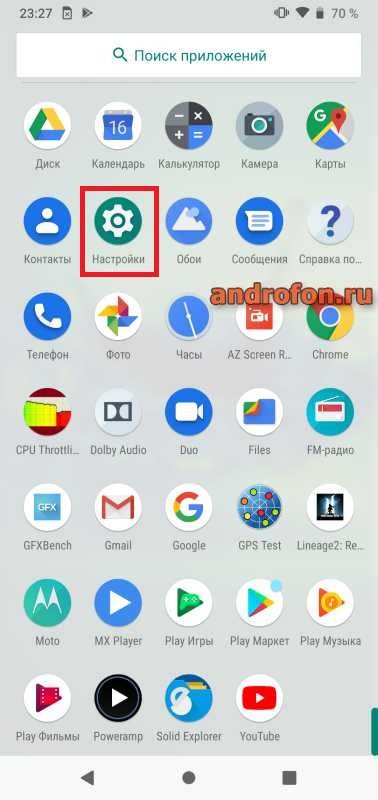
Далее выберите «Приложения и уведомления».
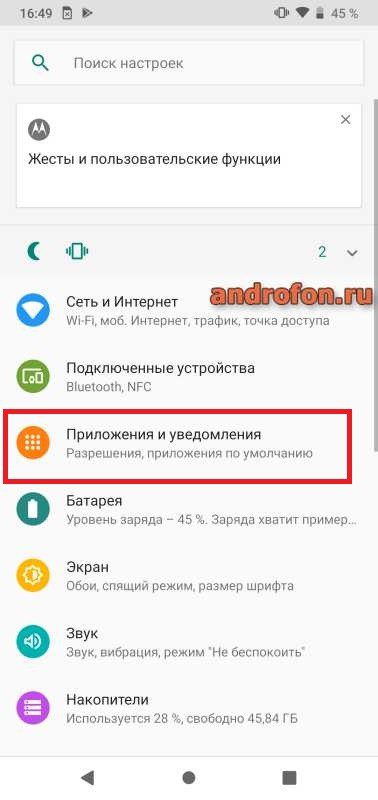
В новом окне нажмите на пункт «Показать все приложения».
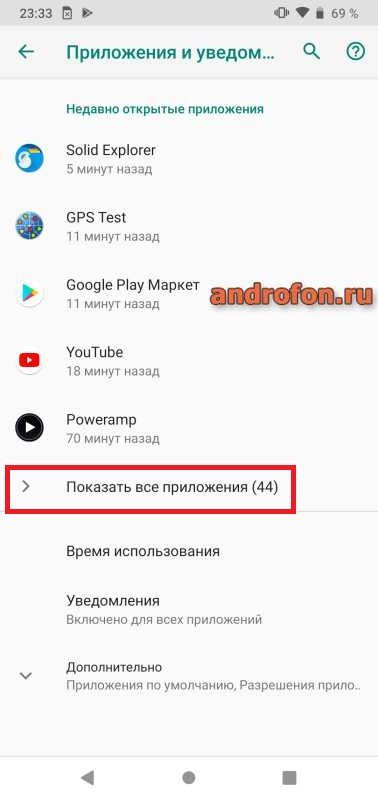
В развернутом списке откройте программу, что будет использована для установки приложений.
В меню «О приложении» нажмите на пункт «Дополнительно».
В развернутом списке выберите пункт «Установка неизвестных приложений».

На следующей странице активируйте переключатель «Разрешить установку из этого источника».
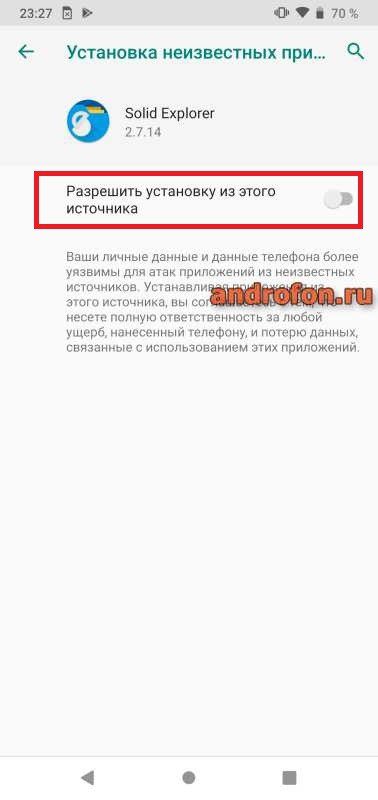
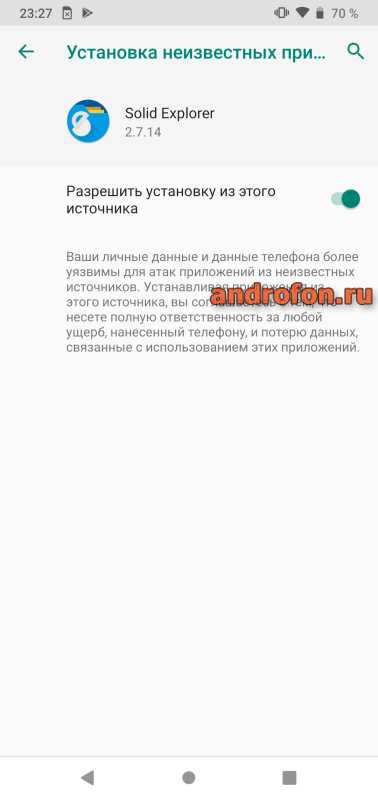
Далее что бы установить приложение, откройте программу с разрешенной установкой.
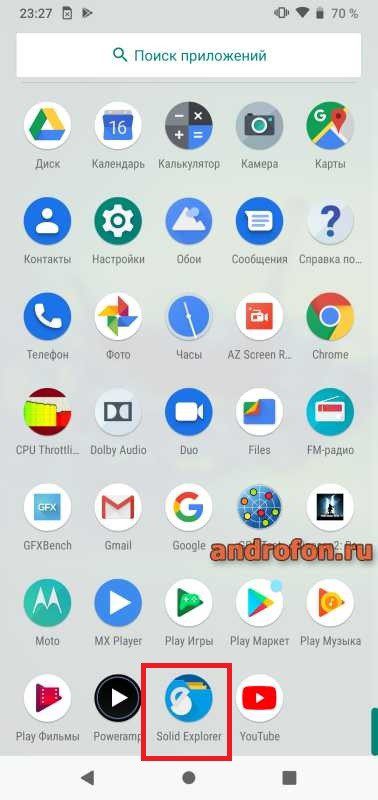
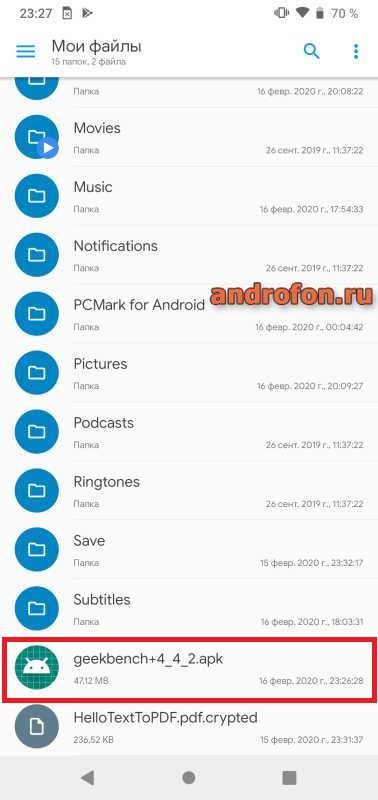
В окне «Открыть файл с помощью…» используйте «Установщик пакетов».
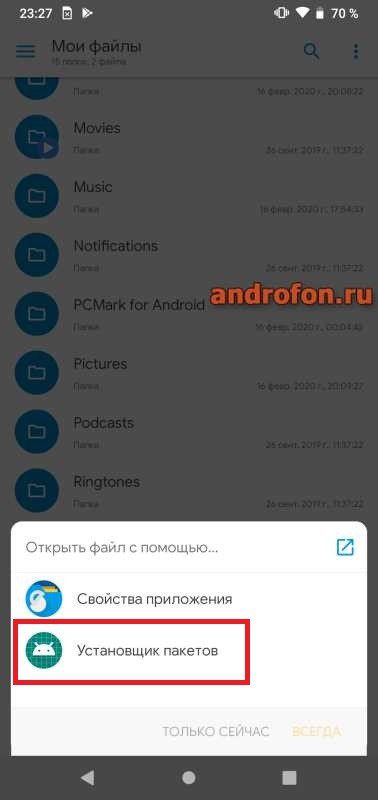
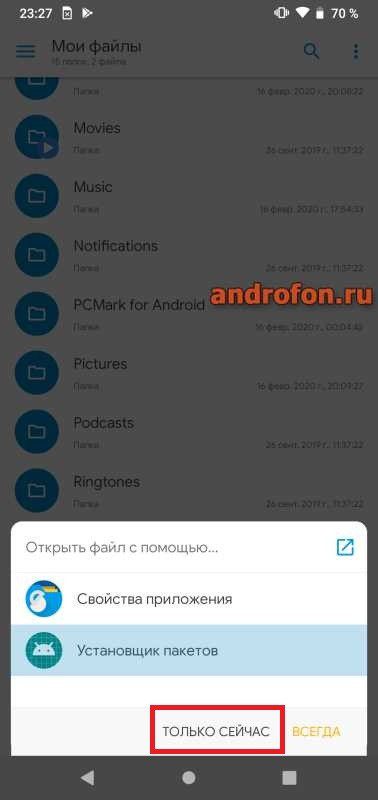
Нажмите на кнопку «Установить», ждите окончание установки.
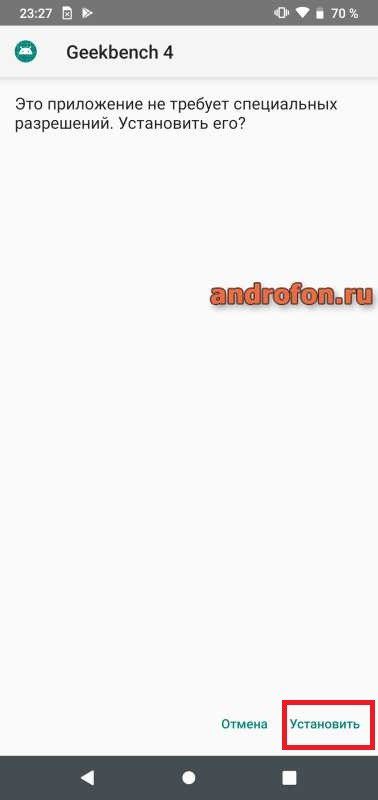
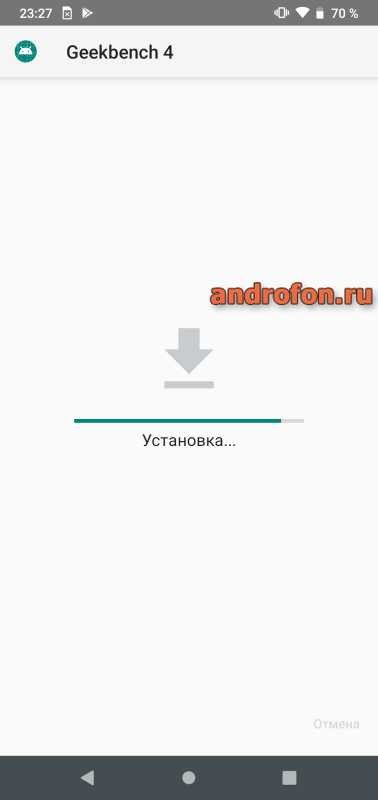
Переносим программу с ПК
Итак, вам удалось скачать нужный apk-элемент на ПК. После этого, нужно перекинуть его на телефон. Это не сложно. Чаще всего это делается через кабель USB, который идёт в комплекте с телефоном. Также, можно перенести через картридер.
- Итак, я решил перенести приложение «Total Commander», которое я скачал с одного из сайтов приложений для смартфонов;
- Total Commander отличный файловый менеджер для ПК. Под Андроид я его ещё не проверял, но мне интересно проверить;
- Все файлы, скаченные на компьютер, по умолчанию скачиваются в папочку «Загрузки». Данное приложение имеет расширение .apk. Итак, я с лёгкостью нахожу его в «Загрузках». После этого, копирую его. Телефон в это время у меня подключён к компьютеру. На скриншоте вверху видно его название;










Мы успешно установили нужную программу. На дисплее её ярлык вы не увидите. Вам необходимо отыскать программу в «Меню» и установить ярлык на дисплей.
Несмотря на то, что приложение установилось удачно, я бы вам посоветовал подобные приложения скачивать с Плей Маркета, а из сторонних сайтов скачивать те программы, которых нет на Маркете!



Использование управляющих программ
Наконец, одним из универсальных решений проблемы того, как устанавливать приложения на Андроид с компьютера, является использование специальных программ управления мобильными девайсами. Какая будет выбрана, не так и важно. Общий принцип инсталляции состоит в том, что между компьютером и мобильным девайсом должна быть установлена связь (USB-шнур, Bluetooth или Wi-fi). Рассмотрим простейший вариант того, как устанавливать приложения на Андроид с компьютера через USB-подключение с использованием приложений вроде Mobogenie или узкоспециализированных программ типа Sony PC Companion и им подобных.
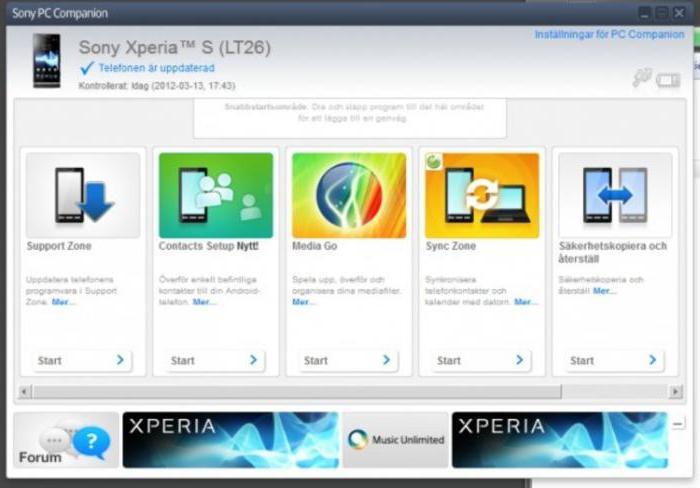
Тут есть несколько вариантов действий. Например, можно указать установку из файла, сохраненного на компьютере, как в случае с Sony PC Companion. А можно выбрать приложение непосредственно из программы (Mobogenie) в специальном разделе. Или даже с ее помощью перейти в сервис Google Play. Установка же практически ничем не отличается от вышеописанных способов, которые в данном случае просто объединены в одно целое.
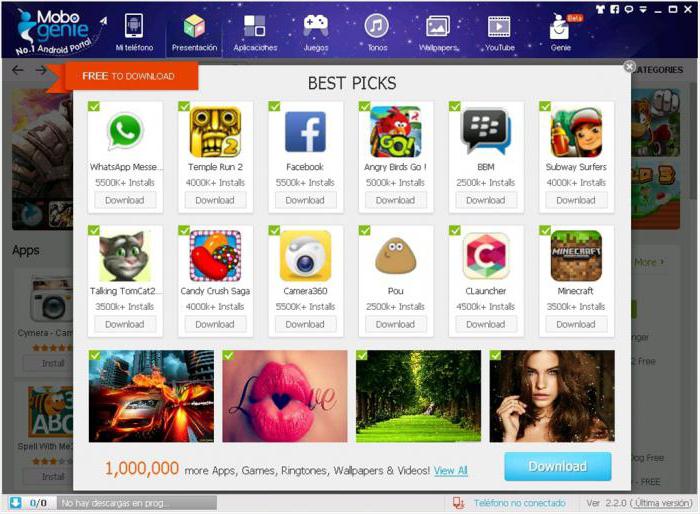
Зато преимущество приложений вроде Mobogenie состоит в том, что они способны эмулировать работу Android в среде Windows или любой другой ОС. Иными словами, установленную на мобильном девайсе игру или программу можно запустить через управляющее приложение прямо на компьютере или ноутбуке.












