
В данной статье пойдет речь о популярных дополнениях, которые предоставляют пользователю возможность работы с визуальными закладками.
Speed Dial

Начнем с наиболее функционального решения для работы с визуальными закладками, которое отличается поистине впечатляющим набором функций и настроек, позволяющих детально настроить любой элемент данного дополнения под свои требования.
Одной из примечательных особенностей Speed Dial следует отметить функцию синхронизации данных, которая позволит не только использовать визуальные закладки на разных компьютерах, но и быть уверенным, что внесенные пользователем данные и настройки никогда не будут утеряны.
Яндекс Визуальные закладки

Компания Яндекс славится огромным количеством полезного программного обеспечения для различных платформ: как мобильных, так и настольных.
Со стороны компании было реализовано удобное дополнение для браузера Mozilla Firefox, которое представляет свое видение визуальных закладок. Что сказать: несмотря на всю простоту дополнения, оно получилось достаточно функциональным, позволяя не только настраивать визуальные закладки, но и внешний вид самого окна.
Fast Dial

Если вы ищите наиболее простые визуальные закладки для Мазилы, которое не будет давать серьезной нагрузки на веб-обозреватель, то определенно стоит обратить внимание на дополнение Fast Dial.
Здесь имеется минимум настроек. А вся функциональность сосредоточена только на одном: добавлении визуальных закладок. Со своей основной задачей Fast Dial справляется на ура, в связи с чем данное решение можно рекомендовать пользователям, кому требуется минимум настроек, а также кому не хочется лишний раз утяжелять браузер дополнениями.
Попробовав любое из предложенных решений для работы с визуальными закладками, вы вряд ли уже сможете вернуться к использованию привычных закладок браузера Mozilla Firefox. Визуальные закладки для Firefox – это наиболее простой и доступный каждому пользователю способ не только организовать список важных веб-страниц, но и моментально находить нужную страницу для продуктивной работы.
 Мы рады, что смогли помочь Вам в решении проблемы.
Мы рады, что смогли помочь Вам в решении проблемы.
Добавьте сайт Lumpics.ru в закладки и мы еще пригодимся вам.
Отблагодарите автора, поделитесь статьей в социальных сетях.
 Опишите, что у вас не получилось. Наши специалисты постараются ответить максимально быстро.
Опишите, что у вас не получилось. Наши специалисты постараются ответить максимально быстро.
Как установить визуальные закладки для Mozilla Firefox

- Что такое визуальные закладки?
- Расширения для создания закладок
- Ставим Speed Dial
- Интерфейс от Яндекс
- Можно ли вернуть старый интерфейс?
- Если закладки исчезли из поля зрения
В целом, все закладки нацелены на создание комфорта во время работы с браузерами. Каждая программа предлагает свои. Визуальные закладки для Mozilla Firefox нужно устанавливать и настраивать. Об этом сейчас и поговорим.
Что такое визуальные закладки?
Когда мы запускаем любой браузер, открывается окно с начальной страницей. В большинстве обозревателей она состоит из ячеек. В каждой ячейке помещен сайт – наиболее часто посещаемый пользователем, стандартный, если браузером еще не пользовались, а также тот, который специально поместил туда владелец устройства.
Эти ячейки уже можно считать визуальными закладками. Не все браузеры, тем не менее, помещают такие блоки на начальной странице.
Большинству пользователей не нравится стандартная панель в Firefox: в ней нет тем для оформления и она ограничена в количестве ячеек. В связи с этим они стараются находить другие решения для интерфейса.
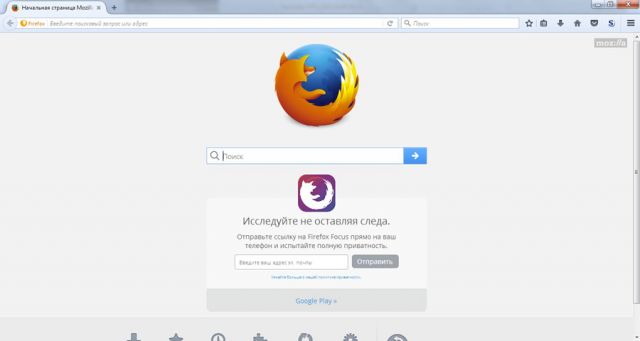
Расширения для создания закладок
Какие расширения подходят для создания панели визуальных закладок Firefox? Их очень много. Одни из самых известных: Яндекс.Бар и Speed Dial. Их можно скачать из магазина расширений. Чтобы туда попасть, нужно:
1.Кликнуть по значку с тремя линиями и в контекстном меню выбрать блок «Дополнения».
2.Открыть верхний блок «Получить дополнения». В поисковой строке вводим запрос «визуальные закладки».
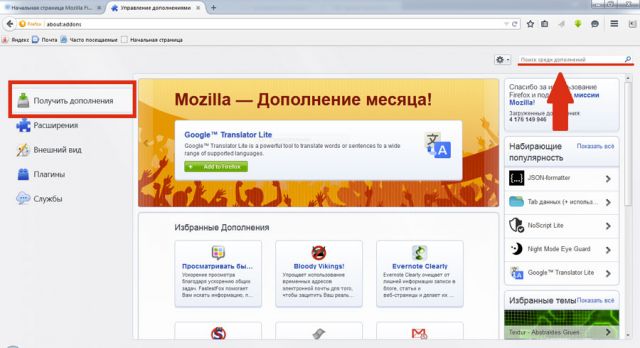
3.Откроется страница со списком дополнений по теме. Ознакомьтесь с информацией, выберите понравившееся и нажмите на кнопку «Установить».

4.Браузер потребует перезапуск. С открытием обозревателя вы уже увидите, что в верхней панели Мозиллы Фаерфокс появилась иконка только что установленного вами дополнения. Удалять дополнения можно во втором меню «Расширения».
Ставим Speed Dial
Какое дополнение лучше всего устанавливать? Speed Dial – хороший выбор, так как в нем можно создавать группы панелей.
1.Заходим на следующую страницу: https://www.mozilla.org/ru/firefox/desktop/customize/. Крутим вкладку вниз до блока «Другие способы настройки».
2.Кликаем по значку с пазлом «Дополнения», а затем по «Вот некоторые из наших любимцев».
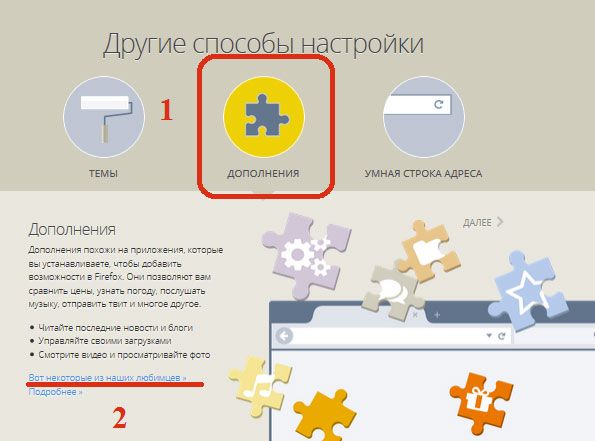
3.Выбираем Speed Dial.
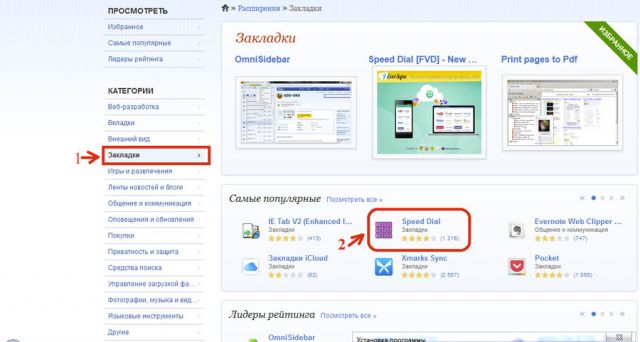
4.Кликаем по кнопке «Установить» и, далее, по «Перезапустить». В настройках поставить галочки напротив нужных вам опций. Сохраняем первоначальные настройки.
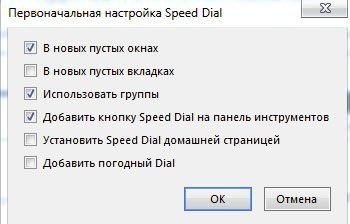
Теперь нужно настроить визуальные закладки. Как включить страницу в панель?
1.Нажимаем на ячейку.
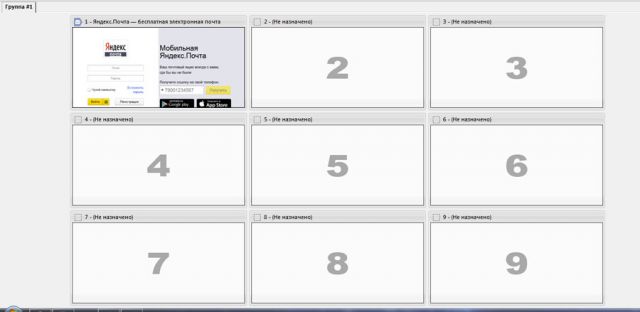
2.Вводим в поле «Адрес» сайт, который необходимо закрепить. Кликаем по ОК.
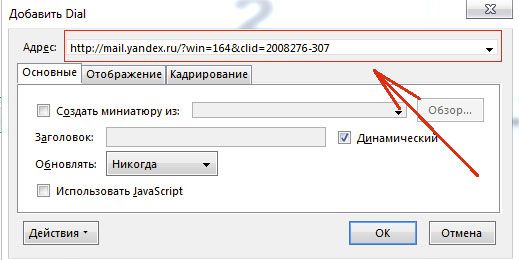
Убирать содержимое из ячеек здесь можно посредством нажатия на крестик в ее верхнем правом углу.
При открытии обозревателя будет все равно запускаться сначала стартовая страница с поисковиком. Чтобы увидеть панель, нужно переключиться на новую вкладку.
Интерфейс от Яндекс
Как установить визуальные закладки от компании Яндекс на обозреватель от другого разработчика? Возможно ли это? Конечно, установить можно также Яндекс Бар и другие элементы по желанию. Опять же нужно зайти в каталог расширений для Мозиллы.
- Переходим по ссылке: https://addons.mozilla.org/ru/firefox/addon/yandex-visual-bookmarks/?src=search.
- Нажимаем на «Добавить в Firefox». Ждем, когда загрузка завершится.
- Нажимаем на «Установить». Нажимаем на ОК. Кликаем по крестику и подтверждаем, что хотим закрыть все вкладки.
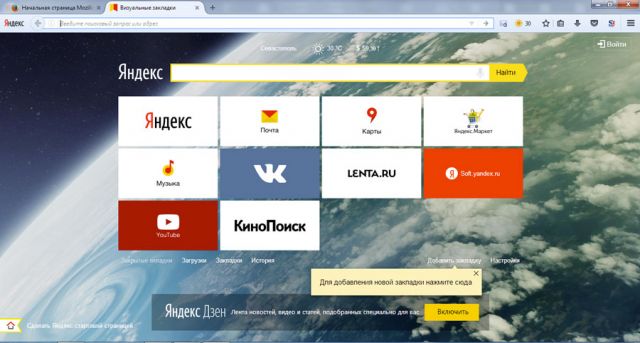
Теперь посмотрим, как настраивать закладки от Яндекса. Чтобы сохранить сайт на панели, кликните по «Добавить закладку». Можно ввести сайт вручную или вставить скопированный адрес, а также найти его в разделе «Популярные» или «Недавно посещенные».
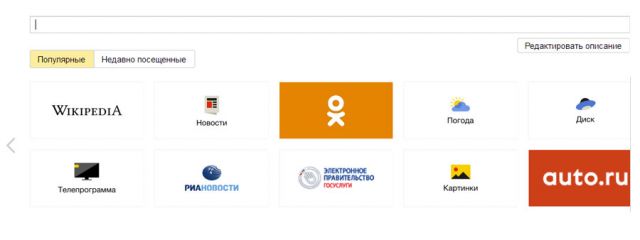
Чтобы удалить сайт с панели, нажмите на крестик в правом верхнем углу ячейки.
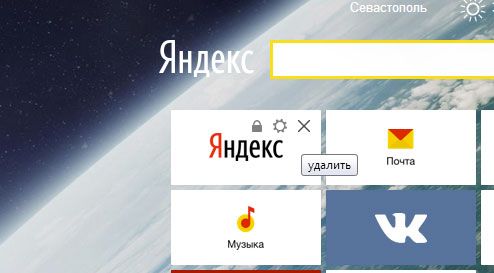
Что можно сделать в разделе «Настройки»? Например, вы можете устанавливать нужное вам количество ячеек на панели. Стандартное число – 10. Вы можете увеличить его вплоть до 25. Определите также вид ячеек:
- Логотипы и заголовки.
- Логотипы и скриншоты.
- Скриншоты.
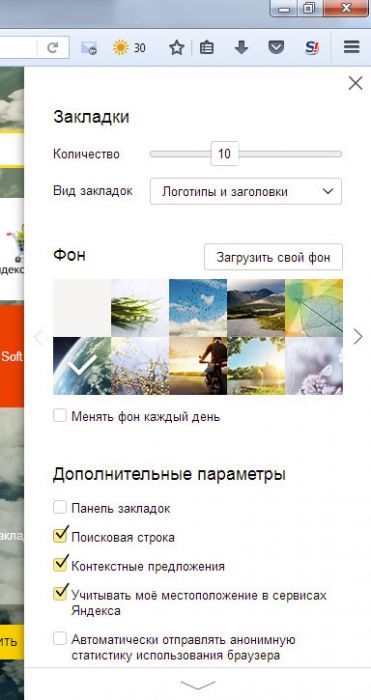
Загрузите свою картинку для фона либо выберите из готового каталога. В качестве дополнительных функций предлагают поисковую строку Яндекса, панель закладок, показ местоположения пользователя и контекстную рекламу. Можно убрать любой из этих параметров. Вы всегда можете изменить их в настройках.
Можно ли вернуть старый интерфейс?
Так как обновленный интерфейс программы не пришелся по вкусу многим пользователям интернета, возник вопрос, как вернуть старые визуальные закладки для Mozilla Firefox. Что вам необходимо сделать:
1.Удалить панель, которая сейчас стоит в Mozilla Firefox, в меню «Расширения».
2.Скачать файл YandexVizualBookmarks.xpi.
3.Перетащить его мышью в открытое окно обозревателя.
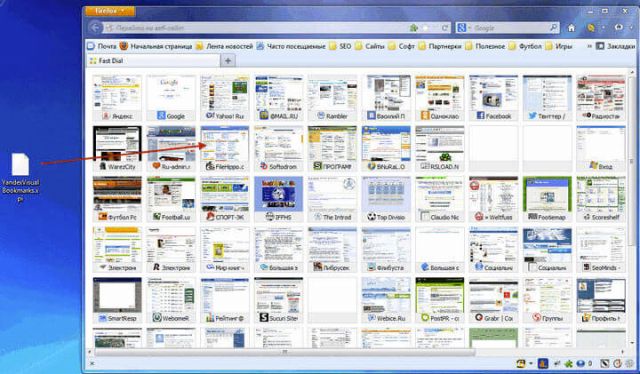
4.В новом маленьком окне кликните по «Установить».
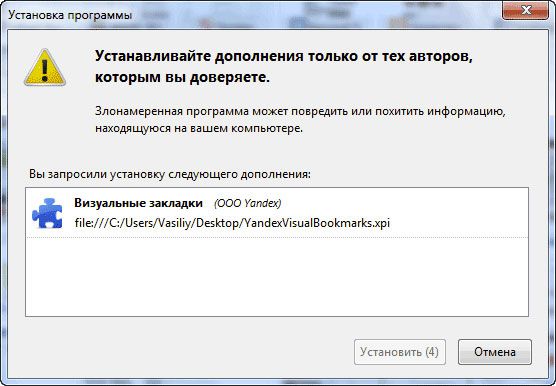
6.Далее, перейдите в меню «Расширения». В разделе «Управление дополнениями» найдите «Визуальные закладки». Нажмите на строку «Подробнее» и поставьте «Отключено» напротив пункта «Автоматическое обновление». Так, расширение не будет обновляться – у вас будет старая версия.
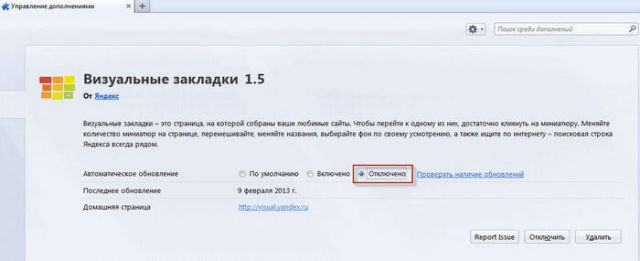
7.Перейдите в раздел «Настройки». В строке «Домашняя страница» напишите следующее: yafd:tabs. Кликните по ОК. Перезапустите браузер.
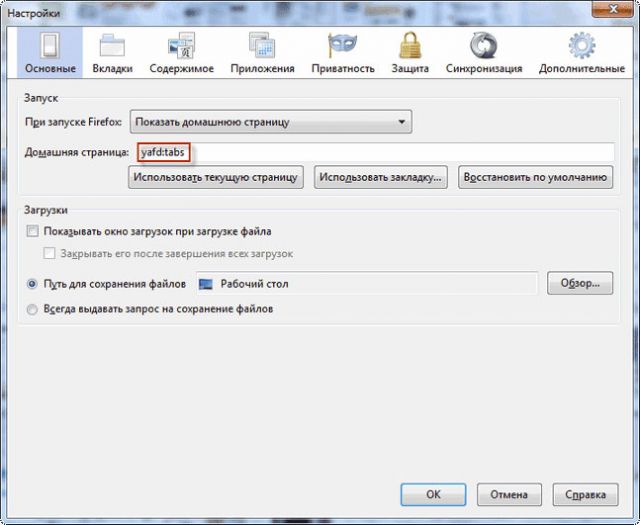
Если закладки исчезли из поля зрения
Что делать, если не отображаются визуальные закладки в Mozilla Frefox? Причин может быть три:
- Вы очистили историю сообщений. Закладки отображают наиболее посещаемые вами сайты. Здесь остается только нарабатывать историю заново.
- Вы могли отключить их.
- Какое-то дополнение изменяет начальный экран. Загляните в меню «Расширения» и пробуйте отключать расширения по очереди. Так, вы сможете определить «виновника».
Чтобы установить визуальные закладки в Mozilla Firefox, нужно загрузить специальное расширение из магазина. Какое – уже другой вопрос. Наиболее популярные – от Яндекса и Speed Dial. Ими можно пользоваться абсолютно бесплатно. Вы можете попробовать любой вариант, который найдете в магазине расширений.
Использование Визуальных закладок от Яндекс в Mozilla Firefox

При использовании веб-обозревателя некоторые юзеры уделяют значительное количество времени настройке внешнего вида и добавлению дополнительных опций для повышения комфорта взаимодействия с сайтами. Некоторые из таких действий можно осуществить с помощью встроенной функциональности веб-обозревателя, а другие устанавливаются вместе с определенными расширениями. Одним из таких дополнений является Визуальные закладки от Яндекс. Об их использовании мы и хотим поговорить далее, взяв за пример Mozilla Firefox.
Используем расширение Визуальные закладки от Яндекс в Mozilla Firefox
Визуальные закладки, разработанные компанией Яндекс, служат для замены стандартной панели, которая открывается при создании новой вкладки. Теперь на ней будут располагаться специальные плитки, отвечающие за переход на определенный сайт. Пользователь сам может настроить количество этих плиток, их содержимое и внешний вид фона. Давайте разберемся в этом всем по порядку.
Шаг 1: Установка в браузер
Все содержимое сегодняшнего материала будет разбито на этапы, чтобы пользователю было проще ориентироваться в каждом отдельном действии. Первый шаг заключается в инсталляции Визуальных закладок через официальный магазин Firefox. Если вы уже сделали это или знаете, как именно осуществляется данная операция, можете выполнить ее самостоятельно и сразу переходить к следующему этапу. Начинающим юзерам советуем изучить следующую инструкцию.
- Откройте главное меню веб-обозревателя, нажав по соответствующей кнопке на верхней панели. Там выберите раздел «Дополнения». Задействуйте горячую клавишу Ctrl + Shift + A, если хотите быстро перейти в этом меню.

Здесь вас интересует строка поиска. Введите в нее название искомого приложения и нажмите на Enter.

Среди результатов отобразится только одно подходящее расширение. Нажмите по его названию для перехода к странице инсталляции.


Ознакомьтесь с запрашиваемыми правами, а затем подтвердите намерение установить дополнение.

После этого появится всплывающее уведомление о том, что операция завершилась успешно.

Дополнительно отобразится и новое предупреждение о включении служб поиска расположений. Если вы желаете предоставить рассматриваемому приложению доступ к вашему местоположению, кликните на «Да».

Как видно, ничего сложного в процедуре инсталляции нет, и займет она максимум минуту времени. После этого Визуальные закладки сразу же активируются, и можно переходить к взаимодействию с ними.
Шаг 2: Первые действия
Вкратце разберем функционирование расширения, а затем уже перейдем к детальной его настройке. После установки не обязательно перезагружать веб-обозреватель, поскольку все разрешения уже предоставлены, а значит, дополнение работает корректно.
-
Открытие Визуальных закладок осуществляется двумя методами — при нажатии на отведенный значок, расположившийся на верхней панели, или при создании новой вкладки.

Вы можете использовать стандартные или пользовательские плитки для перехода на сайты либо же нажмите по кнопке «Закрытые вкладки».

Тут отображается список недавно закрытых страниц, что полностью соответствует информации из «Журнала». Выберите одну из ссылок, чтобы попасть на тот сайт.

Веб-ресурс будет открыт в новой вкладке.

Дополнительно вы можете задействовать расположившуюся выше строку поиска, чтобы осуществлять запросы через Яндекс. Однако учтите, что у некоторых пользователей из Украины могут наблюдаться проблемы с этим, поскольку данный поисковик заблокирован на территории страны. Для исправления этой ситуации установите специальное VPN-расширение. Детальнее об этом читайте в другой статье на нашем сайте далее.
Шаг 3: Добавление закладок
Сразу же после установки Визуальных закладок от Яндекс создается определенное количество плиток. Туда выводится часть часто помещаемых сайтов, а другие разделы заполнены популярными сайтами и веб-ресурсами от этой же компании. Из-за этого практически у каждого пользователя появляется желание добавить еще одну или несколько плиток, что осуществляется так:
-
Откройте страницу расширения и нажмите на надпись «Добавить закладку», которая расположилась внизу.

Используйте плитку, выбрав ее, например, из раздела «Популярные».

Перейдите на вкладку «Недавно посещенные», чтобы осуществить выбор из закрытых страниц за последнее время.

Вы можете и вручную указать адрес сайта, введя его название в соответствующее поле.

После этого новая плитка сразу же будет создана.

Точно таким же образом добавляется огромное количество самых разнообразных плиток на страницу с закладками. Все их можно редактировать, о чем пойдет речь далее.
Шаг 4: Редактирование закладок
Как уже было сказано ранее, после установки некоторые закладки создаются автоматически. Иногда они не нужны пользователю, поэтому возникает желание удалить их. Дополнительно может потребоваться переместить плитку или задать ей другое имя. Все это осуществляется очень просто.
-
Наведите курсор мыши на необходимый прямоугольник и подождите буквально секунду. После этого вверху появится три значка. Первый отвечает за закрепление плитки. Открепите ее, чтобы с зажатой ЛКМ переместить в любое другое место на панели. После закрепления эта функция будет недоступна.

В разделе «Настройки» тоже имеется несколько полезных параметров.

Здесь вы можете настроить адрес сайта или задать для него название, если отображение ссылки вас не устраивает.

Самая правая кнопка на прямоугольнике в виде крестика отвечает за его удаление. Кликните по нему, чтобы сразу же избавиться от закладки.

Это были все действия, которые осуществимы с отдельными закладками. Остальные настройки выполняются непосредственно через основные настройки расширения.
Шаг 5: Настройки расширения
В качестве последнего этапа нашего сегодняшнего материала рассмотрим основные настройки Визуальных закладок от Яндекс. Именно это позволяет подобрать оптимальные параметры не только внешнего вида, но и общей функциональности.
-
Переход к окну конфигурации осуществляется путем нажатия на кнопку «Настройки», которая расположилась под всеми плитками.

Здесь вы можете регулировать количество закладок, перемещая ползунок.

Используйте доступные фоны или загрузите свой, чтобы настроить индивидуальный внешний вид. Дополнительно отметьте маркером пункт «Менять фон каждый день», если хотите наблюдать смену картинки.

Уделите внимание и дополнительным параметрам. Здесь вы можете активировать или отключить ненужные пункты. Например, поисковую строку, внутренние закладки браузера, учет местоположения, показ сервиса Дзен и другое. Используйте сохранение в файл, чтобы иметь под рукой резервную копию закладок для их дальнейшего восстановления.

Рассмотренное приложение — не единственное решение замены стандартных визуальных закладок в Mozilla Firefox. Если расширение от компании Яндекс вас не устроило, ознакомьтесь с другими доступными вариантами, воспользовавшись нашей отдельной статьей, посвященной этому вопросу.
Только что вы детально изучили тему использования расширения Визуальные закладки от Яндекс в браузере Фаерфокс. Как видите, оно создает новый внешний вид для открытой вкладки и позволяет быстро перемещаться по необходимым сайтам, задействовав красивые и удобные плитки.
 Мы рады, что смогли помочь Вам в решении проблемы.
Мы рады, что смогли помочь Вам в решении проблемы.
Добавьте сайт Lumpics.ru в закладки и мы еще пригодимся вам.
Отблагодарите автора, поделитесь статьей в социальных сетях.
 Опишите, что у вас не получилось. Наши специалисты постараются ответить максимально быстро.
Опишите, что у вас не получилось. Наши специалисты постараются ответить максимально быстро.
Как установить визуальные закладки для Mozilla Firefox

В целом, все закладки нацелены на создание комфорта во время работы с браузерами. Каждая программа предлагает свои. Визуальные закладки для Mozilla Firefox нужно устанавливать и настраивать. Об этом сейчас и поговорим.
Что такое визуальные закладки?
Когда мы запускаем любой браузер, открывается окно с начальной страницей. В большинстве обозревателей она состоит из ячеек. В каждой ячейке помещен сайт – наиболее часто посещаемый пользователем, стандартный, если браузером еще не пользовались, а также тот, который специально поместил туда владелец устройства.
Эти ячейки уже можно считать визуальными закладками. Не все браузеры, тем не менее, помещают такие блоки на начальной странице.
Большинству пользователей не нравится стандартная панель в Firefox: в ней нет тем для оформления и она ограничена в количестве ячеек. В связи с этим они стараются находить другие решения для интерфейса.
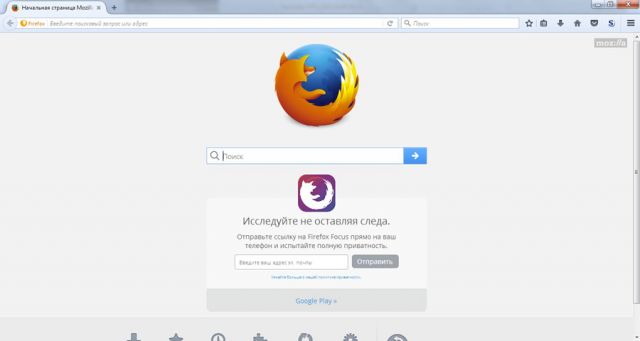
Расширения для создания закладок
Какие расширения подходят для создания панели визуальных закладок Firefox? Их очень много. Одни из самых известных: Яндекс.Бар и Speed Dial. Их можно скачать из магазина расширений. Чтобы туда попасть, нужно:
1.Кликнуть по значку с тремя линиями и в контекстном меню выбрать блок «Дополнения».
2.Открыть верхний блок «Получить дополнения». В поисковой строке вводим запрос «визуальные закладки».
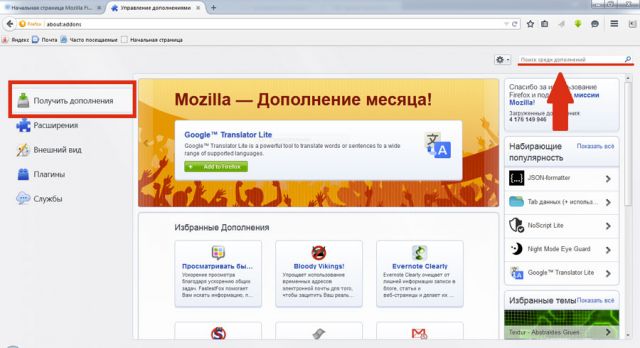
3.Откроется страница со списком дополнений по теме. Ознакомьтесь с информацией, выберите понравившееся и нажмите на кнопку «Установить».

4.Браузер потребует перезапуск. С открытием обозревателя вы уже увидите, что в верхней панели Мозиллы Фаерфокс появилась иконка только что установленного вами дополнения. Удалять дополнения можно во втором меню «Расширения».
Ставим Speed Dial
Какое дополнение лучше всего устанавливать? Speed Dial – хороший выбор, так как в нем можно создавать группы панелей.
1.Заходим на следующую страницу: https://www.mozilla.org/ru/firefox/desktop/customize/. Крутим вкладку вниз до блока «Другие способы настройки».
2.Кликаем по значку с пазлом «Дополнения», а затем по «Вот некоторые из наших любимцев».
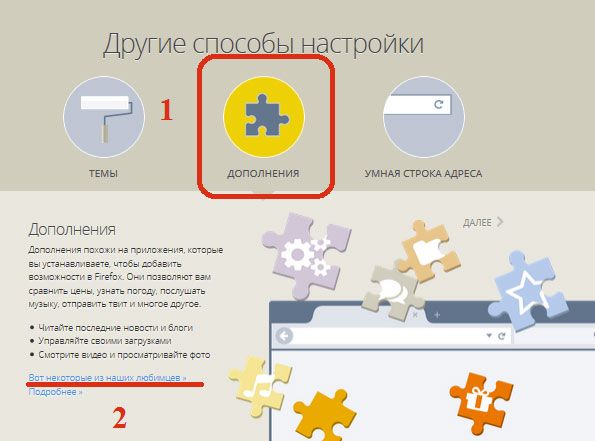
3.Выбираем Speed Dial.
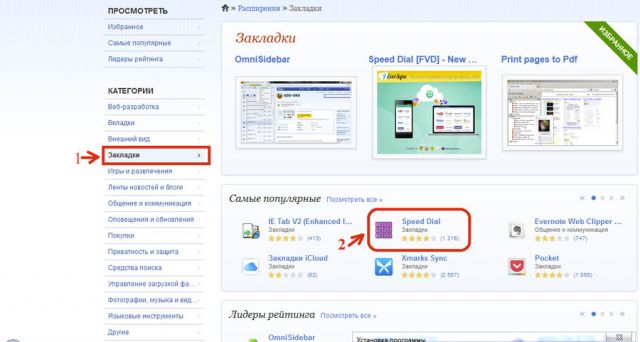
4.Кликаем по кнопке «Установить» и, далее, по «Перезапустить». В настройках поставить галочки напротив нужных вам опций. Сохраняем первоначальные настройки.
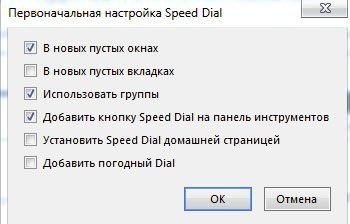
Теперь нужно настроить визуальные закладки. Как включить страницу в панель?
1.Нажимаем на ячейку.
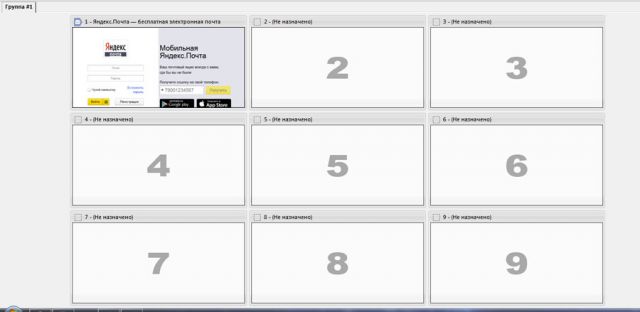
2.Вводим в поле «Адрес» сайт, который необходимо закрепить. Кликаем по ОК.
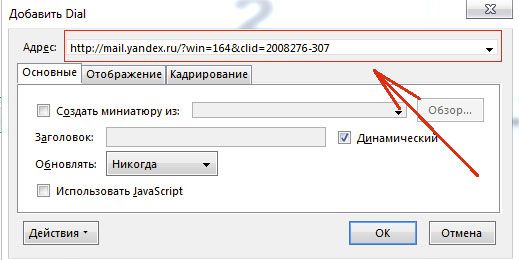
Убирать содержимое из ячеек здесь можно посредством нажатия на крестик в ее верхнем правом углу.
При открытии обозревателя будет все равно запускаться сначала стартовая страница с поисковиком. Чтобы увидеть панель, нужно переключиться на новую вкладку.
Интерфейс от Яндекс
Как установить визуальные закладки от компании Яндекс на обозреватель от другого разработчика? Возможно ли это? Конечно, установить можно также Яндекса Бар и другие элементы по желанию. Опять же нужно зайти в каталог расширений для Мозиллы.
- Переходим по ссылке: https://addons.mozilla.org/ru/firefox/addon/yandex-visual-bookmarks/?src=search.
- Нажимаем на «Добавить в Firefox». Ждем, когда загрузка завершится.
- Нажимаем на «Установить». Нажимаем на ОК. Кликаем по крестику и подтверждаем, что хотим закрыть все вкладки.
Когда откроете браузер, снова увидите, что визуальные закладки для Firefox уже другие.
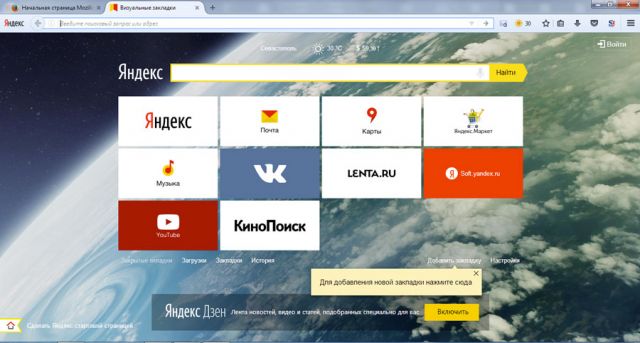
Теперь посмотрим, как настраивать закладки от Яндекса. Чтобы сохранить сайт на панели, кликните по «Добавить закладку». Можно ввести сайт вручную или вставить скопированный адрес, а также найти его в разделе «Популярные» или «Недавно посещенные».
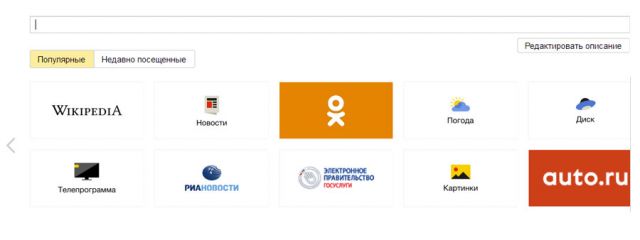
Чтобы удалить сайт с панели, нажмите на крестик в правом верхнем углу ячейки.
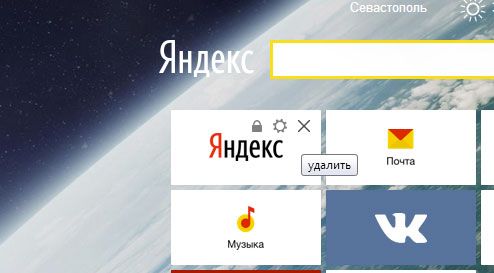
Что можно сделать в разделе «Настройки»? Например, вы можете устанавливать нужное вам количество ячеек на панели. Стандартное число – 10. Вы можете увеличить его вплоть до 25. Определите также вид ячеек:
- Логотипы и заголовки.
- Логотипы и скриншоты.
- Скриншоты.
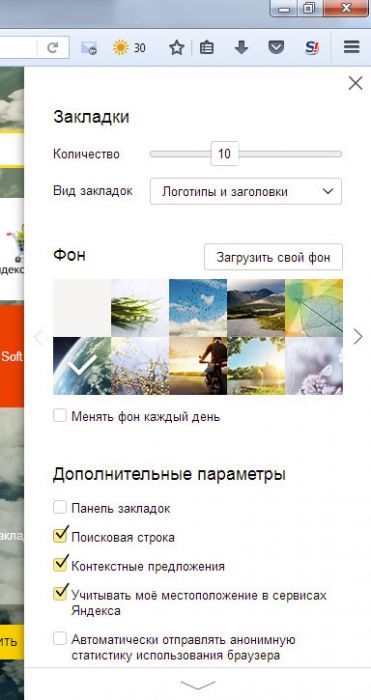
Загрузите свою картинку для фона либо выберите из готового каталога. В качестве дополнительных функций предлагают поисковую строку Яндекса, панель закладок, показ местоположения пользователя и контекстную рекламу. Можно убрать любой из этих параметров. Вы всегда можете изменить их в настройках.
Можно ли вернуть старый интерфейс?
Так как обновленный интерфейс программы не пришелся по вкусу многим пользователям интернета, возник вопрос, как вернуть старые визуальные закладки для Mozilla Firefox. Что вам необходимо сделать:
1.Удалить панель, которая сейчас стоит в Mozilla Firefox, в меню «Расширения».
2.Скачать файл YandexVizualBookmarks.xpi.
3.Перетащить его мышью в открытое окно обозревателя.
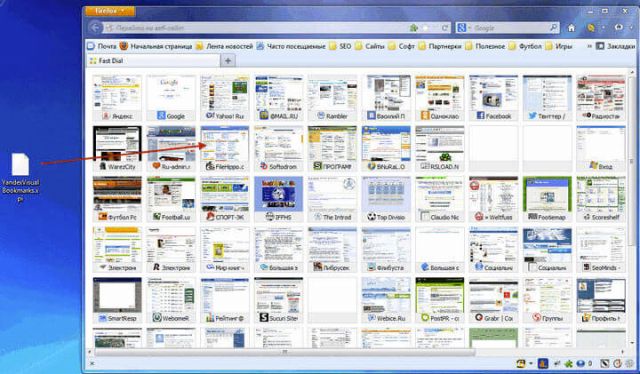
4.В новом маленьком окне кликните по «Установить».
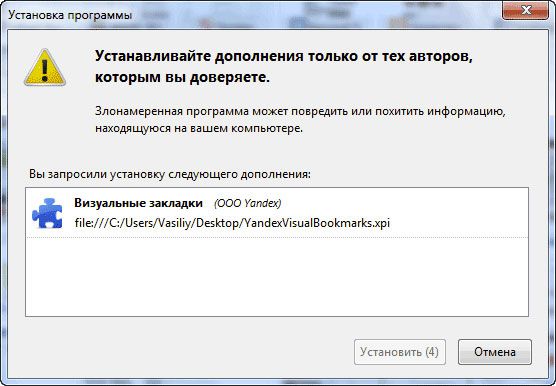
6.Далее, перейдите в меню «Расширения». В разделе «Управление дополнениями» найдите «Визуальные закладки». Нажмите на строку «Подробнее» и поставьте «Отключено» напротив пункта «Автоматическое обновление». Так, расширение не будет обновляться – у вас будет старая версия.
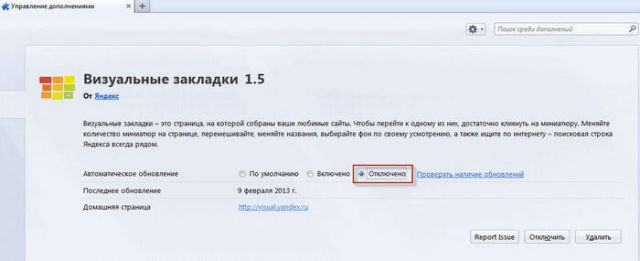
7.Перейдите в раздел «Настройки». В строке «Домашняя страница» напишите следующее: yafd:tabs. Кликните по ОК. Перезапустите браузер.
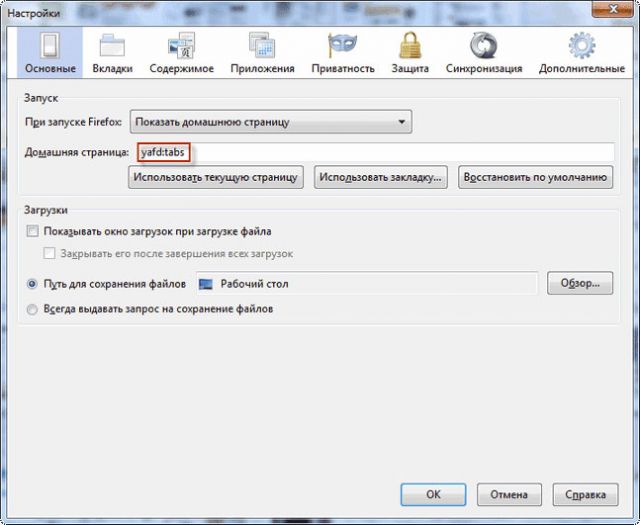
Если закладки исчезли из поля зрения
Что делать, если не отображаются визуальные закладки в Mozilla Frefox? Причин может быть три:
- Вы очистили историю сообщений. Закладки отображают наиболее посещаемые вами сайты. Здесь остается только нарабатывать историю заново.
- Вы могли отключить их.
- Какое-то дополнение изменяет начальный экран. Загляните в меню «Расширения» и пробуйте отключать расширения по очереди. Так, вы сможете определить «виновника».
Чтобы установить визуальные закладки в Mozilla Firefox, нужно загрузить специальное расширение из магазина. Какое – уже другой вопрос. Наиболее популярные – от Яндекса и Speed Dial. Ими можно пользоваться абсолютно бесплатно. Вы можете попробовать любой вариант, который найдете в магазине расширений.
Визуальные закладки для Mozilla Firefox
Визуальные закладки позволяют быстро перемещаться между веб-страницами в сети Интернет. У многих из вас домашней страницей браузера установлен какой-нибудь сайт. Чаще всего такой страницей бывает сайт поисковой системы Яндекс или Google.
Для того, чтобы перейти к какому-нибудь конкретному сайту, нужно ввести его название в адресную строку, а если этот сайт сохранен у вас в закладках, то его нужно выбрать на панели закладок, или из меню настроек браузера следует перейти к пункту «Закладки», и из расположенных там закладок выбрать нужный сайт.
- Визуальные закладки Яндекса в Mozilla Firefox
- Дополнение Super Start
- Выводы статьи
Для совершения этих действий, необходимо сделать довольно много телодвижений. Для упрощения запуска нужного сайта из закладок, были разработаны специальные дополнения (расширения) для браузера Mozilla Firefox.
Такое установленное в браузер дополнение становится домашней страницей. На этой странице появляются окна закладок с миниатюрным изображением сайта, добавленного в закладки. Количество таких окон с закладками регулируется в настройках дополнения. Так намного удобнее переходить на нужный сайт просто кликнув по его изображению.
Самыми известными дополнениями такого типа являются Speed Dial и Fast Dial. Сейчас я расскажу еще о двух подобных дополнениях: Яндекс.Бар с визуальными закладками и Super Start.
В этой статье, вы можете прочитать про обзор старых визуальных закладок. Ссылка на загрузку старой версии расширения была удалена с сайта Яндекса, и сейчас оттуда можно загрузить только новую версию дополнения Визуальные закладки от Яндекса.
В старой версии визуальных закладок для Mozilla Firefox настройки дополнения остались прежними, такими, какими они описаны в этой статье. Вы можете узнать из другой статьи на этом сайте, как установить файл расширения визуальные закладки в браузер Mozilla Firefox старой версии в браузер (ссылка есть в конце этой статьи).
Визуальные закладки Яндекса в Mozilla Firefox
Для вызова визуальных закладок потребуется нажать на кнопку «Firefox» => «Новая вкладка» => «Новая вкладка» (или сочетание клавиш на клавиатуре «Ctrl» + «T»). После этого, в браузере появляется новая вкладка – «Визуальные закладки».
Для настройки расширения, в правом нижнем углу нужно будет нажать на кнопку «Настройки».
В окне «Визуальные закладки: настройка» вы можете выбрать фоновое изображение для страницы. В этом окне, вы можете выбрать время его обновления, или не обновлять это изображение никогда. Если вы нажмете на кнопку «Добавить», то сможете загрузить новое фоновое изображение со своего компьютера.
Также здесь можно выбрать количество закладок по горизонтали и вертикали (всего поддерживается 48 закладок). Вы можете добавить любое новое фоновое изображение нажав на кнопку «Добавить», и загрузить его со своего компьютера.
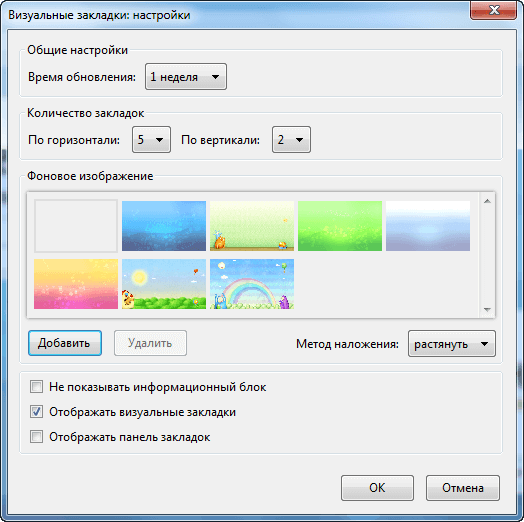
Для ввода новых визуальных закладок необходимо кликнуть по прямоугольной прозрачной закладке. После этого появляется окно «Редактирование визуальной закладки».
В этом окне необходимо ввести название сайта, который вы хотите добавить в качестве визуальной закладки. Для примера я ввел название своего сайта — «vellisa.ru». Можете также ввести название визуальной закладки, но это делать не обязательно. После этого нажимаем на кнопку «Сохранить».
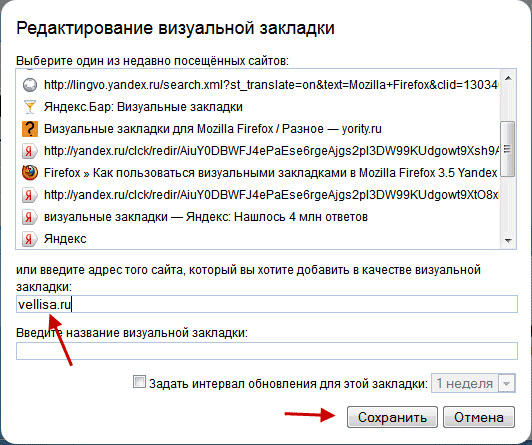
Визуальная закладка с моим сайтом добавлена. Вы можете перемещать закладки с места на место, редактировать их, обновлять и удалять.
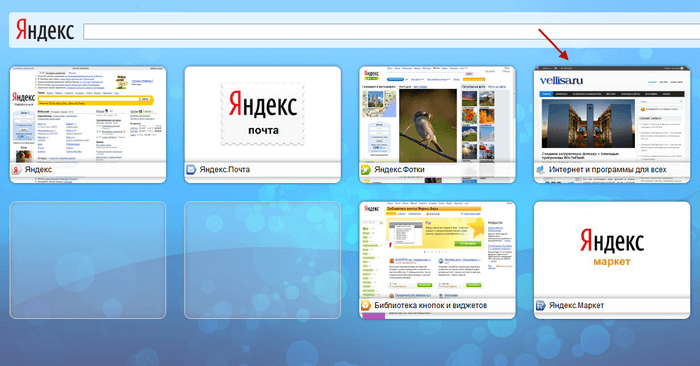
Для того, чтобы сделать «Визуальные закладки» стартовой страницей при запуске браузера, необходимо нажать на кнопку «Firefox» => «Настройки» => «Настройки». Во вкладке «Основные», в строке «Домашняя страница» следует ввести выражение: «yafd:tabs», а затем нажать на кнопку «ОК».
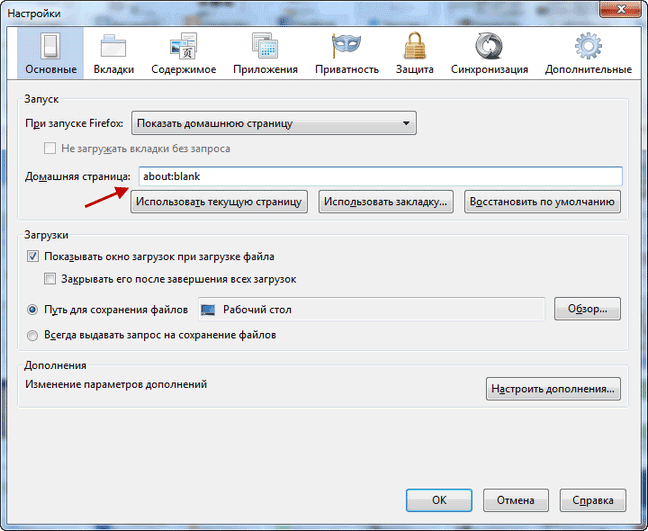
Теперь при открытии браузера Mozilla Firefox домашней страницей будут Визуальные закладки.
Дополнение Super Start
Для того, чтобы установить в браузер дополнение Super Start нужно нажать на кнопку «Firefox» => «Дополнения» => «Получить дополнения». В поле «Поиск среди дополнений» необходимо ввести выражение: «Super Start».
На странице дополнения нажимаете на кнопку «Добавить в Firefox» => «Установить сейчас» => «Перезапустить сейчас». Расширение Super Start установлено в браузер Mozilla Firefox.
Для настройки установленного дополнения потребуется нажать на кнопку «Firefox» => «Дополнения» => «Расширения» => «Super Start».
В поле расширения Super Start нужно нажать на кнопку «Настройки». Во вкладке общие поставьте флажок напротив пункта «Сделать Super Start домашней страницей».
В настройках отображения вы можете менять количество «Окон в ряду» (максимальное число — 17) и «Минимальное число строк» (максимальное число — 10). Можно выбрать количество окон только по горизонтали, при добавлении новых закладок, их количество будет увеличиваться автоматически.
Поставьте флажок напротив пункта «Выровнять высоту страницы по возможности», для того, чтобы закладки помещались на экране монитора. Можно отметить пункт «Отображать закладки». После этого потребуется нажать на кнопку «ОК».
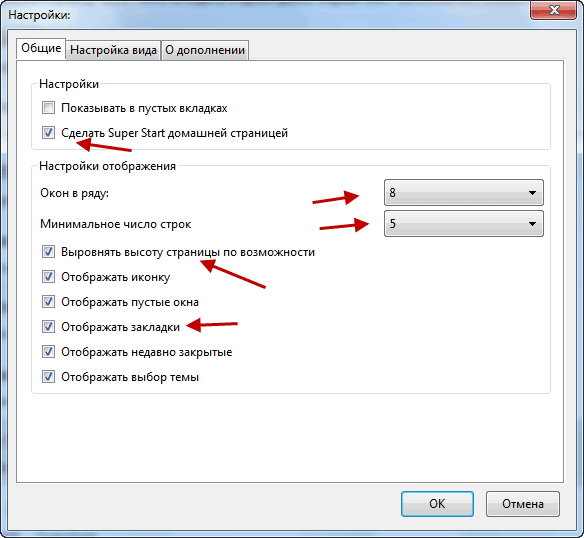
Во вкладке настройки вида вы можете поставить флажок напротив пункта «Использовать свои настройки отображения». После этого активируются кнопки управления вкладки «Настройка вида».
- Fast Dial — закладки для Mozilla Firefox
- Atavi.com — визуальные закладки онлайн
При нажатии на кнопку «Выберите изображение», откроется окно Проводника, с его помощью вы можете выбрать и загрузить изображение со своего компьютера. Также здесь вы можете «Удалить изображение», которое вы загрузили. Если вы не загрузите изображение, то вы можете оставить прозрачный фон или использовать для фона один из предложенных цветов.
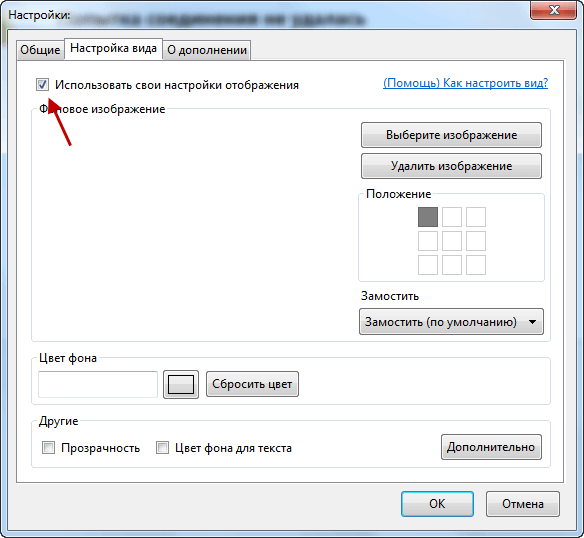
После перезапуска браузера Firefox расширение Super Start стало домашней страницей.
В правом верхнем углу страницы при нажатии на цветные круглые кнопочки будет изменяться фон страницы в соответствующий цвет, если вы не загрузили свое изображение. Справа от окон с закладками находится кнопочка в виде треугольника. При нажатии на нее вы можете в появившемся окошке делать свои заметки. Эти записи вы можете затем скопировать в любой текстовый редактор. При повторном нажатии окно с заметками исчезает.
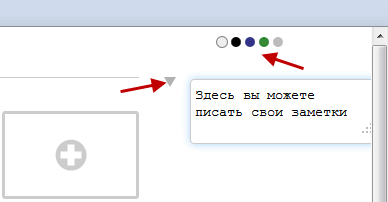
В правом верхнем углу страницы находятся кнопка «Закладки» (если поставить флажок напротив пункта «Отображать в закладках в настройках дополнения») и кнопка «Недавно закрытые».
При нажатии на кнопку «Закладки» будет открываться список ваших закладок, а при нажатии на кнопку «Недавно закрытые», вы увидите недавно закрытые закладки.
Для добавления сайта на страницу закладок, нужно кликнуть по соответствующему окну.
После этого появляется окно «Введите URL» для ввода адреса сайта. На примере, я ввел название своего сайта — «vellisa.ru». Когда я вводил название сайта, то появлялись подсказки с адресом сайта, и я выбрал полное название сайта из подсказки.
Если захотите, то вы можете выбрать изображение со своего компьютера, которое будет отображаться вместо изображения страницы сайта. Здесь вы можете дать название сайту, но это делать необязательно. После этого нажимаем на кнопку «ОК».
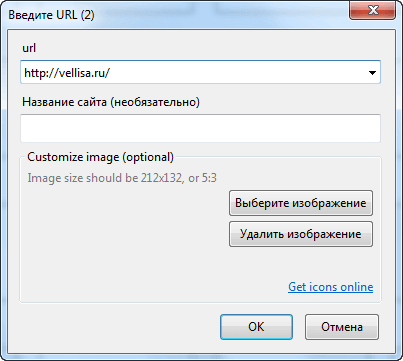
В верхней части окна с миниатюрой сайта расположены значки управления. При нажатии на значок «Открыть в новой вкладке» сайт откроется в новой вкладке. Нажимая на соответствующие кнопки вы можете «Настроить», «Обновить» или «Удалить сайт».
Дополнение добавляет сайты по порядку по горизонтали, но вы можете перемещать сайты в любое окно.
Для того, чтобы при переходе на выбранный из визуальных закладок сайт, этот сайт открывался в новом окне, необходимо на миниатюре страницы сайта нажимать на маленький значок «Открыть в новой вкладке», иначе новая веб-страница откроется в этой вкладке. Это не совсем удобно при использовании этого расширения. Было бы удобнее, если бы открытие сайта в новой вкладке происходило просто при нажатии на окно с миниатюрой сайта.
Вот так выглядит домашняя страница с загруженным с моего компьютера фоновым изображением.
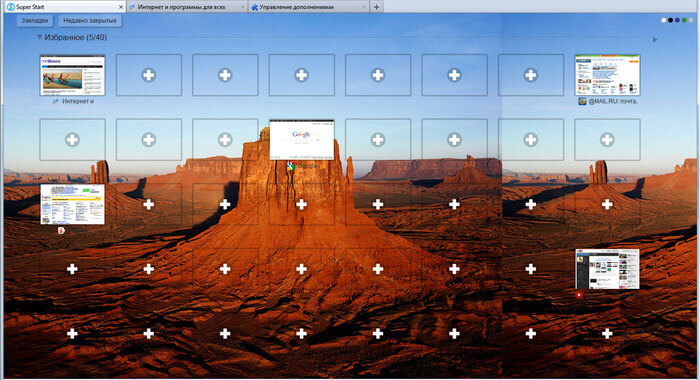
Дополнение Super Start мне больше понравилось, чем Визуальные закладки от Яндекса, тем, что в Super Start можно сделать большее количество окон для миниатюр визуальных закладок, а также тем, что закладки в этом расширении выглядят красивее.
Для того, чтобы отключить или удалить дополнение необходимо нажать на кнопку «Firefox» => «Дополнения» => «Расширения» => здесь вы выбираете соответствующее дополнение и нажимаете на кнопку «Отключить» или «Удалить». После перезапуска браузера расширение будет удалено из браузера Mozilla Firefox.
Выводы статьи
Обзор расширений визуальных закладок для браузера Mozilla Firefox: визуальные закладки Яндекса и Super Start.












