Убираем открывающиеся вкладки с рекламой в Яндексе
Проблема с обильным количеством рекламы в браузерах знакома наверняка многим. В наше время, скачав игру или программу с непроверенного сайта, можно с легкостью подхватить рекламный вирус, который будет во всех установленных на компьютере браузерах отображать обильное количество рекламы. Причем проявляется это не только всплывающими банерами и объявлениями, но и автоматически открывающимися фоновыми вкладками.
Но что самое интересное, так это то, что практически не один антивирус не спасет вам от такого вот рекламного вируса.
В данной статье мы расскажем как при помощи всего одной бесплатной программы избавить все свои браузеры, включая и Яндекс, от вкладок, которые сами открываются.
Как бороться с вирусами, которые продолжают открывать вкладки браузера в Windows 10
- Запустите полное сканирование системы
- Проверьте и очистите дополнения и расширения
- Удалить связанные программы
- Переустановите браузер
Такое, по-видимому, ошибочное поведение в большинстве случаев вызывается злоумышленниками рекламного ПО. В большинстве случаев эти неприятные приложения по ошибке устанавливаются вместе с другими сторонними программами. Оказавшись там, рекламное ПО будет проникать в ваш веб-браузер (или несколько браузеров, в зависимости от типа), и оттуда он вступит во владение.
Его основная цель – обстреливать вас частыми всплывающими окнами и рекламой, перенаправлять вас на зарегистрированные сайты или даже менять поисковую систему на какую-то малоизвестную альтернативу, зараженную вредоносным ПО. Но, как мы уже говорили, это тип вредоносного ПО и, соответственно, для его удаления необходим инструмент для защиты от вредоносного ПО.
Кроме того, специфика различных рекламных приложений, угонщиков браузера или панелей инструментов может оказаться слишком сложной для стандартных решений для защиты от вредоносных программ.
Итак, во-первых, давайте проверим на наличие вирусов, а затем, если проблема останется, мы обратимся к инструменту защиты от рекламы, предоставленному Malwarebytes, который называется AdwCleaner.

- Откройте Защитник Windows в области уведомлений.
- Выберите Защита от вирусов и угроз .
- Откройте Расширенное сканирование .
- Выберите Автономное сканирование Защитника Windows .
- Подтвердите выбор и дождитесь перезагрузки компьютера и сканирования на наличие вредоносного программного обеспечения.
Если обнаружений не было или проблема не устранена, обязательно используйте альтернативный подход, который мы представили ниже:

- Загрузите и запустите AdwCleaner , предоставленный Malwarebytes. Вы можете найти это здесь, и это абсолютно бесплатно.
- Нажмите Сканировать .
- Дождитесь завершения процедуры и очистите все приложения и файлы, которые даже удаленно связаны с браузерами.
Исправление проблемы
Чтобы покончить с постоянным открытием браузера, нам необходимо, прежде всего, убрать те системные задание, которые и провоцируют открытие окон браузера. Для начала, рассмотрим, планировщик заданий, так как именно через него в последнее время чаще всего работают эти вредоносные программы.
Следуйте нашим указаниям.
1)Вызываем задачу Windows «Выполнить», используя нажатия клавиш Win+R. В строке «Открыть» вводим taskschd.msc.
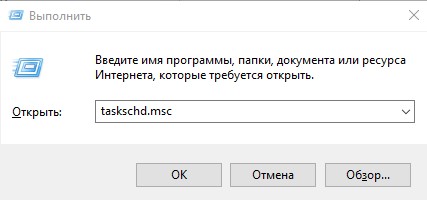
2)Перед вами откроется Планировщик заданий, в котором нужно перейти к разделу «Библиотека планировщика заданий».
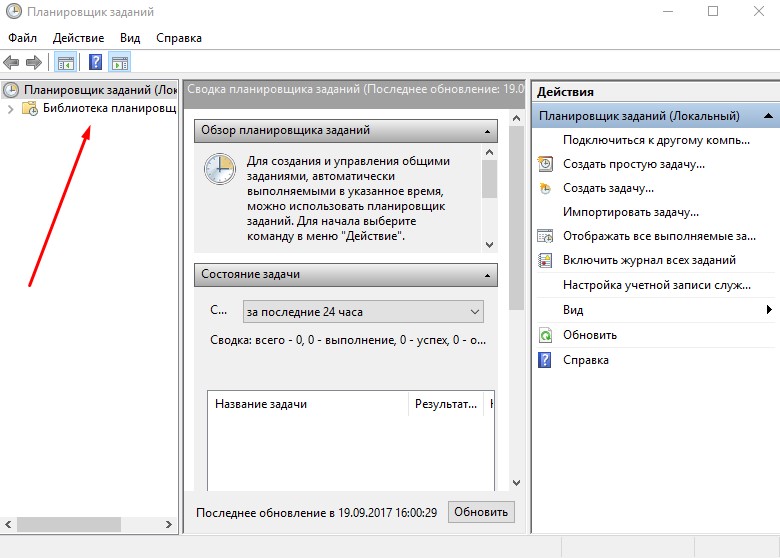
3)Теперь нам нужно отыскать те самые задачи, установленные вредоносными программами, которые провоцирует автоматическое открывание браузера. Найти их по одному названию будет нелегко, так как они прячутся. Поэтому лучше всего открыть вкладку «Триггеры» и проанализировать, какая из задач запускается чаще всего.
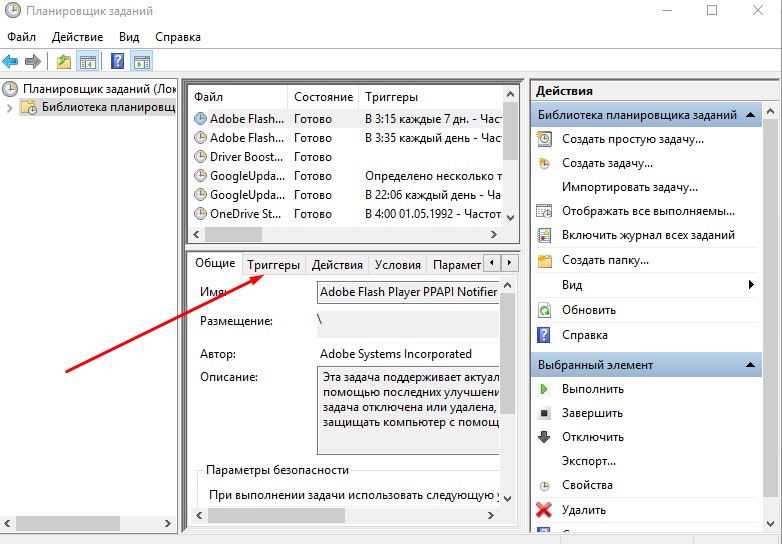
4)Задача может быть установлена для открытия, какого либо сайта и его адрес может не соответствовать тому, который вы видите в адресной строке браузера. Такие задания выполняются с помощью специальных команд. Они выглядят так: cmd /c start http://адрес_сайта или путь_к_браузеру http://адрес_сайта.
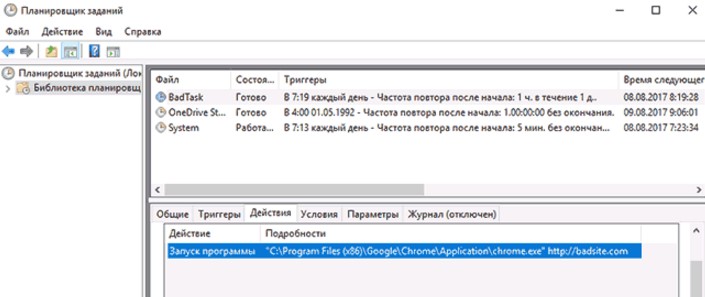
5)Если вы выберете среди вкладок библиотеки планировщика «Действия», то сможете увидеть, что именно запускает выбранное вами задание.
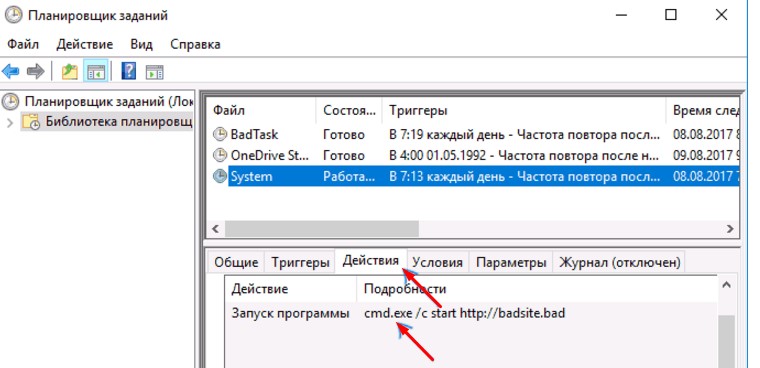
6)Если вы увидели задание, которое вызывает у вас подозрение, лучше всего его остановить. Сделайте это, кликнув по задаче правой кнопкой мыши, и выберите действие «Отключить». Удалять не рекомендуется, так как возможно, это может быть что-то другое, а не вирус.
После отключения всех заданий, совершите проверку. Понаблюдайте за своим компьютером, не будет ли больше нежелательных запусков браузера.
Еще можно решить проблему через автозагргузку. Решить проблему в этом меню можно аналогично этой же инструкции, как прописано в 4 пункте. Вызываем в окне «Выполнить» задачу regedit.
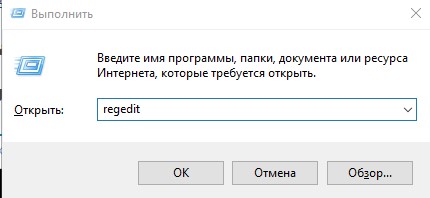
Перед вами откроется Редактор реестра. Здесь вам нужно пройти по следующему пути: HKEY_CURRENT_USERSoftwareMikrosoftWindowsCurrentVersionRun. Так вы зайдете в раздел автозагрузки и сможете остановить или удалить подозрительные пункты.
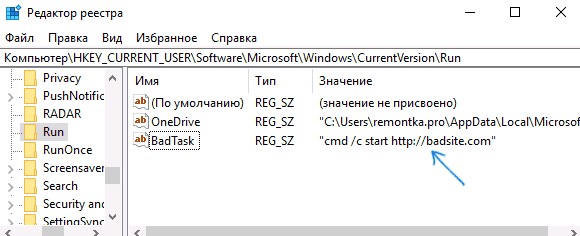
Может быть такое, что после проделанных манипуляций проблема решится, но через некоторое время опять возобновится. Это означает, что на вашем ПК начали орудовать вирусы, которые простые антивирусы не видят. Чтобы от них избавиться, попробуйте установить AdwCleaner. Это программа предназначена, как раз для очищения подобных угроз.
Открываются вкладки с рекламой: как убрать?
Пользователи часто жалуются на то, что у них постоянно открываются вкладки браузера с рекламой. Иногда это происходит, когда пользовать работает с браузером, а иногда просто в случайные моменты времени. Так или иначе это происходит без каких-либо действий со стороны пользователя.
Если у вас такие же проблемы с рекламными вкладками, то можно с уверенностью сказать ваш компьютер заражен вредоносными программами или проще говоря вирусами. Это особый тип вирусов, который иногда еще называют Adware. Это небольшие программы, которые не наносят никакого вреда вашим данным и не нарушают работу компьютера. Единственное, что они делают, это демонстрируют рекламу. Иногда это выглядит как открывающиеся вкладки, иногда реклама страивается непосредственно в сами веб-страницы. Ниже вы узнаете о том, как можно бороться с подобной заразой.
Проверка компьютера с помощью Malwarebytes Anti-malware
Если у вас открываются вкладки с рекламой, то первое, что нужно сделать, это проверить компьютер с помощью программы Malwarebytes Anti-malware. Это антивирусная программа, которая специализируется на рекламных вирусах. С ее помощью можно обнаружить и обезвредить большое количество рекламных программ, которые определяются классическими антивирусами как безопасные.
Итак, для того чтобы проверить компьютер, сначала нужно зайти на сайт https://ru.malwarebytes.com/ и скачать там бесплатную версию программы Malwarebytes Anti-malware.

После этого запускаем скачанный файл и устанавливаем Malwarebytes Anti-malware на компьютер. Сам процесс установки очень прост и не требует никаких дополнительных комментариев. Просто нужно несколько раз нажать на кнопку «Далее» и согласиться с условиями.
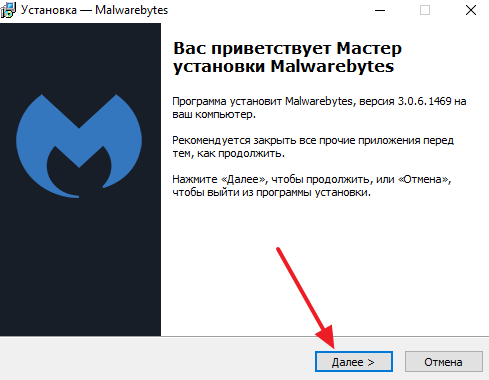
После установки запускаем программу и нажимаем на кнопку «Запустить проверку».
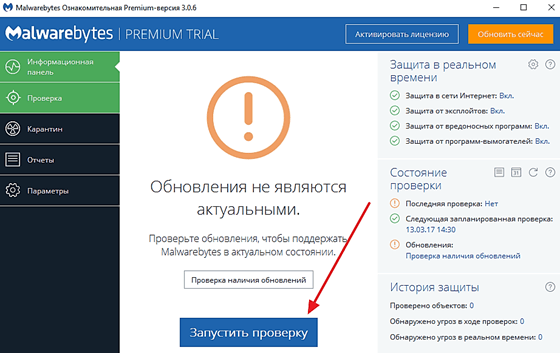
После этого нужно просто дождаться, пока программа Malwarebytes Anti-malware закончит проверку. После проверки Malwarebytes Anti-malware покажет список опасных файлов и предложит поместить их на карантин. Нажмите на кнопку «Поместить выбранные объекты на карантин» для того чтобы подтвердить это действие.
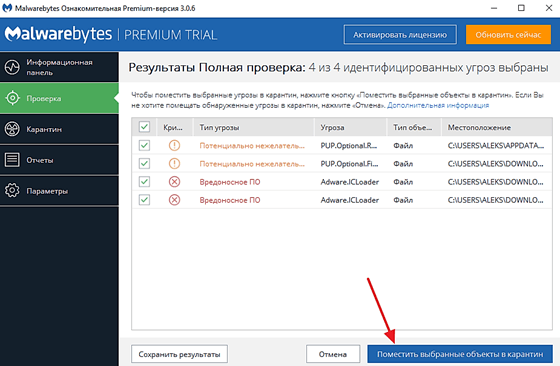
После помещения опасных вирусов на карантин, программа Malwarebytes Anti-malware предложит перезагрузить компьютер. Нажмите на кнопку «Да» для того чтобы подтвердить это действие.
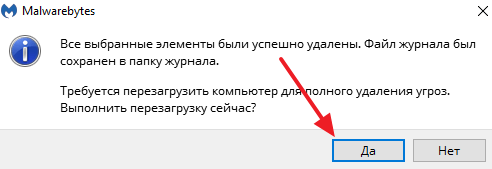
После перезагрузки откройте браузер и проверьте, открываются ли вкладки с рекламой. В большинстве случаев, проверки при помощи программы Malwarebytes Anti-malware будет достаточно для того чтобы убрать открывающиеся вкладки с рекламой. Если это не помогло, то попробуйте выполнить процедуры, описанные ниже.
Удаление остатков после заражения вредоносными программами.
Если вы проверили компьютер с помощью Malwarebytes Anti-malware, но вкладки с рекламой все равно открываются, то возможно после вредоносного софта остались некоторые следы, из-за которых вкладки продолжают открываться.
Для начала нужно проверить ярлык, с помощью которого вы запускаете браузер. Кликните по ярлыку правой кнопкой мышки и выберите «Свойства».
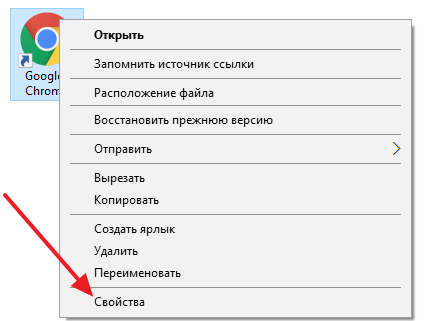
В свойствах ярлыка, на вкладке «Ярлык», есть текстовое поле «Объект». В нем не должно быть никаких адресов сайтов. Если там приписан адрес сайта, то это нужно удалить. Либо вы можете создать новый ярлык для запуска браузера, в котором уже не будет ничего лишнего.
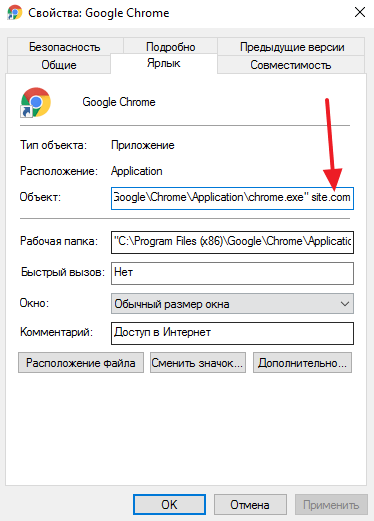
Также нужно проверить настройки самого браузера. Зайдите в настройки браузера и посмотрите какая страница там указана в качестве домашней.
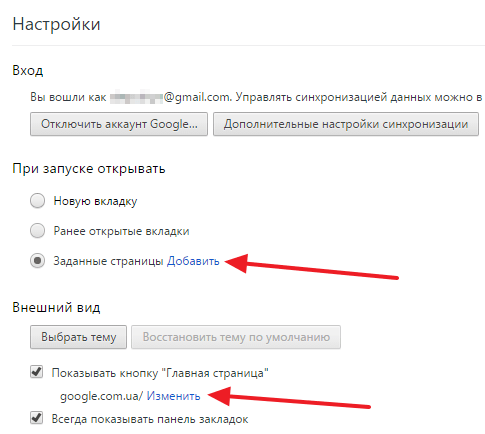
Еще один источник открывающихся вкладок с рекламой – это планировщик заданий Windows. Для того чтобы открыть «Планировщик заданий» вы можете поискать его в меню «Пуск».
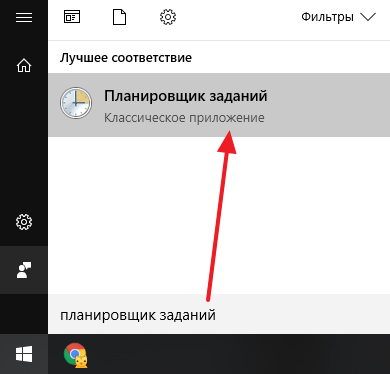
Также вы можете нажать комбинацию клавиш Windows-R и в открывшемся окне ввести команду «Taskschd.msc».
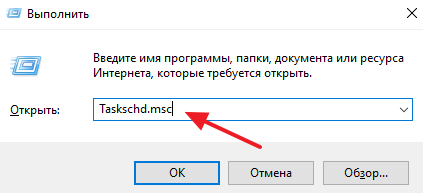
Так или иначе, вы откроете «Планировщик заданий». В «Планировщике заданий» вам нужно открыть раздел «Библиотека планировщика».
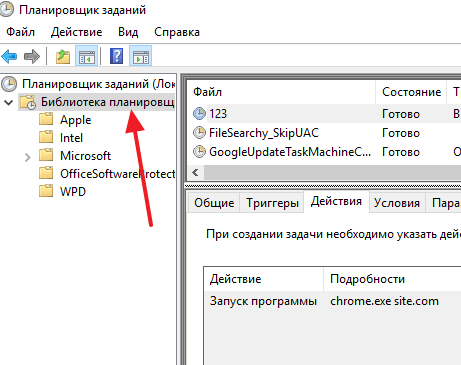
После этого нужно изучить все задания, которые прописаны в библиотеке.
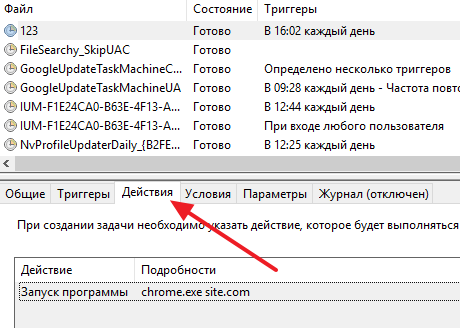
Просматривая задания нужно смотреть в первую очередь на вкладку «Действия». Если вы найдете задания, которые запускают браузер и открывают какие-то сайты, то такие задания нужно удалить.
- Онлайн проверка файла на вирусы
- Antimalware service executable: что это и как его отключить
- Как отключить файрвол Windows 7
- Как отключить защитник Windows
- Как удалить вирус, который открывает браузер с рекламой
Создатель сайта comp-security.net, автор более 2000 статей о ремонте компьютеров, работе с программами, настройке операционных систем.
Задайте вопрос в комментариях под статьей или на странице «Задать вопрос» и вы обязательно получите ответ.
Чистка системы и браузера от рекламы
? ШАГ 1: удаление «подозрительных» расширений в браузере и программ
Большинство различного рекламного ПО ставится в браузер как обычное расширение (дополнение). Поэтому, в первую очередь проверьте сам браузер: нет ли в нем никаких подозрительных расширений (все, что вам незнакомо — удаляйте!).
? Кстати , в Chrome, чтобы открыть расширения, достаточно перейти по адресу: chrome://extensions/

Google Chrome — просмотр расширений
Кроме этого, рекомендую зайти в ? панель управления Windows и открыть список установленных программ:
Панель управленияПрограммыПрограммы и компоненты
После, нужно удалить все «подозрительные» приложения. Отмечу, что чаще всего, они и не скрывают своих названий (как тот же «Вулкан» , см. скриншот ниже ?).

Удаление мусорного рекламного ПО
Если обычным путем программа не удаляется — воспользуйтесь спец. утилитой, о которой я рассказывал в одной из предыдущих статей. Ссылка ниже. ?

? В помощь!
Как удалить программу , которая не удаляется.
? ШАГ 2: проверка системы с помощью IObit Malware Fighter (или Malwarebytes Anti-Malware)
Далее я вам рекомендую в обязательном порядке прогнать систему (сделать полную проверку!) какой-нибудь программой, которая специализируется на различном рекламном ПО.
На мой взгляд, одни из лучших в своем роде — это IObit Malware Fighter и Malwarebytes Anti-Malware (ссылка на их загрузку приведена чуть ниже ?) .
Я бы порекомендовал выбрать ? IObit Malware Fighter, т.к.:
- она не только сканирует и обезвреживает систему, но и защищает ее в режиме реального времени!
- есть отдельный модуль защиты браузера: он не даст поменять домашнюю страницу, заблокирует «самопроизвольную» установку расширений, защитит DNS и пр.;
- программа полностью на русском, большинство функций в ней бесплатны.

IObit Malware Fighter — ваш ПК может быть в опасности

Защита загрузок и дом. страницы браузера
? ШАГ 3: проверка автозагрузки Windows — удаление лишних элементов
Если у вас браузер запускается самостоятельно после включения ПК — то логично, что он «прописан» в автозагрузке Windows. А это значит, что совсем не лишним будет проверить и ее.
Если у вас Windows 10 — то просто откройте диспетчер задач (сочетание кнопок Ctrl+Shift+Esc) , затем вкладку «Автозагрузка» и отключите все приложения, которые вам незнакомы.

Отключаем в автозагрузке всё не используемое и не знакомое! / Windows 10
Также посмотреть автозагрузку Windows можно и в специальных утилитах: AIDA 64, например. Скриншот окна программы и ссылка на список (+ загрузку) подобного софта представлены ниже.
? Дополнение!
Лучшие утилиты для просмотра характеристик ПК (в том числе и AIDA64).

AIDA64 — программы, автозагрузка
? ШАГ 4: сканирование системы с помощью AVZ, плюс восстановление системных настроек
Антивирусная программа AVZ хороша тем, что отлично справляется даже с теми вирусами, которые не видит классический антивирус, ее не нужно устанавливать, и она умеет восстанавливать некоторые системные файлы, настройки. Собственно, это сейчас и проделаем.
Для начала рекомендую открыть вкладку «Файл/Восстановление системы» (т.к. рекламное ПО часто изменяет системные настройки и файлы. Например, при изменении файла HOSTS — у вас вместо привычных сайтов могут начать открываться фейки. ).

Восстановление системы с помощью AVZ
Далее отметьте галочками пункты, которые вы хотите вернуть к первоначальным параметрам. Рекомендую отметить, как у меня в примере ниже (обязательно выделите строчку «Очистка файла Hosts» ). Затем нажмите кнопку «Выполнить отмеченные операции» .

Восстановление HOSTS, настроек IE и пр.
После чего, рекомендую проверить полностью системный диск «C:» (на котором установлена ОС Windows. Кстати, AVZ, помечает такой диск спец. значком).

AVZ проверка компьютера на вирусы и рекламное ПО
? ШАГ 5: удаление ярлыков браузера, чистка кэша
Хочу добавить, что после удаления adware, malware и прочего «добра» из Windows, нередко остаются на рабочем столе «измененные» ярлыки (суть в том, что в ярлык добавляется «вирусная» строчка для того, чтобы при запуске браузера у вас открывалась определенная страничка).
Поэтому, рекомендация простая: удалите ярлык браузера с рабочего стола и создайте его заново (можно просто переустановить браузер).
Не лишним будет почистить кэш браузера (т.е. историю посещения). О том, как это делается, см. ссылку ниже.
? ШАГ 6: установка Adguard — полное сокрытие всей рекламы на сайтах
Для того, чтобы полностью заблокировать всю рекламу в браузере (и др. приложениях Steam, uTorrent, Skype) — можно использовать специальные приложения и расширения: Adguard, Adblock и пр. (и хоть я не сторонник их использования, но не порекомендовать их в рамках этой статьи — просто нельзя ?).
Буквально за несколько щелчков мышки — с помощью этого софта вы сможете заблокировать и назойливую, и все прочие рекламные блоки (ссылки ниже).

Adguard — блокировка рекламы
Правда, хотелось бы отметить самый главный минус у всех этих блокировщиков рекламы: помимо самой рекламы, они часто «режут» элементы сайтов, и вы можете не увидеть часть нужной информации.
К тому же, не всегда реклама — это плохо, часто из нее можно узнать различные интересные предложения, тенденции, новости.
Вот собственно и всё: за эти несколько шагов можно быстро очистить браузер от всякой «гадости» и вернуть систему в первоначальный вид.
? Да, и обратите внимание, что все эти надстройки в браузере с рекламой — не только портят внешний вид и отвлекают, но и сказываются на производительности системы (не в лучшую строну).
Браузер открывается сам по себе с рекламой, что делать: видео
Теперь вы знаете, почему открываются сайты сами по себе, как исправить это и чтобы в дальнейшем не допустить появления проблемы будьте внимательны при использовании интернета. Не посещайте сомнительных сайтов, не скачивайте подозрительные файлы и старайтесь поменьше переходить через сторонние ссылки и тогда данная проблема вас никогда не коснётся.
Благодарим за интерес к статье «Что делать, если сайты открываются сами по себе: как исправить в Яндекс Браузере, Опере, Гугл Хром, Internet Explorer». Если она оказалась полезной, то просьба сделать следующее:












