Включение, настройка, использование экранной клавиатуры Windows 7, 8
Виртуальная (экранная) клавиатура является аналогом физической клавиатуры, управление которой происходит указателем мыши. Эта статья покажет, как включить экранную клавиатуру на Windows 7, 8, а также как ее настроить, использовать и запустить, отключить при загрузки ОС.
Клавиатура на экране компьютера необходима в таких случаях:
- отсутствует физическое устройство ввода.
- устройство ввода не исправно или на нем не функционируют клавиши.
- Проблемы со здоровьем, удерживающие от нормального ввода
Как включить экранную клавиатуру
Все эти способы работают на Виндовс 10, 7, 8. В описании также будут решения, как запустить ее без нажатия клавиш, только при помощи кликов мыши.
Важно! Если клавиши не рабочие, а необходимо ввести слово — просто скопируйте его и вставьте при помощи мышки.
1. Быстрые клавиши
Самый простой способ — нажмите одновременно на клавиши «CTRL + WIN + O» и она сразу же запустится.

Интересно! Особенно актуально ее использование, если необходимы клавиши Num 1, а их нет в нашей модели или ноутбуке.
2. Через поиск
Нажмите на клавиши «WIN + S» одновременно или кликните по значку Windows в панели задач правой кнопкой мышки и далее по пункту «Найти». Начните печатать «Экранная клавиатура» без кавычек. В списке, сразу появится нужная утилита — откройте ее.

Интересно! Язык ввода можно поменять, кликнув в трее по используемому на данный момент языку и выбрав из списка нужный.
3. Через команду Выполнить
Нажмите разом на «WIN + R» или кликните по значку Windows в панели задач и далее по пункту «Выполнить». Введите — osk и нажмите на OK.

Если клавиши не рабочие, а пункта «Выполнить» нет в диалоговом меню — кликните правой кнопкой мыши по свободному месту в панели задач, откройте «Диспетчер задач» и в меню «Файл» создайте новую задачу.
Интересно! Также эту команду можно использовать в командной строке.
4. Через параметры системы
Нажмите разом на клавиши «WIN + I», чтобы перейти в параметры системы. Или щелкните правой кнопкой мышки по значку Виндовс в панели задач и перейдите по соответствующему пункту.

Откройте раздел со специальными возможностями, в его левом столбце перейдите в группу «Клавиатуры» и, уже на экране справа включите использование нужной функции.
5. Сенсорный вариант в Windows 10
Можно воспользоваться еще одним вариантом, который предназначен для устройств в сенсорным экран, но и без него все прекрасно работает.
Кликните правой кнопкой мышки по панели задач и активируйте отображение иконки сенсорной клавиатуры — она будет находиться в трее.

При клике по нему в нижней части экрана будет появляться панель с клавишами, которая используется на сенсорных устройствах. На ней не будет определенных кнопок, но для простой печати она однозначно подойдет.
6. Как альтернатива
Если запустить никак не получается, а метод решения, указанный в следующей главе, никак не помогает, можно использовать стороннюю утилиту. Она не требует обязательной установки для запуска и со .
Перейдите на сайт, скачайте утилиту в удобном вам варианте — лучше Portable EXE, просто запустите и используйте, все максимально просто.

Как включить экранную клавиатуру на Windows?
Рассмотрим несколько способов запуска экранной клавиатуры на примере Windows 10.

Способ 1 — из меню «Пуск»
- Откройте меню «Пуск».
- Прокручивайте содержимое меню «Пуск» вниз пока не увидите раздел «Спец. возможности» («Специальные возможности»).
- Кликните по этому разделу.
- Найдите в нем значок «Экранная клавиатура» и кликните по нему.
- Готово.

Способ 2 — используем встроенный поиск Windows
Вообще, это самый простой способ запуска экранной клавиатуры, однако средство поиска Windows может быть отключено на вашем компьютере:
- Кликните по значку с изображением лупы рядом с меню «Пуск» либо воспользуйтесь комбинацией клавиш «Win + S» (если обычная клавиатура имеется в наличии и она исправна, конечно).
- Введите в текстовое поле фразу «Экранная клавиатура».
- Кликните по отобразившемуся значку программы «Экранная клавиатура».

Способ 3 — используем приложение «Выполнить»
Данный способ также подразумевает наличие работоспособной клавиатуры. Действия следующие:
- Нажмите комбинацию клавиш «Win + R».
- Отобразится приложение «Выполнить». Скопируйте в него команду «osk» (без кавычек) и нажмите «ОК».
- Экранная клавиатура будет запущена.

Как вызвать экранную клавиатуру на Windows 7
Перед тем, как вызвать экранную клавиатуру, нажмите «Пуск» и введите запрос «клавиатура» в поисковую форму. Когда результаты появятся, нажмите на пункт «Экранная клавиатура».

Как вызвать экранную клавиатуру
После этого экранная клавиатура запустится, и вы сможете использовать её.
Поиск приложения
Для начала отыщем программу на ПК. Скачивать экранную клавиатуру для windows 7 потребуется только в том случае, если сборка ОС, которая у вас стоит, создавалась в кустарных условиях.
В остальных случаях она уже предустановлена в системе. Остается лишь добраться. Для этого предусмотрено 2 способа:
Способ 1
Процесс быстрого поиска незауряден. Нажимаем «Пуск», после чего в строку «найти программы и файлы» прописываем либо полное словосочетание, либо просто слово «экранная».

Отобразится 2 результата. Выбираем тот, который выделен и активируем программу.
Способ 2
В случае со стандартным поиском поступаем почти так же. Жмем «Пуск» и кликаем на «все программы».

Отобразится масса папок. Ищем ту, которая именуется «стандартные».

Прокручиваем ползунок мыши вниз, пока не отыщите папку «специальные возможности».

Открываем ее и обнаруживаем искомую клавиатуру. Кликните по иконке чтобы запустить приложение.

Если вы пользуетесь программой систематически, несмотря на рабочую штатную клавиатуру, то процесс активации можно упростить. Опять-таки, доступно 2 способа:
1) ярлык на рабочем столе;
2) сочетание клавиш.
Способ 1
Делаем все те же манипуляции, как и во втором способе поиска, но по искомому ярлыку жмем правой кнопкой мыши. Появится контекстное меню.
Делаем так же, как на скриншоте.

Теперь вы обзавелись ярлыком, который позволит гораздо быстрее запускать ПО.
Способ 2
Нам нужны свойства программы. Проделываем те же операции, как во втором способе поиска, и опять-таки кликаем правой кнопкой вместо левой.

Отобразятся свойства. Нас интересует выделенный фрагмент. Вместо сочетания, там должно быть написано «Нет».
Чтобы назначить клавиши запуска, просто нажмите любую кнопку на клавиатуре. Ctrl+Alt подставятся автоматически.

Обратите внимание! Допустим, вы выбрали Ctrl+Alt+B. Сохраняем изменения, а затем одновременно нажимаем это сочетание кнопок. Если все сделано верно, активируется экранная клавиатура.
Способ 5: Командная строка
Командную строку можно запустить несколькими способами. Первый – нажимаем + R и прописываем команду: cmd . Второй – открываем «Пуск» – (в Windows 7: «Все программы» – «Стандартные») – открываем папку «Служебные». Находим там консоль и запускаем. Вы можете запустить консоль через поиск операционной системы – просто введите название «командная строка» в строку поиска. После запуска черного окна вводим команду:

Расположение
Искать директорию с виртуальной клавиатурой на разных версиях операционной системы Windows долго не придётся. Разработчики её особо не прятали. Потому достаточно найти «Центр специальных возможностей».
Разница заключается только в оформлении интерфейса разных операционных систем.
Если на компьютере пользователя установлена Windows 7 или Windows 8, тогда нужно открыть раздел «Центра спецвозможностей». Для этого достаточно кликнуть на кнопку «Пуск», открыть панель управления, отобразив там все элементы. В итоге отобразится этот «Центр», где среди прочих опций есть и виртуальная клавиатура.
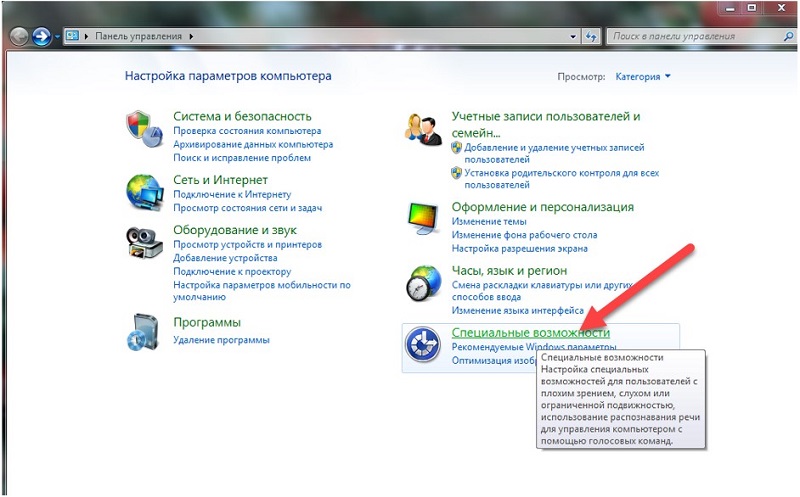
Что же касается самой актуальной версии Windows 10, то тут также следует открыть пуск и перейти в раздел «Параметры». Здесь отображаются спецвозможности, и в их числе искомая клавиатура. Достаточно перевести ползунок в положение «Вкл» и готово.
Открытие клавиатуры на экране Windows 10
В Windows 10 меню «Пуск» значительно изменилось, поэтому процесс открытия экранной клавиатуры также заметно отличается. В этой операционной системе для открытия клавиатуры проще всего воспользоваться поиском в меню «Пуск». Для этого откройте меню «Пуск», введите в поиск «Экранная клавиатура» и запустите найденное приложение .
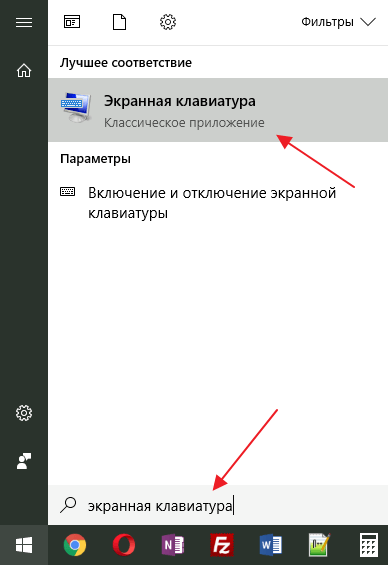
Таким же способом можно получить доступ к настройкам экранной клавиатуры в меню «Параметры». В меню «Параметры» можно включить или отключить клавиатуру на экране, а также изменить некоторые другие специальные настройки.
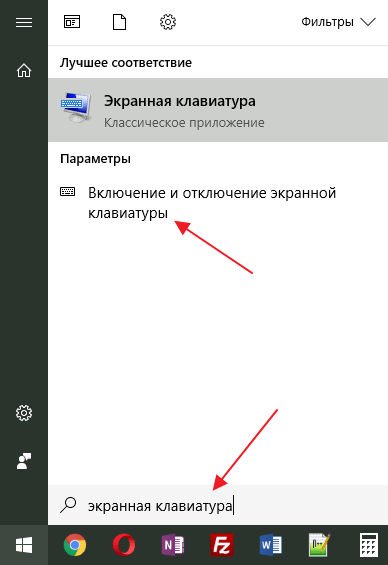
Кроме этого, в Windows 10 вы можете открывать клавиатуру на экране всего одним кликом мышкой. Для этого нужно кликнуть правой кнопкой мышки по панели задач и в открывшемся меню включить функцию « Показывать кнопку сенсорной клавиатуры ».
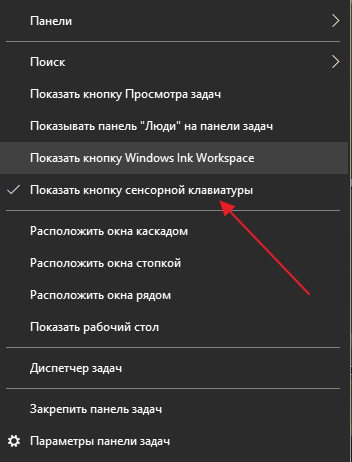
В результате в правом нижнем углу экрана, рядом с системными часами и раскладкой клавиатуры, появится отдельная кнопка, с помощью которого можно быстро открыть клавиатуру на экран компьютера. В Windows 10 также есть комбинация клавиш Windows-Ctrl-O , которая мгновенно вызывает клавиатуру на экран.
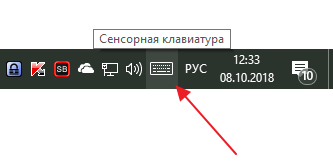
Если у вас есть проблемы с открытием клавиатуры в Windows 10, то это может быть связано с тем, что у вас отключена «Служба сенсорной клавиатуры и панели рукописного ввода». Вы можете включить ее в окне «Службы», для этого нажмите Windows-R и выполните «services.msc».
Запуск и настройки
Теперь нужно включить экранную клавиатуру Windows 7. Процедура описана выше. Появится стандартный набор кнопок, как на материальном «аналоге».
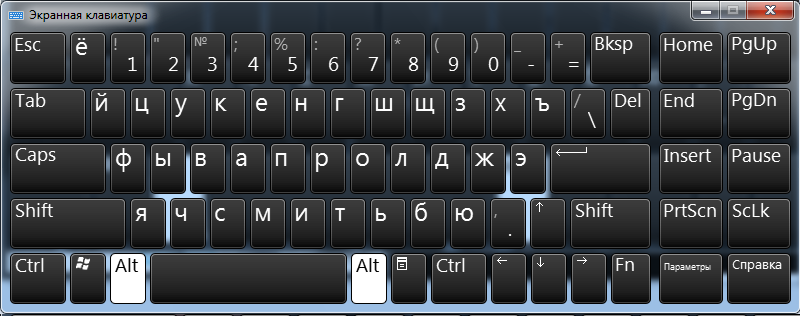
Некоторые заметили, что она маленькая, а также отсутствует цифровой блок. Все это меняется в параметрах.

Здесь можно сделать следующее:
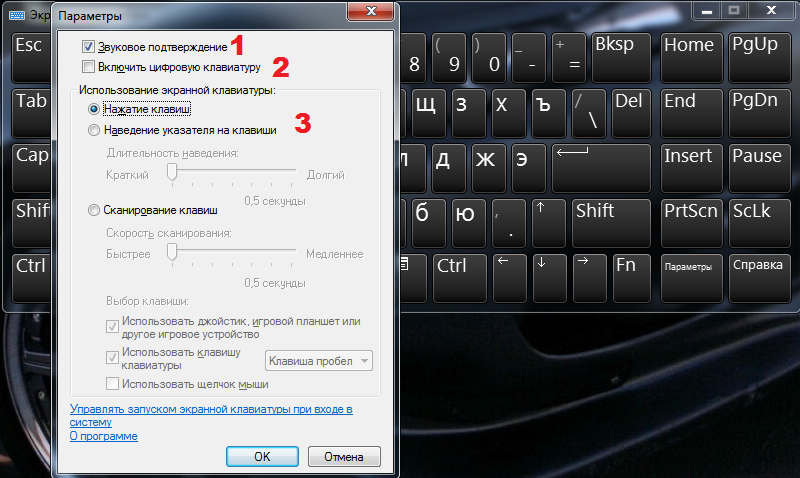
1) звуковое оповещение нажатия;
2) активация цифрового блока;
3) метод нажатия кнопок.
Вы можете самостоятельно регулировать звуки при нажатии. Если вас раздражает характерный щелчок, уберите галочку.
Совет! Если не хотите жать на кнопку мышкой, переключитесь на сканирование. Ползунком выберите скорость, с которой программа будет считывать положение курсора мыши на экранных кнопках. Наведите стрелочку на литеру либо цифру, подождите от 0,5 до 2 секунд (в зависимости от настроек) и переходите к следующей букве.
Переключить язык на экранной клавиатуре так же просто, как на обычной. Единственное отличие – порядок нажатия кнопок.
Если на механическом устройстве требовалось нажать Shift, удерживая Ctlr или Alt, то здесь иной алгоритм.
Допустим, в настройках за переключение ответственно сочетание Alt+Shift. Активируем виртуального помощника и кликаем сначала по Alt, а затем по Shift. Они должны стать белыми.
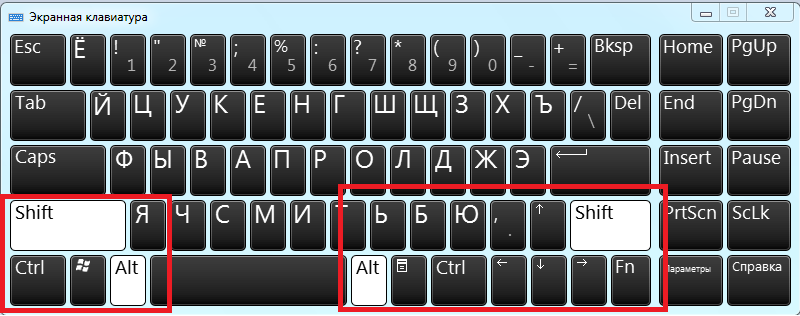
Потом снова жмем на Shift. Кнопки сменят цвет на черный, а вот раскладка станет либо английской, либо русской.
Горячие клавиши экранной клавиатуры windows 7 активируются по такому же принципу.
Чтобы, к примеру, задействовать сочетание Ctrl+Z (отмена действия), нажмите на Ctrl, а затем на Z. Только не забудьте включить английскую раскладку.
Выключить экранную клавиатуру Windows 7 очень просто. Кликните «крестик» в правом верхнем углу и, дело с концом.
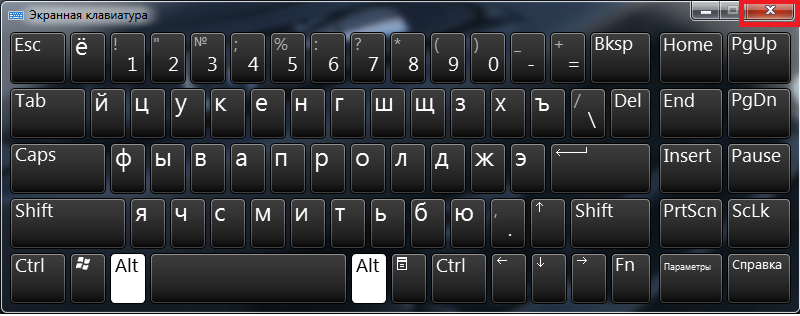
Виртуальный помощник для экранной клавиатуры ничем не отличается от стандартной. Кнопки и прочие атрибуты здесь такие же, как и на обычной клавиатуре.
С одной стороны, экранная проекция не заменит полновесной клавиатуры, поскольку скорость письма снижается на несколько порядков, а алгоритм активации сочетания клавиш оставляет желать лучшего.
Смена раскладки также реализована, как на стандартном устройстве, хотя разработчики вполне бы могли добавить отдельную кнопку, как на мобильных устройствах.
С другой стороны, если вы не настроены на то чтобы данные систематически попадали в руки злоумышленникам либо часто проводите время в интернет-кафе, то целесообразнее использовать виртуальную клавиатуру вместо обычной, поскольку ее действия не отслеживаются.
И конечно же, это неплохой альтернативный способ работы, если вы сломали основную клавиатуру, а на покупку новой средств пока не хватает.
Приходится использовать то, что есть.
В игры, конечно, не поиграешь, но основной функционал вполне сносен и пригоден для выполнения большинства задач.
Экранная клавиатура в Windows 7
Ввод данных без использования клавиатуры. Если вдруг у вас перестала работать клавиатура всегда можно воспользоваться экранной клавиатурой.












