Состав клавиш стандартной клавиатуры компьютера
Клавиатура компьютера – основное устройство ручного ввода информации, команд и данных. В данной статье рассмотрено устройство и раскладка клавиатуры компьютера, горячие клавиши, символы и знаки на клавиатуре.
Принцип действия клавиатуры таков:
- После нажатия клавиши, микросхема клавиатуры генерирует скан-код.
- Скан-код поступает в порт, интегрированный в материнскую плату.
- Порт клавиатуры сообщает процессору прерывание с фиксированным номером.
- Получив фиксированный номер прерывания, процессор обращается в спец. область оперативной памяти, содержащий вектор прерываний – список данных. Каждая запись списка данных, содержит адрес программы, обслуживающей прерывание, совпадающее с номером записи.
- Определив запись программы, процессор переходит к её выполнению.
- Затем программа обработчик прерывания направляет процессор к порту клавиатуры, где тот находит скан-код. Далее, под управлением обработчика, процессор определяет, какой из символов соответствует данному скан-коду.
- Обработчик отправляет код в буфер клавиатуры, известив об этом процессор, затем прекращает свою работу.
- Процессор переходит к отложенной задаче.
- Введённый символ хранится в буфере клавиатуры, пока его не заберёт программа, для которой он предназначен, например, текстовый редактор Microsoft Word.
Причины неисправности клавиатуры
Есть две вещи, которые могут привести к неправильному функционированию клавиатуры — либо из-за аппаратного, либо из-за программного обеспечения.
- Наиболее распространенным аппаратной неисправностью является механическое повреждение. В этом случае компьютер менее отзывчив или не вводятся команды через отдельные кнопки:
- механически нарушается работа отдельных кнопок которые либо двигаются сами по себе, либо что-то их удерживает;
- воздействие воды либо любой жидкости;
- из-за пыли;
- из-за чрезмерно влажной обстановки.
Чтобы эффективно избавиться от пыли, самое основное, что можно сделать, это перевернуть ноутбук и встряхнуть его, чтобы избавиться от посторонних предметов и пыли. После этого необходимо протереть нижнюю и верхнюю части лицевой панели и проверить все ли кнопки работают.
- Программное обеспечение
Если получается получить доступ к BIOS на ноутбуке и можно войти используя кнопки, то, скорее всего, никаких повреждений в части программного обеспечения нет. Если вдруг вся клавиатура не отвечает, возможно, проблема в программном обеспечении/драйверах. Можно перезагрузить ноутбук, может быть, этого будет достаточно, чтобы исправить это.
Чертами поврежденной клавиатуры является многократный звуковой сигнал при включении ноутбука.
Для пользователей Windows можно использовать экранную клавиатуру: «пуск» — «программы» — «специальные возможности» – «экранная клавиатура» и поставить галочку напротив «Использовать экранную клавиатуру», либо комбинация WIN+CTRL+O
Способ использования экрана на самом деле не на 100% успешен, потому что все зависит от уровня повреждения.
Так как цена клавиатуры ноутбука довольно дорогая, альтернативой для преодоления изнашивания устройства ввода ноутбука является использование отдельных атрибутов. Цена гибкой USB клавиатуры намного дешевле, чем несъемный внутренний атрибут ноутбука. Можно выбрать любые виды раскладок клавиатуры, которые можно носить с собой везде.
Компактные варианты
В настоящее время пользуются популярностью уменьшенные клавиатуры с компактным расположением клавиш и отсутствием некоторых блоков. Такие устройства удобны в поездках и не занимают драгоценное место на тесном рабочем столе. Чаще всего «жертвой» в таких моделях становится цифровой блок.

В остальном, основная часть устройства имеет классическую раскладку. Для экономии места некоторые клавиши могут уменьшаться производителями. Часто меняется размер [knopka]Enter[/knopka] и [knopka]Backspace[/knopka].
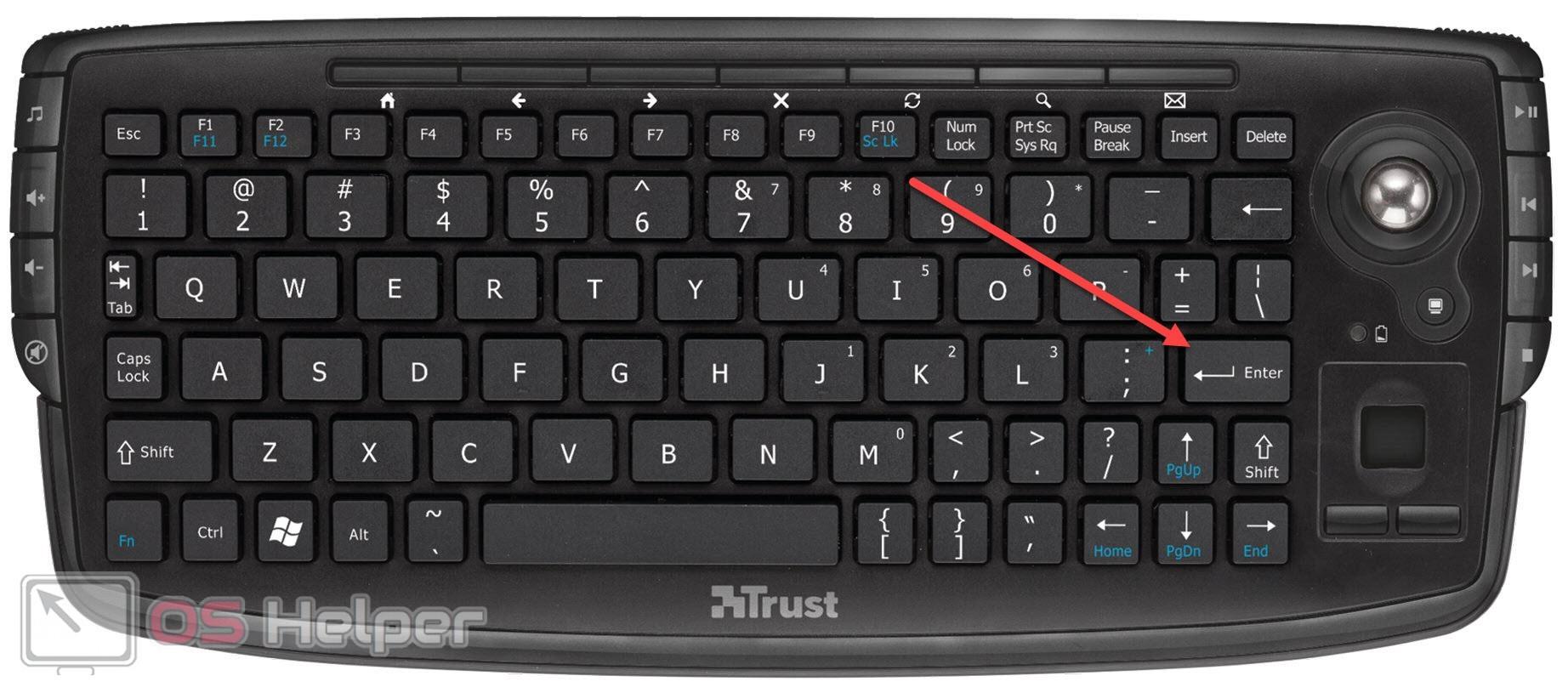
Назначение кнопок
Стандартная клавиатура с отдельным цифровым блоком имеет 101 или 102 клавиши.

Назначение кнопок клавиатуры
Основная часть клавиатуры занята пишущими клавишами. Верхний ряд занимают цифры от 0 до 9, ниже идет 3 ряда клавиш. Часто такую клавиатуру называют QWERY из-за первого ряда клавиш в английской раскладке.

Клавиатура крупным планом
Функциональные клавиши от F1 до F12 выполняют различные вспомогательные действия. Они отличаются в зависимости от программ. Обычно на кнопке F1 стоит вызов справки по программе.
Клавиша Esc всегда означает выход из программы или отмену действия, в играх эту кнопку используют для меню паузы.
Кнопка Print Screen делает снимок экрана в момент нажатия и помещает его в буфер обмена. Далее его можно вставить в другую программу (Правка — Вставить). Чтобы снять только активное окно без лишних элементов, нажимайте Print Screen с зажатой кнопкой Alt.
Клавиша Scroll Lock сейчас почти не используется, так как игнорируется многими современными программами. При нажатии на неё загорается индикатор на клавиатуре и клавиши курсора управляют положением экрана (вверх, вниз, влево, вправо). Когда кнопка выключена, клавиши курсора управляют положением курсора.
Кнопка Pause Break — почти не используется. Приостанавливает работу компьютера. В современных версиях Windows работает только во время загрузки компьютера. В некоторых программах и играх используется для прерывания текущего процесса.
Клавиша Tab (иногда обозначается двумя упирающимися в стенку стрелками). Выполняет функцию прыжка. Например может сдвигать выравнивание текста, переключаться между полями формы, в сочетании с кнопкой Alt переключать окна.
Клавиша Shift (левая и правая). Клавиша-модификатор, используется совместно с другими кнопками. При нажатии Shift совместно с буквой — будет напечатана заглавная буква, совместно с цифрой — будет напечатан символ. Может использоваться совместно с любыми кнопками на клавиатуре и мыши, для доступа к функциям программ.
Caps Lock. При нажатии на эту кнопку на клавиатуре загорается индикатор и все буквы при печати становятся прописными, как с зажатым Shift. Повторное нажатие отключает режим.
Backspace. Удаляет один символ перед курсором в текстовых редакторах. В других программах часто выполняет функцию вернуться назад (на прошлую страницу, в прошлую папку).
Del (Delete). Удаляет один символ после курсора в текстовых редакторах. В других программах удаляет что-нибудь (выделенный файл, объект). В сочетании с Shift удаляет объект безвозвратно (минуя корзину). В сочетании с Ctrl+Alt запускает диспетчер задач или делает перезагрузку компьютера. На некоторых ноутбуках этой кнопки нет, её функцию выполняет сочетание клавиш Fn+Backspace.
Ctrl (левая и правая). Обычно используется совместно с другими кнопками, как клавиша-модификатор. Например Ctrl+C копирует выделенный объект или текст, Ctrl+V вставляет. На ноутбуках с MacOS клавиша Ctrl отличается по функциям от Windows. Там её заменяет кнопка Cmd. В интернете также можно найти упоминание клавиши Strg. Это кнопка Ctrl на немецкой клавиатуре.
Alt (левая и правая). Как и Ctrl, это клавиша-модификатор. Используется совместно с другими кнопками для выполнения каких-то действий. Например Alt+F4 закрывает программу. Иногда правую кнопку указывают как AltGr.
Клавиша Menu на клавиатуре обычно обозначена иконкой со списком и стрелочкой. Она находится между правой кнопкой Win и Ctrl. При нажатии открывает контекстное меню. Аналог нажатия правой кнопки мыши (ПКМ).
Enter (ввод). Самая большая клавиша на клавиатуре. Также есть вторая кнопка Enter на цифровом блоке справа. В текстовых программах переносит курсор на новую строку. В других программах служит для подтверждения какого-то действия. Аналог клика левой кнопкой мыши.
Win (левая и правая). Клавиша Windows между Ctrl и Alt и между AltGr и Menu. Открывает меню «Пуск». В сочетании с другими кнопками выполняет различные Windows-функции.
Пробел (space). Самая длинная кнопка на клавиатуре, находится под буквами. Используется для отделения слов пробелом.
Insert — определяет режим ввода. Переключает режим вставки нового или замены существующего текста, для перевода статуса объекта из пассивного в активный.
Page Up — пролистать страницу вверх.
Page Down — пролистать страницу вниз.
Home — перенести курсор в начало.
End — перенести курсор в конец.
Стрелочки ← ↓↑→ перемещают положение курсора.
В цифровом блоке дублируются цифры от 0 до 9 в привычном для наборе положении, как на калькуляторе. Есть точка, дополнительный Enter, отдельные кнопки для основных арифметических действий: плюс, минус, разделить, умножить. Некоторые клавиатуры вместо второго Enter на цифровом блоке имеют кнопку Return. Часто она дублирует функционал Enter, но в некоторых программах она имеет функцию переноса строки без подтверждения действия.
Цифровой блок работает при активном режиме Num Lock. Без него клавиши будут выполнять другие функции. Например цифры 2, 4, 6, 8 выполняют роль стрелочек, 0 выполняет роль кнопки Insert, точка — Delete.
Знаки препинания на клавиатуре
Иногда пользователи, пытаясь поставить пунктуационный знак на клавиатуре, получают не совсем то, чего ожидали. Связано это с тем, что разная раскладка клавиатуры подразумевает иное использование сочетание клавиш.
Ниже рассмотрено, как ставить знаки препинания на клавиатуре.
Знаки препинания с кириллицей
- ! (восклицательный знак) — Shift + 1
- » (кавычки) — Shift + 2
- № (номер) — Shift + 3
- ; (точка с запятой) — Shift + 4
- % (процент) — Shift + 5
- : (двоеточие) — Shift + 6
- ? (вопросительный знак) — Shift + 7
- * (умножение или звездочка) — Shift + 8
- ( (открыть скобку) — Shift + 9
- ) (закрыть скобку) — Shift + 0
- – (тире) – кнопка с надписью «-»
- , (запятая) — Shift + «точка»
- + (плюс) – Shift + кнопка со знаком плюс «+»
- . (точка) – кнопка справа от буквы «Ю»
Знаки препинания с латиницей
Maltron

А теперь мы отправимся в далекую-далекую галактику, туда где о QWERTY даже и не слышали. Раскладка Maltron выглядит мягко говоря необычно, однако дизайн клавиатуры обусловлен эргономикой, поэтому рукам и запястьем будет легче. Клавиатура разделена на куски, с цифрами посередине. В среднем ряду слева находятся клавиши ANISF, а справа – DTHOR.
Компания, создавшая эту странную клавиатуру, называется PCD Maltron. В 1977 году они выпустили эту клавиатуру на фоне проблем с QWERTY и у нее появились свои последователи.
Устройство
Стандартная клавиатура выполнена из пластика, дополненного рядом кнопок на микролифте или пружинном механизме. Кнопки на ней всегда расположены в определенном порядке.
Условно их можно разделить на несколько блоков:
- Функциональные клавиши Esc , F1 — F12 расположены на панели в верхнем ряду и выполняют обслуживающие функции при управлении БИОСом компьютера, уменьшении-увеличении яркости, контрастности монитора, звука, и других особых функций;
- Специальные кнопки расположены с двух сторон от основного буквенного блока — это Caps , Tab , Shift , Alt , Win , Ctrl , необходимые для форматирования текста при вводе (отступы, абзацы, заглавные буквы и т. д.);
- Над буквенным блоком расположен циферный блок – включает кнопки от одного до нуля, которые при зажатой клавише Shift преобразуются в типографские знаки – точки, запятые, равно и т. д.;
- Справа от блока букв расположен блок специальных клавиш – его может и не быть на миниатюрных клавиатурах – тогда основные кнопки из него размещены в других частях панели;
- Правее этого блока расположен еще один циферный блок – он включает в себя цифры и математические символы, удобен для ввода формул, но присутствует не на всех клавиатурах – иногда производители ноутбуков убирают его для экономии места;
- Стандартная клавиатура в правой части включает также клавиши-стрелки – вверх/вниз, вправо/влево;
- В верхней части панели расположены световые индикаторы – всегда присутствует индикатор включения Caps Lock , Insert , но могут иметься и другие – индикатор заряда, залипания клавиш и прочее.
Выше приведено описание стандартной массивной клавиатуры.
Обычно, такие клавиатуры являются приставными, оснащены крупными клавишами, удобны для тех, кто много печатает.
Клавиатуры ноутбуков компактнее – кнопки на них меньше, многие нечасто используемые блоки убраны, то же касается миниатюрных клавиатур для планшетов.
Важно! Экранная клавиатура, активацию которой предусматривает практически любая операционная система, имеет упрощенное строение – оснащена только буквенным и цифровым блоком, включает основные функциональные клавиши.

Раскладка клавиш разных видов клавиатур: фото крупным планом
Для того, чтобы хорошо почистить клавиатуру, надо снять все её клавиши и тщательно промыть их в мыльном растворе. Снять-то не проблема, а вот установить их обратно, если Вы заранее не сфотографировали раскладку, будет весьма непросто 🙂
Специально для таких случаев, я подготовил несколько фото (наиболее типичные варианты), где видно расположение клавиш компьютерной и ноутбучной клавиатур с русско-английской раскладкой. Картинки достаточно крупные, поэтому можно всё хорошо разглядеть.
Для начала приведу типичную схему раскладки 105-клавишной клавиатуры IBM/Windows:
Теперь это же, но на фото крупным планом (на примере Sven и Logitech):

Наряду со стандартными (полноразмерными) вариантами клавиатур, большую популярность получили их компактные (урезанные) «собратья». Они имеют меньший размер за счет того, что все кнопки более плотно подогнаны друг к другу, а некоторые (цифровой блок и пр.) и вовсе отсутствуют.
На данных фото это хорошо видно (на примере Logitech и A4Tech):


Наконец, для тех, кто набирает текст не при помощи отдельной компьютерной клавиатуры, а пользуется ноутбуком приведу несколько фото (на примере Lenovo и Asus) расположения ноутбучных клавиш:


Напоследок рекомендую посмотреть видео-обзор очень интересной передовой лазерной клавиатуры, которую можно недорого купить на Aliexpress, Ebay и т.п. площадках.
Подписывайтесь на свежие статьи блога и конечно оставляйте свои комментарии!
Как добавить и переключать язык
Для переключения языковой схемы любой клавиатуры (а также для добавления нового языка) в функционале каждой из версий Windows предусмотрена своя служба. Выйти на нее в ХР, например, можно стандартным путем – через «Панель управления», в которой следует отыскать графу «Язык и региональные стандарты». После этого нужно выбрать вкладку «Языки» и в открывшемся окне найти «Подробнее».
Вслед за этим появится новое окошко, в котором необходимо обозначить основную раскладку клавиатуры (русскую, например).
Дополнительная информация! Бывший до этого основным английский язык потребуется удалить.

Далее нужно будет нажать «Добавить» и выделить дополнительную раскладку (в данном случае – английскую).
Для переключения языка в ходе работы следует нажать на вкладку «Языковая панель», после чего около часов в трее появится ее форма. После этого останется поставить галочку против нужной позиции (Рус/Eng). Того же результата удается достичь, если нажать сочетание пароля клавиш Alt+Shift.
В Windows 7 для этого придется проделать следующие операции:
- Вызвать контекстное меню на языковой панели и выбрать в появившемся перечне «Параметры».
- После их выделения появится диалоговое окно «Языки и службы текстового ввода».
- В нем следует перейти на закладку «Общие», в которой удаление и добавление языков осуществляется подобно уже рассмотренному ранее случаю.
- Для выбора способа перехода с одной раскладки на другую нужно выбрать вкладку под названием «Переключение клавиатуры».
В открывшемся для диалога окне будет предложен интуитивно понятный способ смены языка (если нажать на «Сменить сочетания клавиш»). После этого сделать это удастся нажатием комбинации кнопок, которые были выбраны предыдущим действием.












