Как звонить с Whatsapp на компьютере
Нереально популярный мессенджер WhatsApp объединяет более 2 миллиардов людей – пользователей самых разных устройств: телефонов, ноутбуков, десктопов. Мессенджер является не только мультиплатформенным – то есть работает на разных операционных системах; но и кроссплатформенным, что означает, что люди с разных платформ могут общаться друг с другом. Андроид может общаться с айфоном, айфон – с KaiOS и т.д. В этом материале, мы рассмотрим, можно ли звонить с компьютера и на компьютер, и как это сделать.
Функция VoIP-звонков появилась в мессенджере в 2014 году. И это был настоящий прорыв, лавинообразно увеличивший количество пользователей программы – уже в феврале 2016 года основатели WhatsApp объявили, что количество пользователей программы перевалило отметку в 1 миллиард.
Пользователи ПК смотрели и завидовали, потому что ПК-версия позволяла максимум обмениваться голосовыми сообщениями. Пока наконец в 2021 не появилась возможность делать звонки по ватсап с компьютера.
На компьютер
Но теперь, кажется, функция звонков становится даже еще более полезной. 4 марта 2021 года вышел релиз приложения под Windows и Mac OS, где была добавлена возможность голосовых и видеозвонков.

ПК версия WhatsApp
Теперь пользователи Windows 10 и Apple Mac могут теперь звонить друзьям бесплатно по всему миру без необходимости использовать смартфон.
WhatsApp заявляет, что функция надежно работает как в портретной, так и альбомной ориентации экрана. Появилось меняющее свой размер окно на вашем мониторе, и оно может быть настроено так, чтобы находиться всегда поверх всех окон. Таким образом, вы никогда не пропустите видео звонок в браузере или среди кучи открытых окон.
На телефон
С 2014 года звонки уже могли производиться, но, разумеется, только между телефонами с предустановленным WhatsApp. Сейчас звонки по Whatsapp с компьютера на телефон стали возможны. Единственное ограничение – звонить можно только из устанавливаемого приложения для ПК; из веб-версии (которая открывается в браузере и не требует установки) звонить нельзя.
Как звонить по WhatsApp с компьютера
Несмотря на то что WhatsApp активирует функцию аудио- и видеозвонков принудительно, применяя необходимые изменения у себя на серверах, пренебрегать обновлением всё равно не стоит. В конце концов, именно оно закладывает основу для работы нововведения. Поэтому, если не обновиться, рассчитывать на включение новой функции не стоит. А, если вы уже обновились, то просто следуйте инструкции ниже, она обеспечит вам вербальную связь с внешним миром.
WhatsApp удалит ваш аккаунт, если вы не примете новое соглашение
-
WhatsApp по этой ссылке;
- Запустите WhatsApp на компьютере и подтвердите вход со смартфона;
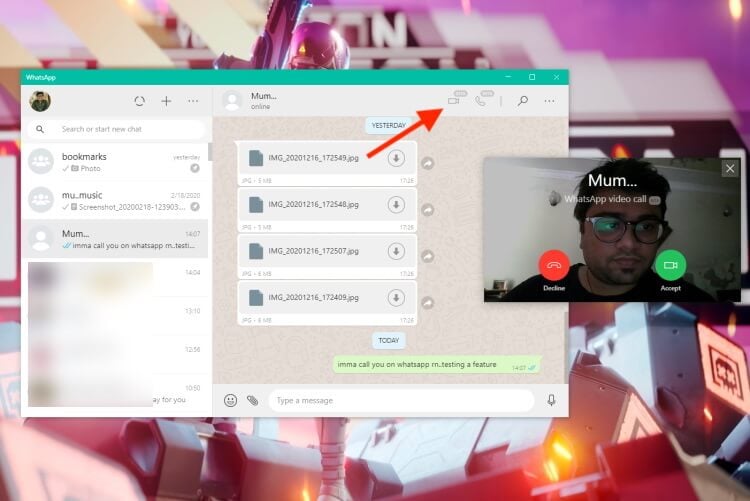
Позвонить в WhatsApp по видеосвязи на компьютере могут только те, кто установил последнее обновление. Скриншот с сайта beebom.com
- Убедитесь, что камера и микрофон подключены или активны, если они встроены;
- Выберите чат с нужным собеседником и нажмите на кнопку видеозвонка и дождитесь приёма вызова.
Установка WhatsApp на компьютер для звонков
Чтобы установить на компьютер полноценную версию WhatsApp, понадобится программа-эмулятор Android. Самая популярная и удобная из них — BlueStacks. Приложение полностью бесплатное, меню на русском языке, понятный интерфейс. Скачивать рекомендуется с официального сайта владельца — это надежно и безопасно. Перед установкой убедитесь, что на ПК (или ноутбуке) достаточно места, потому что все эмуляторы «много весят». Убедитесь, что ваше устройство поддерживает ОС Windows 8 и MacOS X9 (или выше).
Существует еще несколько бесплатных утилит, которые можно использовать для установки десктоп-версии «Ватсапа» на компьютер:
После установки выбранного эмулятора зайдите в него, откройте вкладку «Мои приложения» и выберите App Store или Play Market. В магазине в строке поиска введите WhatsApp и скачайте программу. Пройдите несложную регистрацию по номеру телефона, используя защитный код, который придет в СМС-сообщении.
Как принимать звонки на десктопной версии
В первую очередь нужно установить последнюю версию WhatsApp на компьютер. Для этого выполните следующие действия:
- Откройте официальный сайт Ватсапп по ссылке https://www.whatsapp.com/ и перейдите в раздел Скачать , кликнув по соответствующей ссылке в шапке сайте.
- Кликните по вашей версии операционной системы в правой части сайта.
- Запустите загруженный сайт и дождитесь установки клиента.
Чтобы совершать звонки, необходимо подключить к компьютеру микрофон. Для видеозвонков также понадобится веб-камера. Кроме того, ПК должен иметь стабильное интернет-соединение.
Обеспечив все условия, можно запустить мессенджер на компьютере и совершить или принимать звонок. Для этого нужно выполнить следующие действия:
- Кликните два раза по значку Ватсапп на рабочем столе.
- Откройте мессенджер на смартфоне и тапните по меню на главном экране.
- Коснитесь строчки WhatsApp Web .
- Нажмите на кнопку Привязка устройства .
- Наведите сканер QR кода на сам код на экране компьютера.
- Кликните по чату, в котором хотите совершить звонок.
- Затем кликните по значку в виде трубке, чтобы начать голосовой звонок, или по значку в виде видеокамеры, чтобы совершить видеозвонок.
Функция звонков доступна только для компьютеров с операционной системой Windows 10 x64 (1903) или более новой, а также macOS 10.13 или более новой.
WhatsApp Web – как сделать видеозвонок?
Видеозвонки получили особенную популярность после появления смартфонов и мессенджера WhatsApp. Каждый человек может пообщаться со своими родными и близкими людьми, даже если они находятся на другом конце света. Статья расскажет, можно ли позвонить с видео через WhatsApp Web.

У мессенджера Ватсап есть не только мобильное приложение, но и веб-сервис. В нем можно обмениваться текстовыми и голосовыми сообщениями. Что касается видеозвонков, то данная функция не поддерживается – позвонить с видео получится только через приложение.
Альтернативное решение – воспользоваться функцией отправки видеороликов. Пошаговая инструкция включает три шага:
- Запишите видеоролик через подключенную к компьютеру веб-камеру (в ноутбуках она встроенная) и сохраните его на диск.
- Откройте Ватсап Веб и выберите нужный контакт из списка, либо запустите новый чат, выбрав собеседника из телефонной книги.
- Нажмите символ скрепки в верхнем меню, расположенном над формой для общения. Выберите сохраненный видеоролик и отправьте его.
Помните, что отправка видеороликов может израсходовать трафик. Выберите подходящий тарифный план с мобильным интернетом или подключитесь к безлимитному Wi-Fi.
К сожалению, сервис WhatsApp Web, как и одноименная программа для компьютера, для совершения видеозвонков не подходит. Рекомендуем общаться через видеозвонки с помощью смартфона.
Как совершать голосовые и видеозвонки в WhatsApp на Windows и Mac
Прежде чем приступить к звонкам WhatsApp на рабочем столе, обязательно установите последнюю версию WhatsApp на Окна или же Mac. На экране вы увидите QR-код с инструкциями по подключению вашего смартфона для использования WhatsApp на рабочем столе.

Теперь откройте WhatsApp на своем смартфоне. Если это iPhone, откройте страницу чатов WhatsApp и нажмите кнопку «Настройки» в правом нижнем углу экрана.

В WhatsApp для Android откройте страницу чатов и коснитесь трехточечного значка в правом верхнем углу экрана.

В настройках WhatsApp на вашем смартфоне выберите «WhatsApp Web / Desktop».

На следующем экране настроек WhatsApp нажмите «Связать устройство».

Чтобы завершить процесс связывания, вам нужно будет пройти аутентификацию с помощью разблокировки по отпечатку пальца или лица на вашем смартфоне. Как только вы это сделаете, WhatsApp откроет камеру вашего телефона. Наведите его на QR-код на своем компьютере, чтобы начать использовать WhatsApp на рабочем столе.
Мы выходим на финишную прямую. Просто откройте любой чат в WhatsApp на своем компьютере и щелкните значок телефона, чтобы совершить голосовой вызов. Значок телефона находится в верхней панели окна чата рядом со значком камеры.
![]()
Чтобы совершить видеозвонок на рабочем столе в WhatsApp, откройте любой чат в приложении и щелкните значок камеры, расположенный на верхней панели справа от имени контакта.
![]()
Выполнив вызов на рабочем столе в WhatsApp, вы увидите на экране четыре значка: камеру, микрофон, трехточечный значок и красную кнопку завершения вызова. При голосовых вызовах эти значки будут отображаться вместе с именем вашего контакта в правом верхнем углу экрана. Если вы участвуете в видеовстрече, вы увидите эти значки внутри окна видео.
Значок камеры позволяет включать или отключать камеру во время видеозвонка. Если вы нажмете его во время голосового вызова, он переключится на видеозвонок.
![]()
Значок микрофона позволяет отключить или включить микрофон.
![]()
Значок с тремя точками откроет настройки камеры и видео. Это позволяет вам изменить камеру, микрофон и устройство вывода звука. Вы можете использовать это, например, если хотите использовать внешний микрофон вместо встроенного.

Чтобы завершить голосовой или видеозвонок в настольных приложениях WhatsApp, нажмите красную кнопку завершения вызова.
![]()
Это все, что вам нужно знать о голосовых и видеозвонках с помощью настольных приложений WhatsApp. Поскольку вы используете WhatsApp на нескольких платформах, вам также следует узнать, как защитить свою учетную запись WhatsApp.









