Как посмотреть камеру видеонаблюдения через телефон Андроид
Как самому сделать видеонаблюдение и следить за домом через телефон Андроид – это на самом деле не так и сложно. Здесь Вы узнаете, как посмотреть камеру через телефон и что для этого нужно сделать. Какие есть программы и куда их нужно устанавливать. Мы предложим разные варианты, когда из обычного смартфона Андроид можно сделать видео наблюдение.
Сделать видеонаблюдение своими руками из телефона стало возможно потому, что можно соединить обычную IP камеру и смартфон Андроид в единую систему. Другими словами, можно из камеры и обычного смартфона сделать видеокамеру, чтобы следить за домом, когда Вы на работе, командировке или просто отлучились по делам. Для этого Вам нужно: стабильное подключение к Интернету, желательно через Wi-Fi, установка программы на смартфон и непосредственно сама IP камера.
Итак, как посмотреть камеру видео наблюдения через телефон Андроид:
Шаг 1. Нужно определить, как работает камера.
Шаг 2. Настроить камеру к домашнему Wi-Fi (интернет должен быть высокоскоростной).
Шаг 3. Установить на свой телефон программу – для камер производства Ubiquiti Networks подойдет Unifi Video, для китайских камер программа TinyCam Pro, а для всех других – TineCam Monitor Pro или IP Cam Viewer.
Шаг 4. Осуществить доступ к камере по IP, серийному номеру, автоматическому поиску в локальной сети или отсканированному QR-коду.
Суть – установить связь телефона с камерой для просмотра изображения в режиме реального времени. Эти специальные программы помогут объединить Ваш смартфон с камерой.
Облачная видеокамера
Облачная камера, то есть камера с поддержкой работы через «облако» — это такая камера, которая, при предоставлении ей доступа в Интернет, сама находит свой сервер и соединяется с ним. Каждая такая камера имеет уникальный идентификатор, с помощью которого к ней и можно подключиться. Сделать это можно через сайт облака или через соответствующее приложение для смартфона или компьютера. В качестве идентификатора (ID) выступает серийный номер или MAC-адрес.
Совсем китайские камеры позволяют подключиться сразу — достаточно ввести ID, логин или пароль. Камеры помоднее защищены сильнее и, для подключения к ним, требуется сначала завести аккаунт на облачном сервере, а потом добавить в него камеру. Примером таким камер являются те же HiWatch/Hikvision, Dahua или они же, но с другой прошивкой, привязанные к облакам TRASSIR, RVi или Ростелеком.
Про настройку подключения к облаку HiWatch/Hikvision рассказано в статье Как настроить Hik-Connect?
Чаще всего доступ к камере через облако предоставляется бесплатно.
Если одной камеры недостаточно, то можно взять несколько, но только одного производителя, т.к. разные производители — это разные облака и разные приложения. А зачем нам зоопарк однотипных приложений на смартфоне? К тому же, несколько камер в одном приложении можно отображать в режиме мультиэкрана, т.е. видеть все одновременно.
Запись в облако
Бесплатный доступ — это хорошо, но он даёт лишь возможность наблюдения в реальном времени. Интересно, но не очень полезно. Гораздо больше пользы от видеонаблюдения можно получить, если видео где-то сохраняется.
Запись в облако — это первое, что предлагают производители камер. Причина понятна — даром никто место не предоставляет, просят денег. И первый минус данного решения — абонентская плата. Второй минус — прекращение записи при потере соединения с сервером. Плюс тоже есть — если грабители заберут камеру, запись останется на облачном сервере и может помочь в раскрытии преступления.
Запись на карту памяти
Многие камеры оснащены слотом под MicroSD-карту и оригинальная прошивка всегда позволяет использовать карту памяти в качестве места хранения видеоархива. Сторонние прошивки могут ограничивать эту возможность.
IP-камера с установленной картой памяти превращается в полноценную систему видеонаблюдения — трансляция есть, запись есть, удалённый доступ тоже есть.
Если хочется полностью обезопасить себя от потери архива и по причине кражи камеры и по причине обрыва соединения, то можно настроить запись и на карту памяти и в облако.
При приобретении карты памяти нужно учитывать ограничения на максимально допустимый поддерживаемый объём. Для экономии места можно настроить запись по движению в кадре.
Не все знают, что в камере HiWatch DS-I122, про отвязку которой от облака Ростелеком рассказано в статье Отвязка камер от Ростелеком (DS-I120, DS-I122), слот под MicroSD-карту тоже имеется, со всеми вытекающими.
Облачные камеры с веб-интерфейсом
Раньше у сетевых камер всегда был веб-интерфейс. Через него камеры настраивались и просматривались. С появлением понятия «облако» какое-то время всё было так же хорошо, но потом производители решили, что веб-интерфейс нужен не всегда и его отсутствие является отличным способом лишить камеру универсальности и жёстко привязать к своему облаку. Отличный пример — Ростелеком.
Если же веб-интерфейс у камеры присутствует, то можно с ней работать, как через приложение и облачный сайт, так и непосредственно через её веб-интерфейс. Как правило, если есть веб-интерфейс, то и универсальные протоколы ONVIF и RTSP тоже в наличии, а значит камеру можно подключить к видеорегистратору или серверу или ещё куда-то.
ШАГ 2: проверка камеры
Создавать трансляцию в интернете с камеры мы будет с помощью видеопроигрывателя VLC (его нужно установить и на том устройстве, которое будет транслировать, и на том, которое принимать. Благо, что проигрыватель работает и на Windows, и на Android).
Примечание : у некоторых камер есть своё ПО от разработчиков. Однако, чаще всего у недорогих камер, среди его опций просто нет функции трансляции (обычно лишь просмотр, и запись. ).
После установки VLC (на том компьютере, к которому подключена камера) необходимо убедиться в ее работоспособности. Для этого в VLC нажмите по меню «Медиа/Открыть устройства захвата» , и в графе «Название видеоустройства» укажите свою камеру (см. скриншот ниже).

Воспроизвести устройство захвата
Если с камерой всё в порядке и Windows смогла для нее найти драйвера — в окне плеера вы должны увидеть изображение. Теперь можно двигаться дальше.
Примечание! Если камера ничего не показывает — попробуйте обновить драйвера. Кроме того, если у вас Windows 10 — зайдите в параметры ОС (Win+i) в раздел «Конфиденциальность» и проверьте, разрешена ли работа камеры.

Изображение есть, камера работает
Заводим камеру
На панели находим и нажимаем кнопку «Менеджер IP-устройств». Появляется окно этого менеджера. В нижней половине есть кнопка искать. Мой Beward он нашел сам. Единственное, я сразу вручную исправил модель с default на BDSeries. Если камера не нашлась, то можно вручную попытаться настроить, на скриншоте вот я выбрал ONVIF (половина камер сейчас его поддерживает, даже если на коробке с камерой нет такого слова, то в первую очередь рекомендую попробовать настроить как ONVIF). Нажимаем «Добавить», в верхней части водим логин/пароль, нажимаем «Применить», закрываем менеджер. Камера сразу показывается в медиаклиенте.
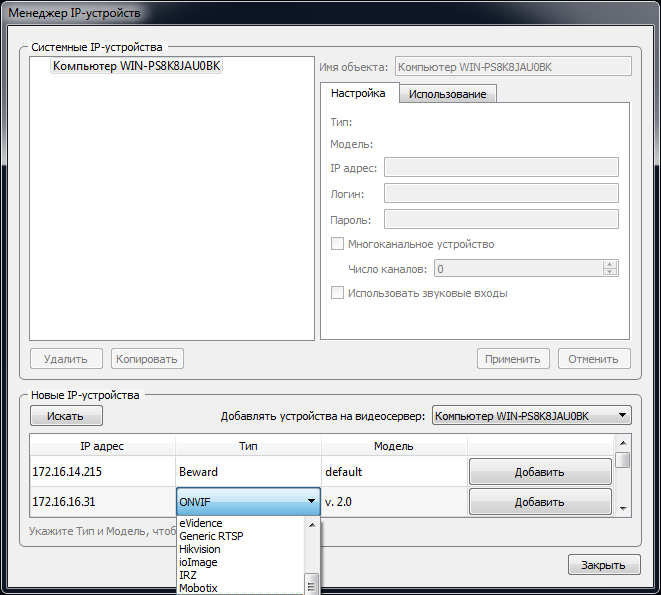
Альтернативные варианты удаленного доступа

Для обеспечения доступа на расстоянии могут быть использованы специальные сервисы в Интернете. Они позволяют подключаться к любой камере в сети при наличии у нее IP-адреса. Примером такого сервиса может быть ru.ivideon.com.
Чтобы начать им пользоваться, нужно пройти регистрацию и скачать программное обеспечение. Стоит заметить, что знание IP-адреса камеры недостаточно для ее просмотра. Чтобы получить полный доступ, потребуется другая дополнительная информация.
При бесплатном использовании ресурса доступно подключение лишь двух камер. Чтобы иметь большее количество камер, требуется перейти на платный тариф. Кроме того, на платном тарифе существует возможность записи и хранения в Интернете видеороликов, записанных по расписанию или при появлении в поле зрения объектива движущегося объекта съемки.

Благодаря подключению видеорегистратора к Интернету, можно просмотреть видео, полученное с охранных видеокамер, находясь на удаленном расстоянии от объекта.
Беспроводные видеоглазки имеют множество достоинств по сравнению с обычными дверными глазками, а также по сравнению с другими системами наблюдения. Узнать об их преимуществах можно тут.
Если имеется готовая система видеонаблюдения, управляемая с одного устройства, то зачастую в нем есть гнездо для подключения интернет-кабеля. Таким образом, можно получить доступ ко всей локальной сети. Но при использовании такого подключения следует устанавливать сложные логин и пароль для предотвращения несанкционированного доступа.
Иногда злоумышленники могут получить доступ к USB-камере, подключенной к компьютеру с выходом в Интернет. Для этого ПК заражается вирусом, представляющим собой программу для разрешения удаленного доступа.
Зачастую это случается при открытии на почте писем от неизвестных отправителей, имеющих какие-то вложения. При своей работе программа-вирус отправляет злоумышленникам необходимую для подключения информацию. Это позволяет использовать камеру без ведома ее хозяина.
IOS-устройства
Алгоритм подключения iOS-устройств будет приблизительно таким же, как и в случае c девайсами на Android. Меняется только набор программного обеспечения. Следующие приложения получили наибольшее количество положительных отзывов среди обладателей «яблочных» аппаратов:
- iVCam – автоматическое сопряжение ПК и гаджета без возни с IP-адресами, есть выбор ориентации экрана, разрешения и частоты кадров, требуется установка клиента на ПК;
- EpocCam – предлагает те же минимальные функции, что и для Android-версии. Есть возможность использовать любую камеру гаджета. Требуется установка клиента на ПК. Автоматическое сопряжение;
- iCam – дает возможность записи трансляции в облако. Просмотр потока через браузер. Позволяет изменять яркость и контрастность видео, использовать вспышку. Дополнительное ПО для установки на компьютер не требуется.
Как удаленно включить камеру на Андроиде с TrackView?

Очень популярная утилита, которая набирает все больше пользователей. С этой программой Вы сможете абсолютно легко получить удаленный доступ к камере телефона. Программу необходимо установить в нужное устройство. После регистрации на сервисе, нужно авторизоваться через Google аккаунт. Преимуществом является возможность программы автоматически сохранять записи видео в Google Диске.
Возможности программы тоже радуют. Вы сможете удаленно активировать режим записи видео, определить местоположение, получить полноценное видеозапись со звуком и возможность переключить камеру. Как и во многих подобных программах, есть функция датчика движения, после активации которого начинается запись 10-ти секундного видео. Удаленный доступ к камере Андроид осуществляется через настройки программы с Вашего собственного телефона.
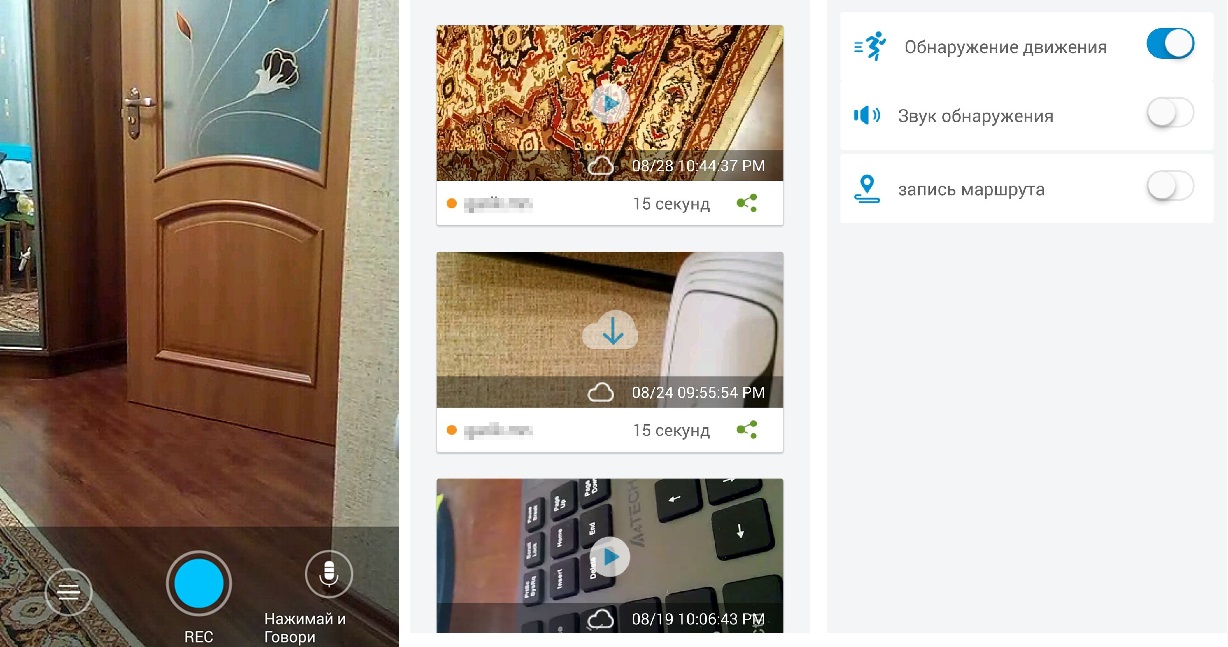
Программа для видеонаблюдения через web камеру
Для того чтобы камера начала передавать изображение на компьютер, да еще и транслировать его в интернет с возможностью дальнейшего просмотра на любом устройстве, нам понадобится программное обеспечение. Как правило, ПО, идущее в комплекте, позволяет осуществить лишь простые базовые функции веб камеры, заключающиеся в возможности общения через интернет. Чтобы настроить дополнительные фишки вроде записи по движению, онлайн трансляции, тревожной сигнализации и прочих полезных штук, нам понадобится более серьезные программы для видеонаблюдения.
Рассмотрим для примера софт IVideon от одноименного облачного сервиса. Для начала нам необходимо скачать программу IVideon Server, устанавить ее на ПК или ноутбук и запустить. Скачать программы IVideon Server и IVideon Client вы можете на официальном сайте по этой ссылке.
1. При первом запуске программа попросит вас пройти несложную процедуру регистрации: в первом окне отмечаем точкой «Новая конфигурация», а затем просто вводим в появившемся окошке свой электронный адрес и пароль.
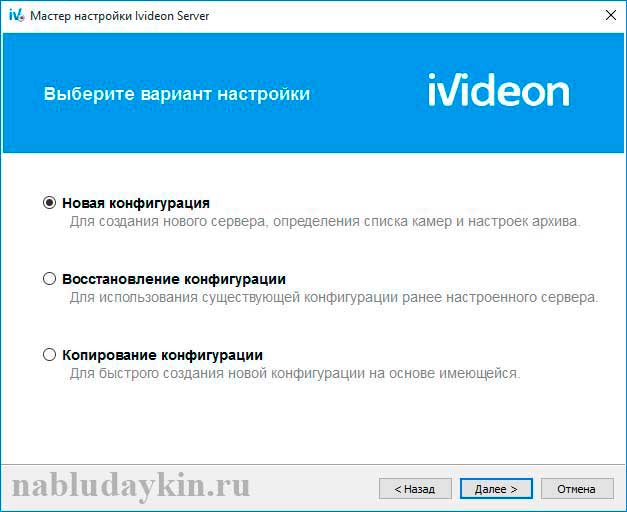
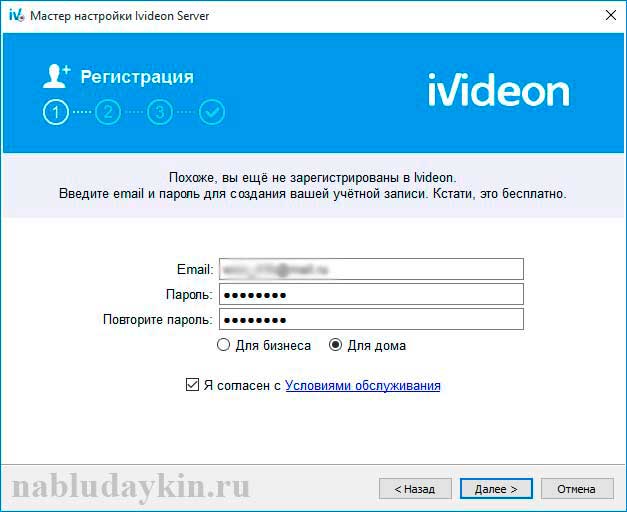
2. После регистрации в следующем окне появится список подключенных к компьютеру камер – если вы еще не подсоединили камеру к компьютеру, то непременно это сделайте сейчас, и после появления ее названия в списке камер нажмите на кнопку «Далее».
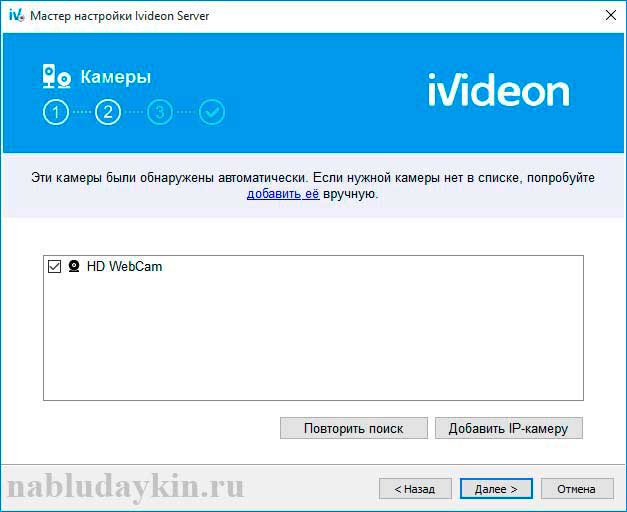
3. В следующем окошке появятся настройки параметров видеоархива, где необходимо будет выделить желаемое количество дискового пространства, которое будет использовано для записи видео. Желательно выделять более 50 Гб для обеспечения круглосуточной работы камеры.
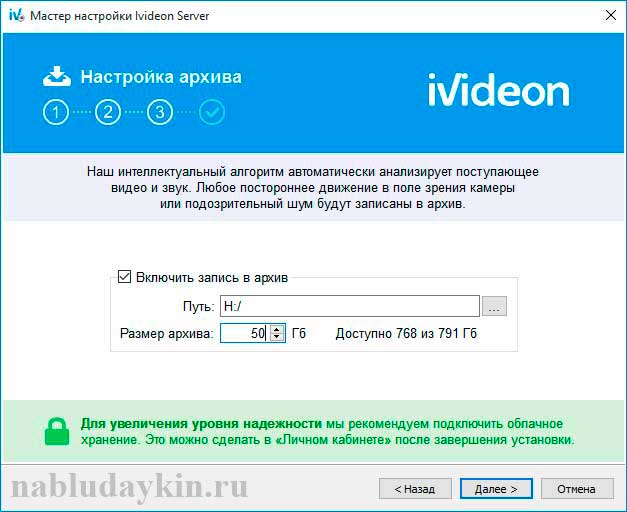
4. Далее появится окошко параметров запуска программы, в котором необходимо отметить галочкой желаемые пункты.
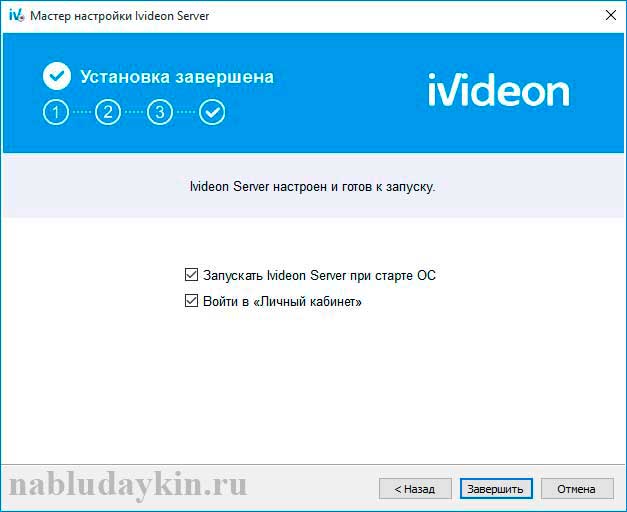
5. Если вы все выполнили правильно, откроется программа со списком ваших камер. Нажав правой кнопкой по нужной камере, и выбрав пункт настройки, вы можете настроить некоторые полезные функции – запись по движению, звуку, расписанию и пр., не поленитесь пройтись по настройкам, чтобы увидеть все наглядно, там все интуитивно понятно.
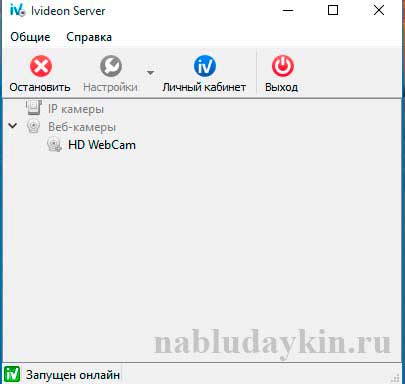
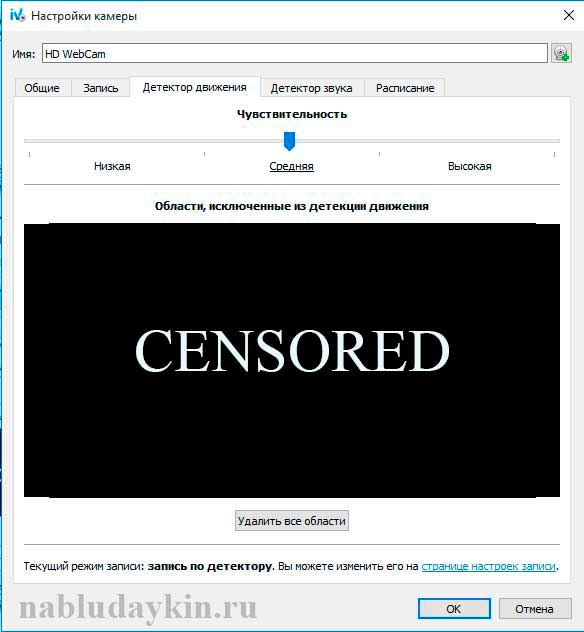
Таким образом, можно легко настроить скрытое наблюдение через веб камеру ноутбука, установив его в любом месте квартиры, даже на виду, запустить программу и заглушить подсветку экрана. Прога будет работать в штатном режиме, и никто даже не догадается, что ведется видеонаблюдение, а вы можете следить за происходящим удаленно (главное, чтобы ноутбук или компьютер был включен), через дополнительную программу сервиса о которой мы расскажем далее.

IVideon client программа для удаленного доступа к камерам (доступно для увеличения)
Программу IVideon Server мы установили для того, чтобы можно было вести видеонаблюдение через веб камеру онлайн только со своего компьютера, либо в интерфейсе браузера через учетную запись сервиса. Для того чтобы удаленно наблюдать за происходящим со своего мобильного телефона или другого компьютера, необходимо скачать вторую программу – Ivideon Client.
Скачивание доступно для устройств на базе Android, iOS, Windows, Ubuntu по ссылке, которую мы приводили выше, когда говорили про IVideon Server. Установив программу на свой мобильный телефон, вам нужно будет ввести логин и пароль своей учетной записи, после чего вам сразу же будет доступно изображение с подключенной к сервису облачного видеонаблюдения веб камеры. Важно при этом, чтобы ваш компьютер был включен, и на нем была запущена программа IVideon Server.
Какие еще существуют программы для видеонаблюдения?
Также вы можете попробовать следующие программы для видеонаблюдения.
WebcamXP. Свободная версия, как правило, ограничена одним потоком, так что при помощи данной утилиты вы сможете реализовать видеонаблюдение только по одной камере. Интерфейс англоязычный, но в нем не сложно разобраться. Можно настроить запись по движению (в платной версии) для экономии памяти, или реализовать онлайн трансляцию на сайт разработчика с дальнейшим просмотром на другом устройстве удаленно. Сайт: http://www.webcamxp.com
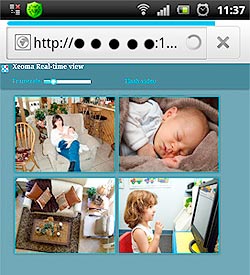
Xeoma. Данная утилита работает без установки и поддерживает аналоговые, беспроводные, IP и веб камеры всех популярных производителей. В ее функционал заложена отправка тревожных сообщений с фотографиями происходящего на ваш почтовый адрес или мобильный телефон при срабатывании детектора движения, при этом из колонок компьютера может послышаться громкий сигнал. Xeoma может использоваться как программа для скрытого наблюдения через веб камеру, имеет возможность подключения сирены от сигнализации и поддерживает камеры высокого разрешения. Пробная версия позволяет подключать до 4 камер видеонаблюдения. Скачать можно на сайте: http://felenasoft.com
AbelCam. Простое приложение не ограничивается только видеозахватом с камер наблюдения, а позволяет также редактировать записанные файлы. Что угнетает, так это возможность подключения только одной камеры в пробной версии, но для большинства простых случаев ее функционала вполне хватит. Программа имеет детектор движения, возможность выбора формата записи – AVI или WMV, и поддерживает все типы камер (IP, web камеры, беспроводные). Сайт программы: http://download.abelcam.com
Globoss. Это мощная программа, поддерживающая не только веб, но и IP камеры видеонаблюдения. В бесплатной версии возможность подключения камер ограничена 2 устройствами, при покупке лицензии можно подключать до 12 камер. Эта программа имеет полный набор функциональных составляющих: датчик движения, шума, запись по времени и пр. Также существует возможность настройки удаленного видеонаблюдения через веб камеру посредством сервиса разработчика. Скачать можно с сайта http://kodos.ru
WebCamMonitor. Простая однопоточная программа, поддерживает только web камеры. Имеет возможность настройки записи по движению или звуку. Можно настроить реакцию на движение только в определенных областях кадра. Также можно настроить съемку только в заданные промежутки времени. Данная программа имеет возможность оповещения о тревожных событиях – при возникновении движения или громкого шума она отправит вам оповещение на почту или мобильный телефон.
Axxon Next. При помощи этого софта вы сможете развернуть систему видеонаблюдения на целых 16 камер. Ее функционал впечатляет: начиная от возможности автоматического поиска определенных объектов на записи по заданным параметрам, заканчивая возможностью управления при помощи мобильного приложения. Но есть и ряд недостатков: отсутствие поддержки устройств с высокого разрешения, а также неудобный интерфейс.
Вообще, при выборе подходящей программы для каждого конкретного случая придется перебрать довольно много, чтобы найти то, что будет подходить именно вам. Так что если одна программа для видеонаблюдения вам не нравится, смело качайте другую, так вы быстро найдете наиболее подходящую, благо этого софта сейчас хоть отбавляй (в том числе и бесплатного).
Простой способ удаленного наблюдения при помощи Skype
Существует еще один очень простой способ удаленного просмотра происходящего в вашей квартире или комнате. Этот способ предполагает использование всем известной программы Skype. Для этого устанавливаем саму программу, если конечно ее у вас еще нет, и настраиваем автоматический прием входящего вызова: Нажимаем на вкалдку «Инструменты», далее кликаем «Настройки», выбираем меню «Звонки», идем в «Настройки звонка», и далее «Открыть дополнительные параметры». Здесь отмечаем галочками «Автоматически отвечать на входящие вызовы» и «Автоматически начинать трансляцию». Теперь при звонке на Skype с телефона или другого компьютера вызов будет приниматься автоматически, и вы сможете просматривать происходящее в реальном режиме. Естественно, что компьютер должен быть включен, и на нем запущена программа Skype. Успехов!












