Пошаговое руководство по самостоятельной замене видеокарты на ПК
Замена видеокарты в настольном компьютере может понадобиться в случае выхода из строя старого видеоадаптера, либо при необходимости провести замену устаревшего и медленного видеоускорителя, на более новую и мощную модель.
Если вы этого никогда не делали, то у вас могут возникнуть проблемы со снятием, установкой и подключением видеокарты. Ниже я подробно расскажу о пошаговых действиях, чтобы вы смогли заменить видеокарту самостоятельно. В этом нет ничего сложного. Нужна только аккуратность и внимательность.
Как выбрать видеокарту
Совместимость
Если вы поставите несоответствующую модель, она будет работать, но эффективность такого тандема будет низкой. Если процессор существенно мощнее, то карта будет ограничивать его потенциал, а если карта мощнее, то вы просто не сможете воспользоваться ее мощностью на 100%, так как весь процесс будут тормозить другие комплектующие.
Чтобы обновить систему до современных стандартов, нужно брать видеокарту из актуальных серий. Ниже в таблице вы найдете соответствия всех современных видеокарт NVIDIA к разным процессорам. Описать каждую старую модель процессора физически невозможно, поэтому они сгруппированы по самым важным показателям – частота, ядра и потоки.
- «Не подходит» может означать как то, что карточка очень слабая для такого процессора, так и то, что она недостаточно производительная.
- «Можно лучше» – означает, что видеокарта слабовата для процессора, но ненамного. Использовать можно, но это не предел для вашей системы.
- «Нормально» – значит, мощность видеокарты превышает возможности процессора, но только чуть-чуть. Использовать можно и даже очень рекомендуется, отличный задел под новый компьютер.
- «Идеально» – название говорит само за себя. Лучшее сочетание из возможных.
| 2 ядра, 4 потока, 2 GHz+ | 2 ядра, 4 потока, 3 GHz+ | 4 ядра, 4 потока, 2 GHz+ | 4 ядра, 8 потоков, 3 GHz+ | 6 ядер, 6 потоков | 6 ядер, 12 потоков | 8 ядер | |
|---|---|---|---|---|---|---|---|
| RTX 3090 | Не подходит | Не подходит | Не подходит | Не подходит | Не подходит | Не подходит | Нормально |
| RTX 3080 | Не подходит | Не подходит | Не подходит | Не подходит | Не подходит | Нормально | Идеально |
| RTX 3070 | Не подходит | Не подходит | Не подходит | Не подходит | Нормально | Идеально | Идеально |
| RTX 3060 Ti | Не подходит | Не подходит | Не подходит | Нормально | Идеально | Идеально | Можно лучше |
| RTX 2080 Ti | Не подходит | Не подходит | Не подходит | Не подходит | Нормально | Идеально | Идеально |
| RTX 2080 SUPER | Не подходит | Не подходит | Не подходит | Не подходит | Идеально | Идеально | Идеально |
| RTX 2080 | Не подходит | Не подходит | Не подходит | Нормально | Идеально | Идеально | Можно лучше |
| RTX 2070 SUPER | Не подходит | Не подходит | Нормально | Идеально | Идеально | Идеально | Не подходит |
| RTX 2070 | Не подходит | Не подходит | Нормально | Идеально | Можно лучше | Можно лучше | Не подходит |
| RTX 2060 SUPER | Не подходит | Нормально | Идеально | Идеально | Можно лучше | Не подходит | Не подходит |
| RTX 2060 | Не подходит | Идеально | Идеально | Можно лучше | Можно лучше | Не подходит | Не подходит |
| GTX 1660 Ti | Не подходит | Идеально | Идеально | Можно лучше | Не подходит | Не подходит | Не подходит |
| GTX 1660 SUPER | Не подходит | Идеально | Идеально | Можно лучше | Не подходит | Не подходит | Не подходит |
| GTX 1080 | Не подходит | Не подходит | Не подходит | Нормально | Идеально | Идеально | Можно лучше |
| GTX 1070 | Не подходит | Не подходит | Нормально | Идеально | Можно лучше | Можно лучше | Не подходит |
| GTX 1060 6 Gb | Нормально | Идеально | Идеально | Идеально | Не подходит | Не подходит | Не подходит |
| GTX 1060 3 Gb | Нормально | Можно лучше | Можно лучше | Не подходит | Не подходит | Не подходит | Не подходит |
| GTX 1050 Ti | Идеально | Можно лучше | Не подходит | Не подходит | Не подходит | Не подходит | Не подходит |
Питание
В характеристиках видеокарты всегда указывается количество потребляемой энергии в Ватт. Ваш блок питания должен соответствовать этим запросам. Учтите, что номинальная мощность блока питания всегда выше, чем его реальные возможности, тем более если говорить о продолжительных нагрузках, таких, как бывают в играх.
Например, блок питания 500 Ватт с бронзовым сертификатом «80 PLUS Bronze» на полной загрузке выдаст только 425 Ватт. Если у вас блок питания без сертификации, то расчет реальной мощности его следует проводить умножением на коэффициент 0,7. Учтите, что в системе есть другие потребители – и сумма их потребления не должна превышать реальную мощность блока питания.
Если ваш блок питания подходит под эти требования, но на нем нет соответствующих разъемов дополнительного питания, то ничего страшного, переходники всегда можно докупить. Главное – чтобы хватало мощности.

Размеры видеокарты
Из-за большого количества модулей и постоянной гонки за эффективность охлаждения платы видеоарт становятся все длиннее и длиннее. Если ширина у них остается неизменной, в рамках стандартного корпуса, то длина растет. И есть у вас не очень большой корпус, то это может стать проблемой. Плата просто упрется в стойку для 2,5” и 3,5” устройств, и вы не сможете воткнуть ее в материнскую плату.

Посмотрите технические характеристики выбранной карточки и померяйте линейкой внутри корпуса, хватит ли там места. Корпус нужно мерять на уровне самого верхнего PCI-E x16, обычно именно там располагается разъем самой последней версии.
Пространство слева, где находятся выходы на монитор, всегда будет одинаковым, оно стандартизировано во всех видеокартах и PCI устройствах. А вот правая часть – опциональная, и может быть изменена производителем. Обычно игровые модели премиум уровня делают большими, чтобы улучшить охлаждение.
Охлаждение
Рассчитать очень точно этот параметр не получится, да и не нужно. Достаточно убедиться, что ваш корпус продувается полностью и вентиляторов достаточно, чтобы обеспечить радиатор видеокарты потоком свежего воздуха. Самый минимум – это один вентилятор 120мм на фронтальной части корпуса, который будет засасывать поток в корпус, и еще один вентилятор хотя бы 90 мм сзади, который будет выдувать горячий воздух сзади.
Подготовка вашего компьютера к новому GPU
Перед установкой новой видеокарты необходимо убедиться, что старые драйверы для заменяемой карты удалены. Если вы устанавливаете новый графический процессор и у вас ещё нет выделенной карты, вы можете пропустить этот раздел. И NVIDIA, и AMD предлагают ресурсы для выполнения этого шага.
Вы можете найти их здесь:
Помимо рекомендаций, приведенных в ссылках выше, существует удобный инструмент, который может помочь полностью удалить драйверы графического процессора в Windows, который называется Display Driver Uninstaller. Использование этой утилиты не обязательно, но может оказаться полезным для избавления от всех экземпляров драйверов из Windows.
После удаления драйверов самое время открыть компьютер и начать работу.
Замена видеокарты
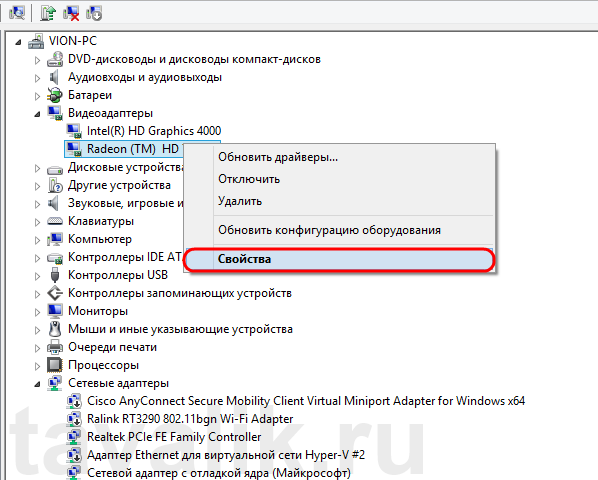
Шаг 1. Чтобы установить новую видеокарту вам вначале потребуется удалить старую. Войдите в меню по пунктам «Пуск» — «Панель управления» – «Система». Во вкладке «Оборудование» нажимаем кнопку «Диспетчер устройств». В меню «Видеоадаптеры» находим название старой видеокарты и правой кнопкой мыши открываем меню «Свойства» .
Далее переходим во вкладку «Драйвер» и щелкаем «Удалить».
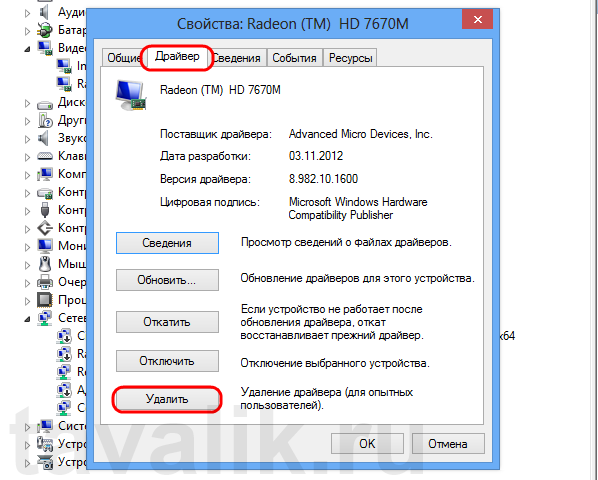
Завершаем работу системы, выключаем компьютер и приступаем к непосредственной механической замене видеокарты.
Шаг 2. Отключаем компьютер от сети. Удобно располагаем системный блок на столе или другой ровной поверхности. Берем отвертку и отвинчиваем на задней панели блока болты, которыми крепится боковая стенка справа.

Шаг 3. Снимаем боковую панель. Видеокарту распознать не сложно. Она расположена горизонтально и установлена на материнской плате.

Шаг 4. Аккуратно отвинчиваем крепежный винт карты. Вытаскиваем её из порта.
Шаг 5. На место старой карты устанавливаем новую. Закрепляем крепежный винт.

Шаг 6. Устанавливаем на место боковую стенку, закручиваем болты. Готово!
Шаг 7. После установки новой видеокарты вам понадобится установить драйвер устройства. Программный диск обычно прилагается в комплекте. Установите его в дисковод и следуйте инструкциям по установке.
Как поменять видеокарту?
Первым делом вам следует убедиться, что тип разъёма материнской платы соответствует видеокарте, об этом нужно задуматься ещё до покупки адаптера.
Информацию об используемом разъёме вы можете найти в технической документации платы. Здесь всего два варианта: AGP или PCI-Express.
Для того, чтобы не идти в сервисный центр, а самому поменять видеокарту, нужно выполнить всего несколько несложных действий, которые представлены в инструкции ниже.
1.Первым делом, чтобы перестраховаться от конфликта драйверов, следует их удалить:
- Нажмите кнопку «Пуск»;
- Кликните правой кнопкой по «Мой компьютер» и выберите опцию «Свойства»;
- Далее перейдите по ссылке «Диспетчер устройств»;
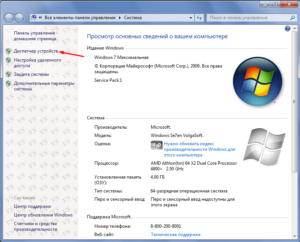
- Откройте список «Видеоадаптеры» и произведите двойной клик по оборудованию;
- На вкладке драйвер выберите кнопку «Удалить».

2.Затем выключите компьютер и отсоедините его от питания;
3.Теперь нужно приступить непосредственно к замене видеокарты. Вам потребуется разобрать корпус системного блока, но прежде, чем это сделать вы должны понимать, что гарантия на системный блок будет не действительна, когда вы сорвёте пломбы. Если у вас есть гарантия, то ничего не остаётся, кроме как воспользоваться сервисным центром продавца ПК;
4.После того, как вы сняли верхнюю крышку, вам нужно изъять старую видеокарту, если такая присутствует. Делается это просто, вам потребуется выкрутить крепежный винт, который находится в левом углу видеокарты с помощью отвертки. Теперь вам нужно нажать на фиксатор, который выдавит карту из разъёма, находится он с правого края;

5.Легким движением вставьте новый видеоадаптер. Прежде лучше почистить разъём. Вы увидите, что карта закреплена, когда фиксатор вернётся изначальное положение;

6.Теперь соберите системный блок, включите питание и запустите компьютер. Если он не включается, а слышно только пиликанье, то где-то, скорее всего, плохой контакт. Придется ещё раз разобрать системный блок и проверить контакты, также следует просмотреть шины и попробовать достать ОЗУ и прочистив, вернуть на место;
7.После успешной загрузки, установите драйвера на карту и на этом всё.
Видео
Из видео вы узнаете, как самостоятельно поменять видеокарту на своем компьютере.
Поставь лайк, это важно для наших авторов, подпишись на наш канал в Яндекс.Дзен и вступай в группу Вконтакте
Проверка видеокарты
После установки новой видеокарты ее обязательно нужно проверить, можно любимым играми, а можно — специальным тестовыми пакетами.
Для этих целей лучше всего подходить приложений 3DMark, а для мониторинга за рабочей температурой — MSI Afterburner. Видеокарта — это технически сложное устройство, даже покупка совершенно новой видеокарты из магазина не гарантирует, что она на 100 % будет исправно работать, ведь производственный брак еще никто не отменял.
Приложение 3DMark не только поможет проверить работоспособность, но и оценит уровень производительности, чтобы вы могли сравнить уровень производительности аналогичных моделей или вашей прошлой видеокартой.

Данный результат является чем-то средним для серии видеокарт NVIDIA RTX 3070, что свидетельстует о нормальной работе устройства.
Про драйвера видеокарты
Драйвера для видеокарты рекомендуется сразу устанавливать с сайта официального производителя графического чипа: NVidia для GeForce или AMD для Radeon. Если по какой-то причине вы этого сделать не можете, можно для начала установить драйвера видеокарты с диска, который поставляется в комплекте с ней, а уже потом обновить с официального сайта. Важно: не оставляйте те драйвера, которые устанавливает сама операционная система, они предназначены только для того, чтобы вы увидели рабочий стол и могли пользоваться компьютером и не задействуют всех функций вашего графического адаптера.
Установка последних версий драйверов на видеокарту — одна из самых полезных вещей (если сравнивать с обновлением любых других драйверов), позволяющая повысить производительность и избавиться от проблем в играх.












