Видеозвонки в Телеграме
Не так давно вышло обновление Telegram, в котором появилась возможность устанавливать видеоаватары, использовать обновленный список анимированных эмодзи, а также делать звонки по видео. Многие ждали именно последнюю функцию, о ней мы и поговорим.
Телеграм считается достаточно простым мессенджером, но после обновления пользователям не всегда понятны новые функции. Поэтому рассмотрим более подробно возможности звонков по видео.
Нужно ли платить за эту функцию? Ответ – нет. Однако звонки по видеосвязи подразумевают трату определенного количества трафика у оператора. Полностью бесплатной эта функция является для пользователей с безлимитным интернетом.
В каких чатах есть доступ к звонкам по видео? Ответ – во всех. Вы можете позвонить по видеосвязи своему другу, а также создать групповую трансляцию в профиле любой группы или канала.
Есть ли какие-либо ограничения касательно количества зрителей в групповом видеозвонке? Ответ – нет. Вы можете транслировать видео на неограниченную аудиторию.
Можно ли делать трансляцию изображения с экрана? Ответ – да. Приложение дает возможность включить функцию с помощью управления камерой, чтобы пользователи могли транслировать изображение и звук не только с камеры, но и с экрана. Трансляцию экрана можно запускать как в группе, так и в чате между двумя пользователями.
На каких устройствах поддерживается эта функция? Звонок по видеосвязи возможен на всех устройствах.
Можно ли делать запись? Ответ – да. Пользователи имеют возможность записывать не только звук, но и видео.
Как сделать видеочат в Телеграмме на телефоне
Приведем подробную инструкцию со скриншотами и расскажем, как создать видеочат в Телеграмм на телефоне с Android. Пользователи iPhone проводят конференцию аналогичным образом.
1. Начнем с создания сообщества. Откройте меню и выберите первый пункт «Создать группу».
2. Добавьте участников.

3. Придумайте имя группы и задайте аватарку.
4. Тапните по темно-синей горизонтальной плашке с названием сообщества вверху экрана.
5. Нажмите на три вертикальные точки вверху справа и выберите пункт меню «Начать голосовой чат».
6. Выберите, от чьего имени создать аудиочат в Телеграмме: от имени владельца или сообщества.
7. Чтобы создать видеочат сейчас, нажмите на голубую кнопку и переходите к общению.

8. Если хотите запланировать конференцию на предстоящую дату, кликните «Анонсировать чат», выберите время старта и отправьте уведомление участникам.

9. Щелкните на круглую голубую кнопку внизу экрана и включите микрофон. Иконка окрасится в салатовый цвет.

10. Для того чтобы начать чат, тапните по значку с видеокамерой.
11. В окне предпросмотра убедитесь, что камера телефона работает корректно и нажмите «Транслировать видео с камеры».



Чтобы присоединиться к удаленному собранию, участник группы нажимает на синюю кнопку «Вступить» вверху экрана справа и включает микрофон и камеру.

12. Чтобы пригласить новых участников конференции в Телеграмм, щелкните по серой иконке с плюсиком под списком собеседников.
13. Выберите человека из списка контактов или тапните по голубой строчке «Копировать ссылку» и отправьте адресатам в мессенджере или по E-mail.


14. Чтобы включить режим шумоподавления, изменить название чата, скорректировать права участников, показать экран или записать аудио, вызовите контекстное меню щелчком по трем вертикальным точкам на черном фоне.

15. Чтобы выйти из конференции, щелкните по круглой красной кнопке «Выйти» со значком телефонной трубки. В модальном окне подтвердите выход.
Если хотите завершить чат, отметьте чекбокс «Завершить голосовой чат». Если разрешаете участникам встречи продолжить общение без организатора, не устанавливайте галочку.

Трансляция экрана
Вы можете транслировать не только видео с задней или фронтальной камеры устройства, но и изображение с экрана — или использовать и то, и другое параллельно.
Чтобы включить трансляцию экрана, нажмите на ⋮ или ⋯ в настройках голосового чата.
Как включить демонстрацию экрана в Телеграмме на телефоне
Чтобы на телефоне включить демонстрацию экрана собеседникам, совершите видеозвонок. Самый простой способ включить видеозвонок — это зайти в нужный чат и далее нажать на аватар в правом верхнем углу.

Нажмите на трубку, чтобы совершить звонок.
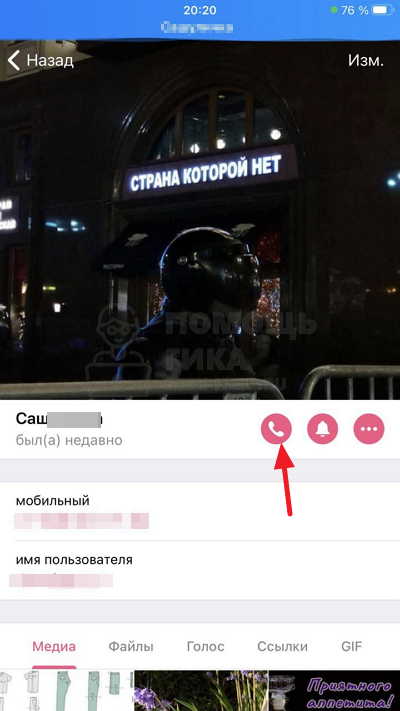
Дождитесь пока участник звонка ответит. Далее нажмите на “Камера”.
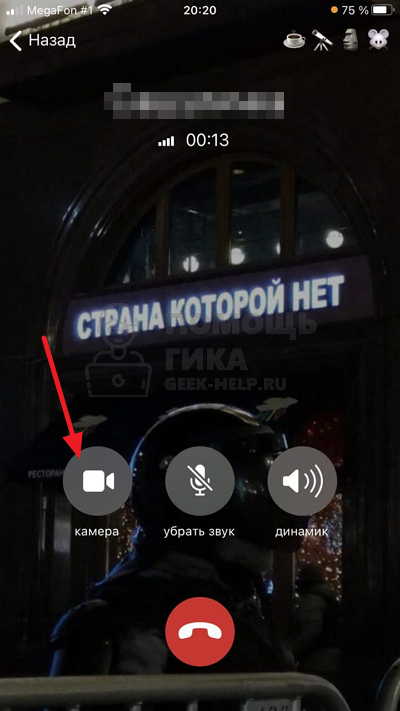
В этот момент откроется демонстрация с фронтальной камеры, если другой участник согласится начать видеотрансляцию.
Внизу переключитесь на пункт “Экран телефона” и нажмите “Продолжить”.
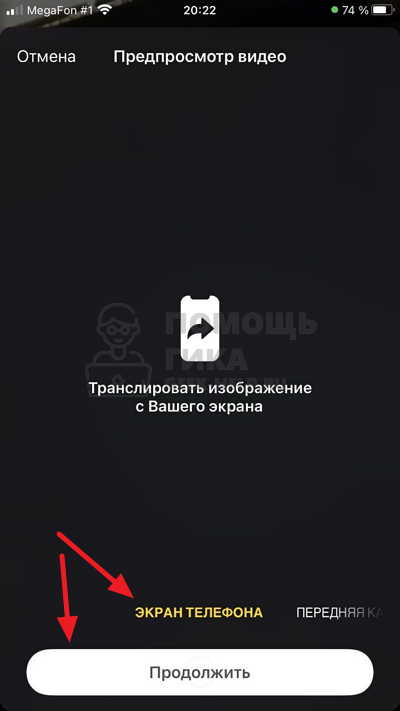
Нажмите “Начать вещание”, чтобы запустить трансляцию экрана телефона.
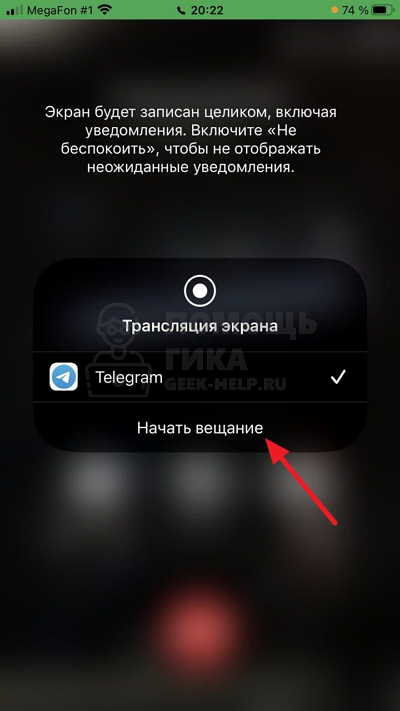
Теперь ваш экран транслируется другим собеседникам. Обратим внимание, что при трансляции могут наблюдаться некоторые задержки, особенно при нестабильном подключении.
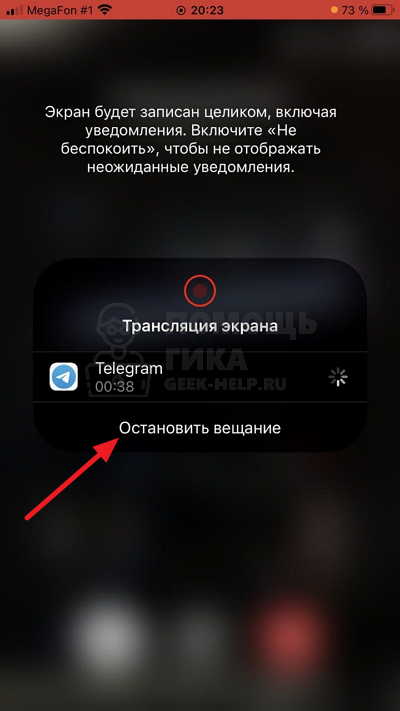
Чтобы завершить трансляцию, нужно вернуться в приложение Телеграмм и нажать “Остановить вещание”.
Демонстрация экрана через Telegram
Как включить демонстрацию экрана в Telegram для ПК
- Совершите аудио вызов пользователю, которому хотите показать экран, после чего нажмите на кнопку «Экран«.
- Далее вы можете выбрать, какое именно окно нужно показать для трансляции. Как правило, экран 1, это показывает весь рабочий стол Windows.
Как включить демонстрацию экрана в Telegram для телефона
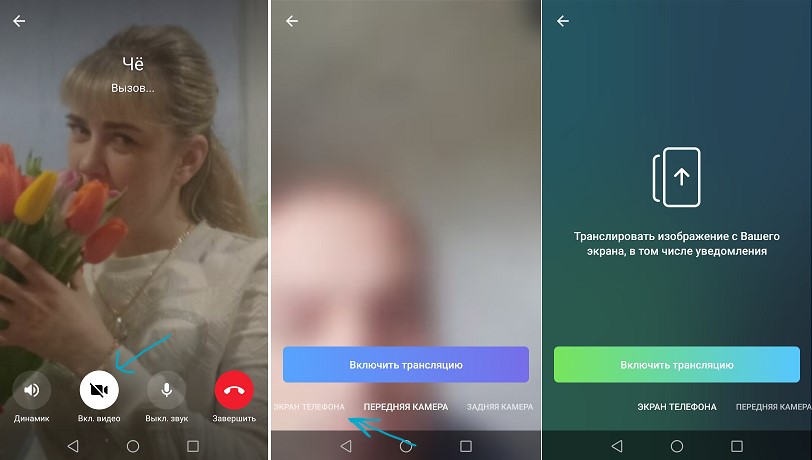
- Совершите аудио вызов и нажмите на «Вкл. видео«
- Появятся параметры, где нужно нажать на «Экран телефона«
- Далее нажмите на «Включить трансляцию«, чтобы показать свой экран мобильного устройства
- Как сделать анимированный фон в Telegram
- Как искать людей рядом с вами в Telegram
- Как создать региональную Группу (Чать) в Telegram
- Как скачать видео из Instagram
- Не работает WhatsApp — Что делать?

Загрузка комментариев Канал Чат
Шаг второй: Установка программы Telegram на компьютер
Скачайте и установите Telegram для компьютера https://desktop.telegram.org
ВНИМАНИЕ! Если у вас стационарный компьютер то он должен иметь видеокамеру и микрофон!
При первом запуске вас попросят отсканировать QR код на своём мобильном телефоне. Есть вариант получить код на SMS — но из-за плохой связи бывает что SMS не доходят, а пять неправильных попыток получить SMS приведут к блокировке на сутки! Так что лучше воспользуйтесь входом через QR код.
(4) — Для этого запустите программу Telegram на телефоне, войдите в «Настройки» -> «Устройства» -> «Сканировать QR код«, (5) — Наведите камеру на код отображённый на вашем мониторе, программа активируется.

Как запустить трансляцию в Телеграм: пошаговая инструкция
Шаг 1. Открываем канал или группу.
Шаг 2. Нажимаем на аватар в правом верхнем углу.
Шаг 3. Выбираем значок «Трансляция», если вы на канале, или значок «Видеочат», если вы в группе.

У нас появляется меню с опциями эфиров: «Показать меня как», «Начать трансляцию», «Анонсировать трансляцию», «Начать с помощью».

Шаг 4. Нажимаем «Показать меня как…» и выбираем, от какого лица мы будем говорить: от своего личного профиля или от имени канала/группы.

Шаг 5. Выбираем «Начать трансляцию».
Шаг 6. Включаем микрофон и видео.

Участники канала/чата самостоятельно присоединяются к эфиру. Но при желании вы можете пригласить человека. Для этого нажмите «Пригласить участников» и выберите нужный контакт.

На эфире может присутствовать неограниченное число зрителей.
Как запустить прямую трансляцию в Телеграме без использования стороннего софта
Также в Телеграм можно запустить прямую трансляцию без стороннего программного обеспечения. В этом случае вы не сможете управлять трансляцией: добавлять эффекты, переключаться между разными сценами.
Телефон
Сначала запустим стрим с телефона. Инструкция написана для устройств на Android и iOS.
Откройте приложение мессенджера → зайдите в свой канал → перейдите в раздел с информацией о канале.
Нажмите на иконку с тремя точками в правом верхнем углу → выберите опцию «Начать трансляцию».

В открывшемся окне нажмите кнопку «Начать трансляцию».
Читайте также: Как скопировать ссылку в Telegram: на аккаунт, канал, группу, бота [Пошаговая инструкция]
Откройте раздел с информацией о своем канале, где вы планируете начать прямой эфир. Нажмите на кнопку «Трансляция» → «Начать трансляцию».

После этого запустится прямой эфир.
Компьютер
Откройте свой Телеграм-канал. В правом верхнем углу нажмите на иконку запуска стрима.

Выберите опцию «Начать трансляцию».
Также вы можете воспользоваться функцией «Запланировать трансляцию». Опция позволяет анонсировать предстоящий прямой эфир — укажите дату и время будущего стрима, после чего подписчики получат уведомление о том, что в скором времени на канале будет проведена прямая трансляция.












