Как зайти в ватсап через компьютер — простая инструкция
Whatsapp — это весьма популярная бесплатная программа, которая помогает производить обмен сообщениями между смартфонами. Программа используется для пересылки текстовых сообщений, видео, аудио, изображений и других файлов. Приложение работает на платформах Android, iOS, Windows Phone, Nokia, Windows и других операционных системах. Выпущено приложение было в 2009 году, а в 2016 году стало абсолютно бесплатным.
На сегодняшний день ватсап используют более 1 млрд человек во всем мире. Однако большинство пользователей даже и не знают, что данную программу можно использовать и на персональном компьютере и ноутбуке. При этом весь функционал программы будет работать аналогичным образом, как и на смартфоне. Сделать это можно очень простыми способами, которые доступны любому пользователю.
Вход со смартфона
После того как пользователь зарегистрируется в мессенджере, учетная запись будет доступна на смартфоне постоянно. Дополнительная авторизация в мобильном приложении не требуется.
Войти в Вацап на компьютере можно через браузер, с помощью веб-клиента, или через скачиваемое приложение. Настольную версию можно загрузить на официальном сайте Ватсапа в разделе «Скачать» ( https://www.whatsapp.com/download ).

Следует выбрать подходящую операционную систему, кликнуть по ссылке, дождаться конца загрузки, затем дважды кликнуть на файл установки. Инсталляция будет выполнена автоматически. Затем откроется окно, где расположена форма для входа.
Веб-клиентом можно пользоваться в браузере. Он также доступен на официальном сайте мессенджера в разделе WhatsApp Web ( https://web.whatsapp.com ). Откроется такая же страница с формой для входа, что и в настольном приложении.
Использование веб-клиента доступно в основных браузерах:
- Google Chrome;
- Opera;
- Firefox;
- «Яндекс.Браузер»;
- Microsoft Edge;
- Safari.
По функционалу браузерная и настольная версии ничем не отличаются. Скачиваемая программа будет доступна на рабочем столе. Для входа в Ватсап через веб-клиент нужно открывать браузер, однако такая версия мессенджера не нагружает систему и не занимает место в памяти компьютера.
Зарегистрироваться в Ватсапе на компьютере нельзя .
| Способ входа | Доступность |
| Через мобильное приложение Ватсап | + |
| С помощью номера телефона | + |
| Без телефона | — |
| С другого номера | — |
Как войти в WhatsApp Web с телефона?
Общение с друзьями, коллегами и близкими на телефоне осуществляется в мобильном приложении WhatsApp. Альтернативных клиентов нет и не предвидится, это связано с позицией разработчиков. Также не существует альтернативных способов запустить мессенджер на смартфоне.
Инструкция по входу через веб-браузер
При попытке входа в WhatsApp Web через браузер, сработает автоматическая переадресация на страницу, предлагающую установить мобильное приложение. Само приложение абсолютно на всех смартфонах, работающих под управлением операционной системы Android 4.0.3 и выше.
Скачать приложение на телефон
Фирменное приложение обеспечит полноценное общение со всеми контактами, пользующимися мессенджером WhatsApp. Также будут доступны голосовые вызовы и видеозвонки. Справиться с установкой приложения сможет даже малоопытный пользователь.
- Откройте Play Market, введите в поисковой строке название мессенджера.
- Откроется страница установки – нажмите Установить.
- По завершении установки запустите приложение, введите номер телефона.
- Дождитесь получения кода подтверждения, укажите его в приложении.
- Укажите собственное имя, загрузите аватарку.
Приложение готово – на экране появится его интерфейс с кнопкой, предлагающей начать общение с контактом из телефонной книги. С этого момента можно приступать к настройке WhatsApp Web на компьютере – все инструкции описаны выше.
Частые проблемы при входе и их решение
Далее мы рассмотрим проблемы, с которыми сталкиваются некоторые пользователи. Чаще всего возникают проблемы со входом, а кто-то не может правильно завершить сеанс общения так, чтобы не нарушилась конфиденциальность переписки. Встречайте решения для каждой проблемы.
Не получается войти, что делать?
Отдельные пользователи сталкиваются с проблемой входа в WhatsApp Web, плагины или программу WhatsApp для Windows. Существуют четыре причины, из-за чего возникает данная проблема:
- Смартфон не подключен к интернету – проверьте доступность точки доступа Wi-Fi или включите мобильную сеть.
- Нулевой или отрицательный баланс – смартфон не может подключиться к интернету, также невозможна синхронизация. Пополните баланс или подключитесь к работающему Wi-Fi.
- Устарело мобильное приложение на смартфоне – такое происходит, когда пользователь запрещает автоматическое обновление приложений ради экономии трафика или заряда батареи. Пройдите в Play Market, найдите там WhatsApp и обновите его в ручном режиме.
- Возникла авария на стороне серверов WhatsApp или провайдера – в этом случае необходимо дождаться завершения восстановительных работ.
Вы слышали про новинку игры Among Us, в которую играют теперь не только на компьютере, но и на смартфоне? Рекомендуем вам ознакомиться с этой новинкой.
Иногда проблема связана с используемым браузером – в нем могли накопиться ошибки. Очистите кэш или переустановите браузер, попробуйте войти еще раз. Для исключения проблемы авторизуйтесь в другом обозревателе. В отдельных случаях работе мешают какие-то ранее установленные плагины.
Как сканировать штрих код через телефон?
Для синхронизации смартфона и компьютера используется QR-код. Он демонстрируется при запуске WhatsApp на компьютере. Пользователь сканирует его смартфоном, устанавливая связь – после этого можно приступать к общению со своими собеседниками.
Так получилось, что многие люди не понимают, как отсканировать штрих-код с помощью телефона. В некоторых смартфонах установлен штатный сканер, люди пытаются воспользоваться им. На самом деле авторизация производится именно через мобильное приложение WhatsApp, установленное на смартфоне.
Вот краткая инструкция по вызову сканера:
- Запустите на смартфоне уже настроенное приложение WhatsApp. Настроенное – значит, полностью готовое к общению, с ранее проведенными диалогами.
- Над списком чатов, в правом углу, находится кнопка вызова меню в виде трех расположенных друг над другом точек – коснитесь кнопки пальцем.
- На экране появится список доступных действий – коснитесь пальцем строки WhatsApp Web, она находится на третьем месте.
- Появится квадратное окно с зеленой каемкой – именно это окно нужно навести на штрих-код (QR-код), отображаемый на экране компьютера. Обратите внимание – смартфон может потребовать разрешение на запуск камеры. Дайте это разрешение, чтобы появилось окно сканера.
Как только вы наведете окно сканера на штрих-код, сработает синхронизация, на компьютере появится рабочее окно мессенджера со всеми переписками.
Как выйти с WhatsApp на компьютере?
Авторизовавшись в WhatsApp на компьютере, необходимо проявлять осторожность – получить доступ к переписке сможет любой другой пользователь данного ПК, так как парольной защиты на запуск мессенджера нет. Ваша задача – научиться выходить из сеанса.
Пошаговая инструкция по выходу из текущего сеанса:
- Перейдите в окно мессенджера WhatsApp на компьютере.
- Найдите вход в меню в виде трех точек – они располагаются над списком чатов.
- Нажмите на точки, кликните по строке «Выйти».
Сеанс прервется, с этого момента переписка недоступна – она останется только на смартфоне.
Альтернативный способ подразумевает дистанционный выход. Например, вы общались в WhatsApp на рабочем компьютере, которым пользуются и другие пользователи. Если доступа к этому компьютеру нет, выполните следующие действия:
- Запустите WhatsApp на смартфоне.
- Коснитесь трех точек для вызова меню.
- Коснитесь строки «WhatsApp Web».
- Выберите в списке подключенных устройств нужный компьютер, коснитесь его пальцам и нажмите «Выйти».
Сеанс связи на удаленном компьютере прервется. При наличии в списке нескольких компьютеров, найдите подходящий по времени последнего сеанса и наименованию браузера, через который был выполнен вход. Также можно выйти со всех устройств сразу.
Что нужно учесть перед установкой Ватсап Веб на компьютер
Чтобы во время установки не возникли проблемы, учтите несколько основных важных нюансов:
- Для использования на компьютере, у вас должно обязательно быть установлено приложение WhatsApp на смартфоне. Использовать Вотс Апп только на ПК пока невозможно.
- При инсталляции приложения на компьютер программа на телефоне должна быть обновленной (требуется последняя версия).
- Перед установкой на ПК откройте приложение WhatsApp Web на смартфоне.
- Установить приложение вотсап можно только на следующие операционные системы: Windows 8, Windows 10, MAC. Операционные системы Windows XP, Windows Vista, Windows 7 не поддерживаются.
- Скачивайте приложение на ПК только с официального сайта, который находится по этому адресу https://www.whatsapp.com/download/:
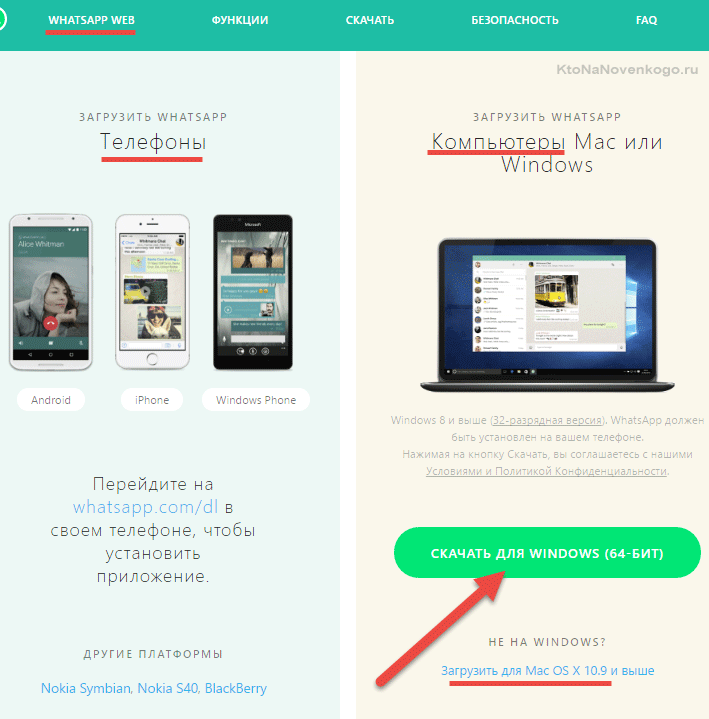
Что такое веб версия Ватсап и основные требования
Веб версия Ватсап (WhatsApp Web) – это доступ к аккаунту WhatsApp на вашем телефоне, причем Вы получаете эту возможность на компьютере.
Веб версия Ватсап на ПК (на компьютере): https://web.whatsapp.com/
Минимальные требования для того, чтобы пользоваться WhatsApp Web:
p, blockquote 6,0,0,0,0 —>
1) На телефоне должен быть уже действующий аккаунт Ватсап.
p, blockquote 7,0,1,0,0 —>
2) Необходим стабильный интернет, который подключен и на телефоне, и на компьютере.
p, blockquote 8,0,0,0,0 —>
3) Чтобы открыть веб-версию мессенджера, желательно использовать последнюю версию одного из следующих браузеров: Гугл Хром (Google Chrome), Мозилла (Firefox), Опера (Opera) или Сафари (Safari).
p, blockquote 9,0,0,0,0 —>
В Опере мессенджер Ватсап уже встроен в этот браузер (рис. 1). Чтобы открыть веб версию WhatsApp, достаточно открыть на своем компьютере Оперу, кликнуть на значок Ватсапа и выполнить синхронизацию с телефоном, о которой речь пойдет далее.
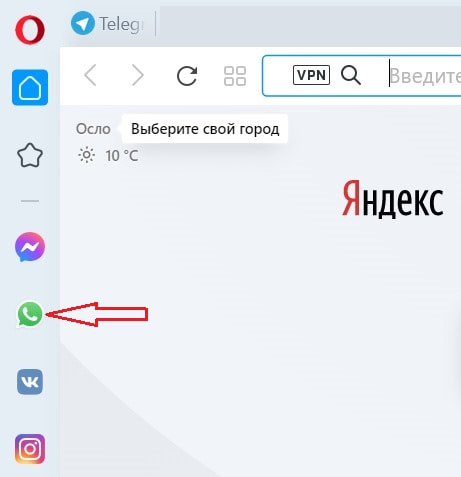
p, blockquote 10,0,0,0,0 —> Рис. 1. Ватсап встроен в браузер Опера на компьютере.
Как включить поддержку звонков в WhatsApp на компьютере?
Благодаря новой возможности теперь отпадает необходимость устанавливать на компьютер BlueStacks, чтобы запустить там WhatsApp, поскольку в марте 2021 года эти возможности были добавлены в приложение для операционных систем Windows и MacOS.
Чтобы активировать возможность звонить по «Вотсаппу» прямо с компьютера, необходимо обновить десктопный клиент мессенджера до свежей версии. Это действие выполняется автоматически, когда приложение запущено. От пользователя требуется выполнить следующие действия:
- Дать клиенту поработать, чтобы необходимые файлы загрузились и распаковались.
- Закрыть приложение и подождать несколько минут, пока оно обновится.
- Запустить WhatsApp снова.
- Открыть в нем любой чат и убедиться, что появились кнопки голосового и видеозвонка.
Преимущества использования WhatsApp Web
WhatsApp Web — это более ограниченная версия, чем настольный клиент или версия для смартфонов, но она имеет различные преимущества, которые могут быть полезны многим пользователям:
Один аккаунт на двух устройствах
Использование WhatsApp Web — единственный возможный способ использовать одну и ту же учетную запись пользователя на двух разных устройствах. Вы можете общаться на мобильном телефоне и, например, продолжить разговор на компьютере.
В любом случае имейте в виду, что для правильной работы оба устройства должны быть включены и находиться близко друг к другу, иначе синхронизация будет прервана.
Печатайте быстрее
Используя веб-версию, особенно если вы делаете это с компьютера или устройства с физической клавиатурой, вы можете воспользоваться преимуществами использования клавиатуры. Скорость набора текста на физической клавиатуре обычно (просим прощения скоростникам по тактильному набору текста) выше, чем на виртуальной экранной клавиатуре мобильного устройства. Там больше места, и это напрямую влияет на нашу скорость набора текста.
Делитесь всем намного проще
Поскольку он позволяет вам быстро поделиться ссылками из буфера обмена или файлами, размещенными на вашем ПК, их очень легко и быстро передать любому контакту. Кроме того, функция перетаскивания мышью упрощаем все эти действия.
Экономьте заряд батареи
Правда, что оба устройства должны быть включены, находиться рядом, и подключены к сети, чтобы иметь возможность синхронизировать приложение и сайт, но после этого экран смартфона может оставаться выключенным. Это позволит вам сэкономить заряд батареи, и довольно много, поскольку WhatsApp обычно является одним из наиболее часто используемых приложений и, следовательно, расходует много заряда.
Установка не требуется
WhatsApp Web не требует установки. Благодаря веб-версия вам ничего не придется установить на свой компьютер и, следовательно, не будете занимать его память. Это также делает его полезным независимо от используемой вами операционной системы и типа устройства: при наличии браузера, вы можете использовать WhatsApp Web даже на планшетах. Если компьютер не ваш, вы можете использовать WhatsApp Web, не внося изменений в недрах системы.
Уведомления
Поскольку данные приложения и сайта синхронизированы, каждое новое сообщение или вызов создает уведомление в веб-версии, которое вы можете сразу увидеть. Вы без проблем можете отрывать глаза от экрана, поскольку сам веб-сайт предлагает вам уведомления.
Лучшие хитрости или приемы WhatsApp Web
Вот несколько приемов, позволяющих работать с WhatsApp Web и пользоваться всеми своими возможностями при его использовании:
Горячие клавиши
Сочетания клавиш — это простой способ упростить использование WhatsApp Web. С практикой вы усвоите их, и с этим вы сможете увеличить скорость перемещения между чатами, отвечать на сообщения или использовать любые другие поддерживаемые функции. Вот список клавиатурных команд, применимых к WhatsApp Web:
- Ctrl + N: создать новый чат.
- Ctrl + Shift + ]: перейти к следующему чату в левом меню.
- Ctrl + Shift + [: вернуться к списку чатов.
- Ctrl + E: используйте эту команду для архивации чата.
- Ctrl + Shift + M: отключить звук чата, чтобы не получать звуковые уведомления.
- Ctrl + Backspace: это сочетание клавиш используется для полного удаления беседы.
- Ctrl + Shift + U: отметить сообщения как непрочитанные.
- Ctrl + Shift + N: создать новую группу для общения через чат.
- Ctrl + P: доступ к вашему профилю пользователя.
- Alt + F4: закрыть окно чата.
Прикрепить файлы
Одно из самых больших преимуществ, которое вы получите при использовании WhatsApp Web, — это простота, которую он предлагает для обмена файлами. Правда, при использовании веб-версии некоторые функции, такие как отправка аудиофайлов или местоположения, исчезают, но для всего остального – проще простого. В этом смысле вы воспользуетесь проводником Windows и вашими знаниями по организации файлов и папок на компьютере, где, очевидно, гораздо больше места и вы храните гораздо больше вещей, не говоря уже о количестве возможностей, которые открываются через внешние жесткие диски.
Если щелкнуть значок скрепки в правом верхнем углу, отобразится список видов файлов, которыми вы можете поделиться, например изображения из галереи, фотографии, сделанные именно в тот момент, документы или контакты.

Меню для прикрепления файлов
Лучшая часть — если файл поддерживается, вы можете пропустить этот шаг и перетащить файлы прямо в беседу, чтобы поделиться ими.

Вы можете перетаскивать вложения
Читать сообщения, не отображая двойную синею галочку
Возможно, это один из самых полезных приемов, хотя это скорее результат случая, чем функция, задуманная создателями. Когда вы получаете новое сообщение, вместо того, чтобы нажимать на беседу в списке чатов, чтобы зайти в нее, наведите указатель мыши на сообщение в течение нескольких секунд: вы сможете увидеть предварительный просмотр текста, не входя в чат, предотвращая отображения отчетов о прочтении.

Предварительный просмотр сообщений, не отображая двойную синюю галочку
Несколько аккаунтов в нескольких браузерах
Если у вас более одной учетной записи WhatsApp с разными номерами, ничто не мешает вам открыть их все одновременно. Воспользуйтесь преимуществами окна инкогнито или откройте другой браузер, чтобы сконфигурировать в них дополнительные аккаунты WhatsApp и получить к ним доступ.
Передача файлов между мобильным телефоном и ПК: одиночная группа
Выше мы упомянули о простоте WhatsApp Web насчет обмена файлами. Следуя этому примеру, он может стать идеальным союзником для передачи файлов между мобильным телефоном и ПК. Чтобы сделать это максимально незаметно, создайте с кем-нибудь группу в WhatsApp и после создания удалите ее из чата. У вас будет группа, состоящая исключительно из вас, которая может служить ящиком для обмена файлами между устройствами.

Группа с вами в качестве единственного участника
Прямой доступ на смартфоне
Для тех, кто использует веб-версию на мобильных устройствах, решение проблемы, связанной с постоянным открытием веб-сайта мессенджера, заключается в создании ярлыка на главном экране. Откройте веб-версию, а потом меню параметров своего браузера. В этом примере мы используем Chrome.

Зайдите в меню браузера
Выберите Add to Home screen.

Выберите Add to Home Screen
Сделать это можно двумя способами: если вы щелкните значок и перетащите его, сможете перенести его на главный экран и разместить его вручную. Если вы нажмете Add Automatically, система сделает это за вас.
Выберите, как добавить значок на главный экран
В качестве последнего шага, вы также можете ввести название ярлыка.

Дайте название ярлыку
С этого момента, вы получите ярлык веб-версии на экране, который вы можете легко отличить от обычного прямого доступа к приложению.
Темный режим
Появление темного режима в WhatsApp не позволило WhatsApp Web отставать, так что, вы сможете продолжать им наслаждаться. Откройте меню параметров WhatsApp Web, нажав значок с тремя вертикальными точками в верхней части списка чатов. Оказавшись там, нажмите Settings.

Откройте меню параметров и перейдите в Settings
Из всех отображающихся параметров, выберите Theme.

Выберите Theme
Вы можете переключаться между двумя режимами: светлым и обычным или темным с черным фоном и светлым шрифтом. В раскрывающемся меню выберите то, что вам нужно.

Выберите желаемую тему
Изменения будут мгновенно применены к интерфейсу.

WhatsApp Web с темным режимом
Видеозвонки
С WhatsApp Web также можно совершать видеозвонки, хотя это делается через другую платформу от Facebook – чаты Facebook Messenger. Откройте веб-сайт, щелкните значок скрепки в правом верхнем углу, который обычно используется для прикрепления файлов, и коснитесь значка видеокамеры.

Доступ к видеозвонкам
Откроется новое окно, в котором вы можете начать настройку чат-комнат Facebook Messenger.

Настройка Facebook Messenger для видеозвонков
Ярлыки смайликов
Смайлики стали неотъемлемой частью сообщений в приложениях для обмена сообщениями, а WhatsApp позволяет легко добавлять их в текст, не открывая меню, благодаря сочетаниям клавиш.
Сочетания клавиш для добавления смайликов
Когда вы набираете текст и хотите добавить эмодзи, все, что вам нужно сделать, это набрать символы “:”, за которым следует слово, которое лучше всего определяет нужный вам эмодзи: обычно появляются несколько результатов, в том числе эмодзи, который вы ищете. Например, введите “:грустный”, чтобы быстро увидеть значок в предложениях и добавить его в текст.
Сколько стоят звонки через WhatsApp Web
Оплата звонков в компьютерной версии мессенджера WhatsApp входит в стоимость ежегодной подписки – 0,99 доллара в год.
Пользователь платит лишь за интернет, который расходует приложение для отправки сообщений и проведения аудио- и видеозвонков.
Если пользователь использует для связи домашний или общественный Wi-Fi, стоимость звонков составит 0 рублей.
За мобильный интернет придется платить. Сумма равна количеству мегабайт, которые расходуются во время звонка. Так, за 1 минуту аудиозвонка Ватсап потребляет около 1 мегабайта мобильного интернета. Во время долгих разговоров трафик будет таять на глазах, поэтому рекомендуется выбирать безлимитный тарифный план и неограниченно общаться с друзьями.
На вопросы пользователей о том, можно ли звонить по WhatsApp с компьютера, разработчики смело ответили «Да!». Для этого была создана функция голосового и визуального общения. Люди жалуются на неудобства, например, для осуществления звонка под рукой должен быть телефон, который не играет особой роли. Кроме того, аудио- и видеозвонки доступны на компьютерах и ноутбуках с самой свежей операционной системой. Ватсап сделал опцию звонков бесплатной: пользователю нужно платить лишь за интернет.













