Виртуальное хранилище iCloud: вход в учетную запись через приложение на телефоне или компьютере
Сервис располагается в настройках смартфона, когда клиент регистрирует аккаунт в Айклауд, он сразу получает 5 гигабайт места бесплатно. Обычно сервис применяется для того, чтобы сохранять созданные резервные копии. Также здесь могут быть сохранены параметры из iCloud Drive, фотографии с телефона и другие документы. Дополнительно в программе сохранены данные электронной почты «@icloud.com».
Пользователь может самостоятельно управлять памятью хранилища. При необходимости размер облака может быть увеличен за отдельную плату. Также клиент может очистить пространство, чтобы сохранить новые данные. Для этого лишние объекты просто удаляются.
Обратите внимание! Размер сервиса увеличивается до 200 гигабайт. В этом случае облако может быть использовано всеми членами семьи. Это позволит сэкономить на покупке дополнительной памяти.
Вход в Айклауд через сайт
Самый простой способ войти в iCloud без установки дополнительного софта — открыть сайт icloud.com. Это можно сделать с компьютера, смартфона или даже телевизора с браузером. Для входа введите почту и пароль от Apple ID. Тут же можно создать новый Apple ID.
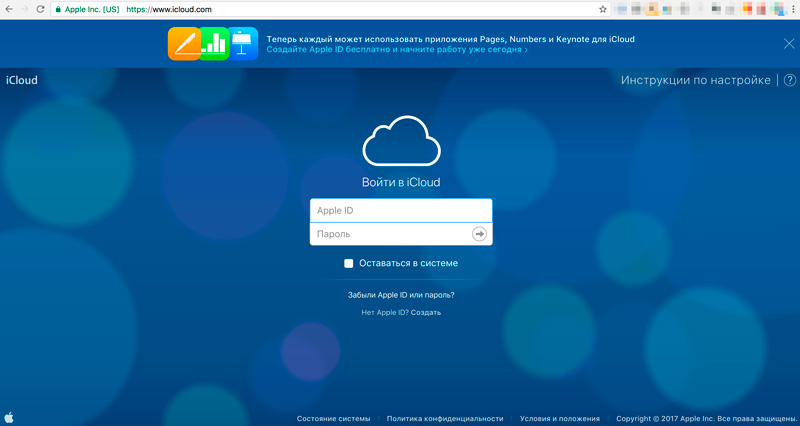
После входа сайт предложит изменить язык и часовой пояс, поставить аватарку.
Через браузер доступны все данные с вашего устройства: почта, список контактов, календарь, фото, облако iCloud Drive, заметки, напоминания, онлайн версии программ Pages, Numbers, Keynote, поиск друзей на карте или ваших устройств Apple. В iCloud Drive можно загружать и скачивать файлы прямо через браузер.
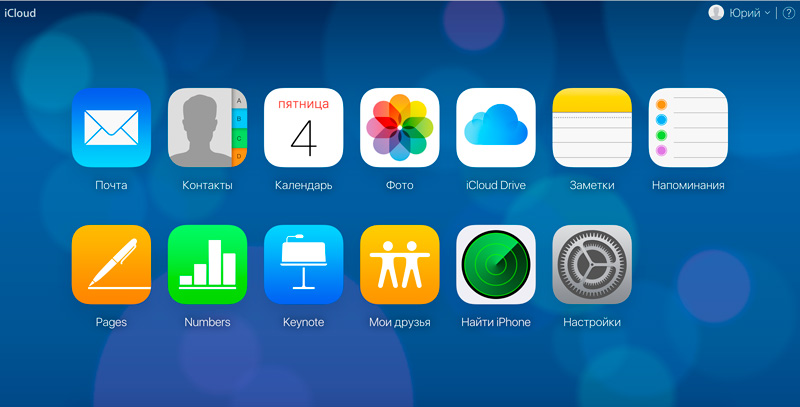
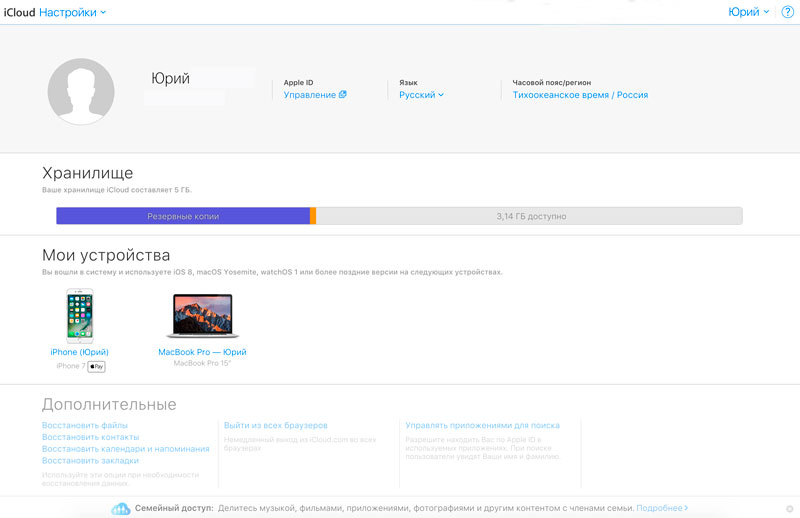
Вход на iCloud.com через мобильный Safari
Если открыть iCloud.com на Айфоне через Сафари, вместо окна авторизации будут рекомендации по настройке облака.


Обойти эту защиту просто: используйте сторонний браузер (например, Хром) или откройте полную версию сайта в Сафари. Кнопка для перехода на полную версию скрывается внутри кнопки поделиться. Сайт выглядит криво на маленьких экранах, но иногда может помочь.
Как найти iPhone или iPad с компьютера через iCloud
Если Айфон или Айпад необходимо найти, сделать это можно через любое устройство с доступом к интернету. На другой iPhone или iPad можно загрузить специальное приложение из AppStore, которое называется «Найти iPhone». Делать это не обязательно, поскольку также можно найти потерянный гаджет через сайт iCloud.
При этом важно, чтобы были выполнены следующие условия:
- Функция «Найти iPhone» должна быть включена;
- Устройство должно быть подключено к сети Интернет;
- Аккумулятор девайса не должен быть разряжен. Если он разряжен, и в настройках включена функция отправки последней геопозиции, можно будет узнать место, где в последний момент находилось устройство.
Чтобы найти Айфон или Айпад с компьютера через iCloud, необходимо сделать следующее:
- Зайдите на сайт iCloud.com;
- Введите свой Apple ID и пароль от него, после чего нажмите на подтверждения входа;
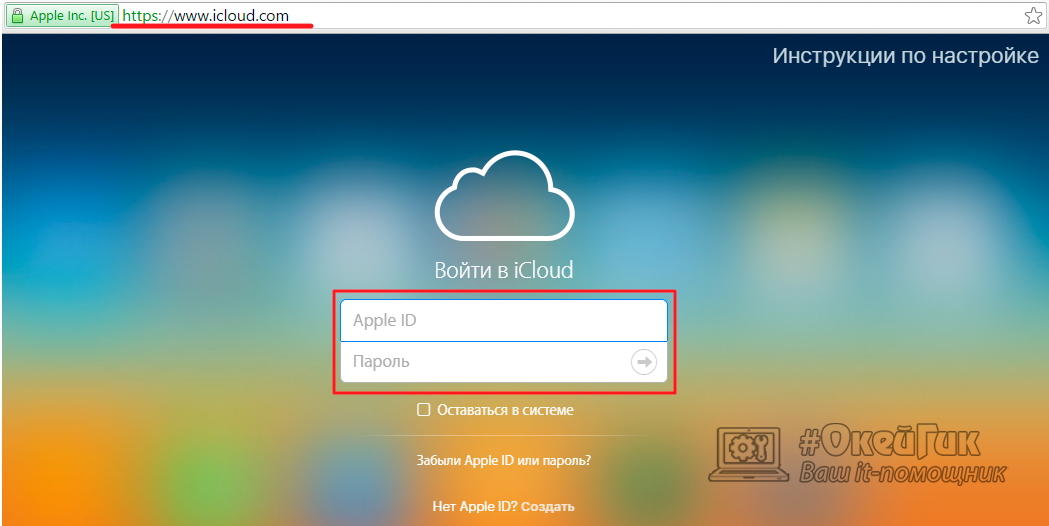
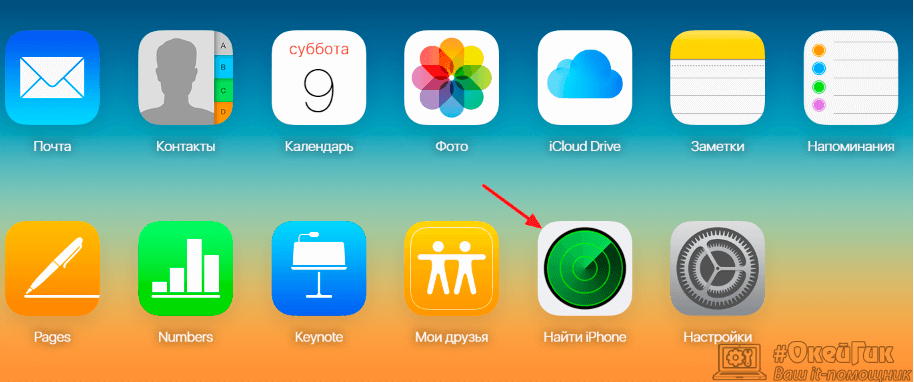
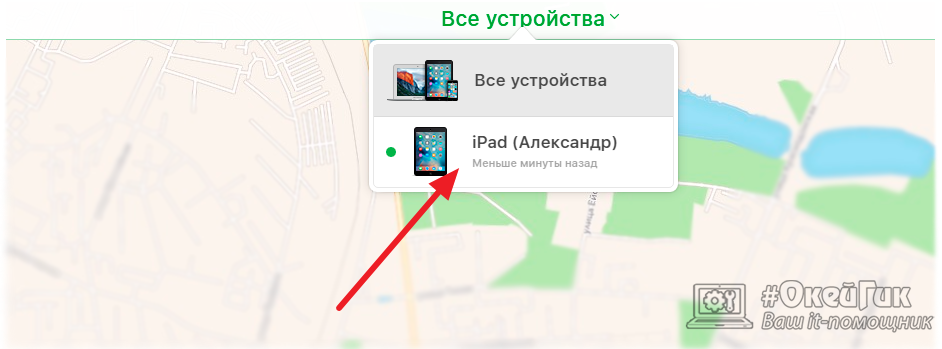
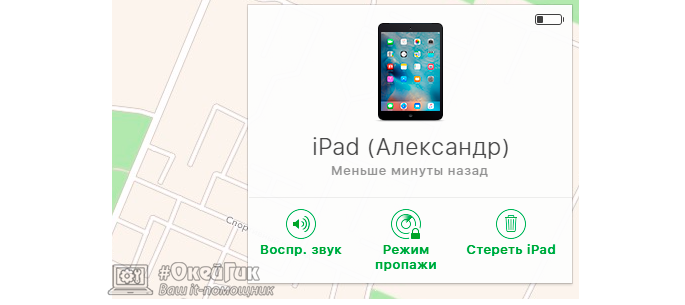
-
Воспроизвести звук. Если выбрать данное действие, на искомом устройстве включится стандартная мелодия и появится оповещение о его поиске. Важно: Звук включится даже в том случае, если устройство стоит в режиме «Без звука».
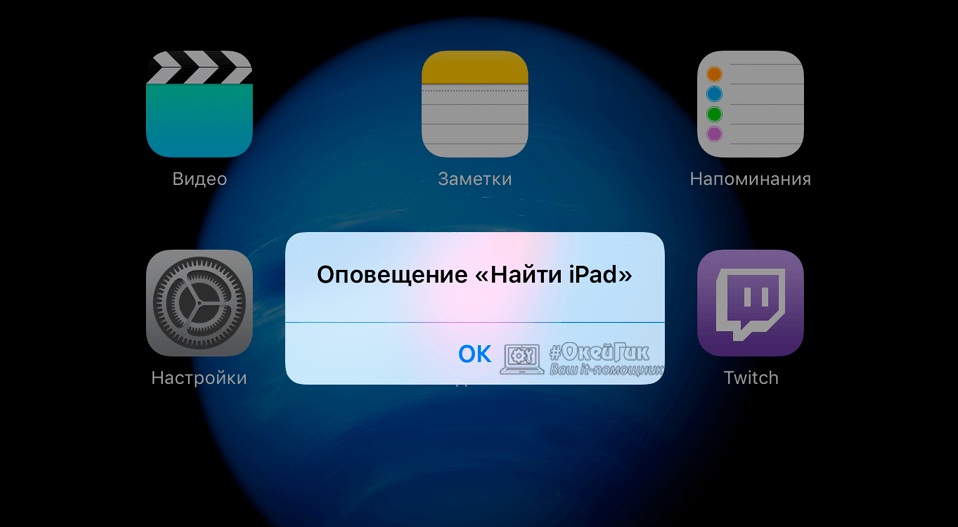
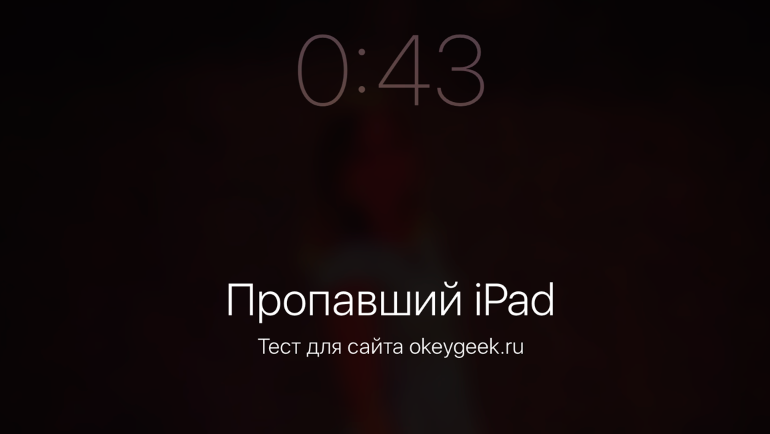
Важно: Если потерянное устройство выключено или отключено от интернета, все равно можно использовать любую из приведенных выше функций. На серверах iCloud сохранится команда, и она будет выполнена при подключении утерянного гаджета к сети.
Основным инструментом поиска устройства через функцию «Найти iPhone» является карта. На ней отображается точное местоположение потерянного девайса. Местоположение определяется довольно хорошо, но проблема может возникнуть, если устройство находится у злоумышленника в многоэтажном доме, поскольку точно определить этаж, где находится Айфон или Айпад, не получится.
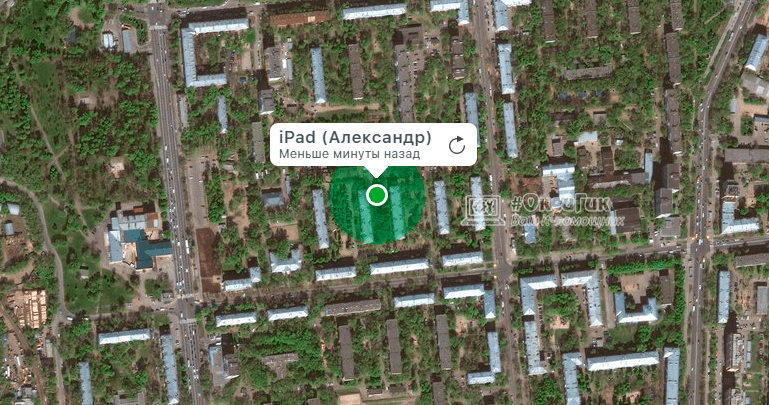
C телефона первичная настройка iPhone или iPad
Напомню, что при первом же запуске любого iPhone или iPad, вас попросят создать, или войти в уже имеющийся аккаунт iCloud. Если же телефон не новый, и им ранее кто-то пользовался, то, чтобы войти в свой аккаунт, данный смартфон нужно сбросить до заводских настроек.
- Для этого зайдите «Настройки», нажав по значку шестеренки. Далее переходим в «Основные», находим пункт «Сброс» и нажимаем по надписи «Стереть контент и настройки». После нужно будет подождать, пока смартфон полностью перезагрузится.
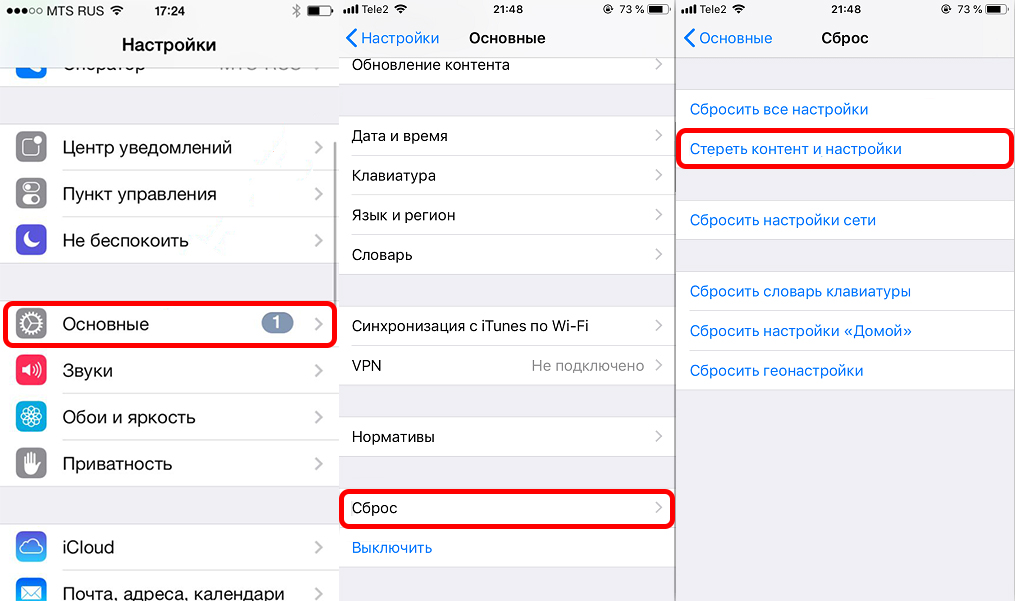
- После первичного включения вы увидите приветственный экран. На новых моделях нужно провести пальцем снизу-вверх экрана. На старых моделях нужно нажать по кнопке «Домой». После этого выбираем язык, вашу страну и регион.
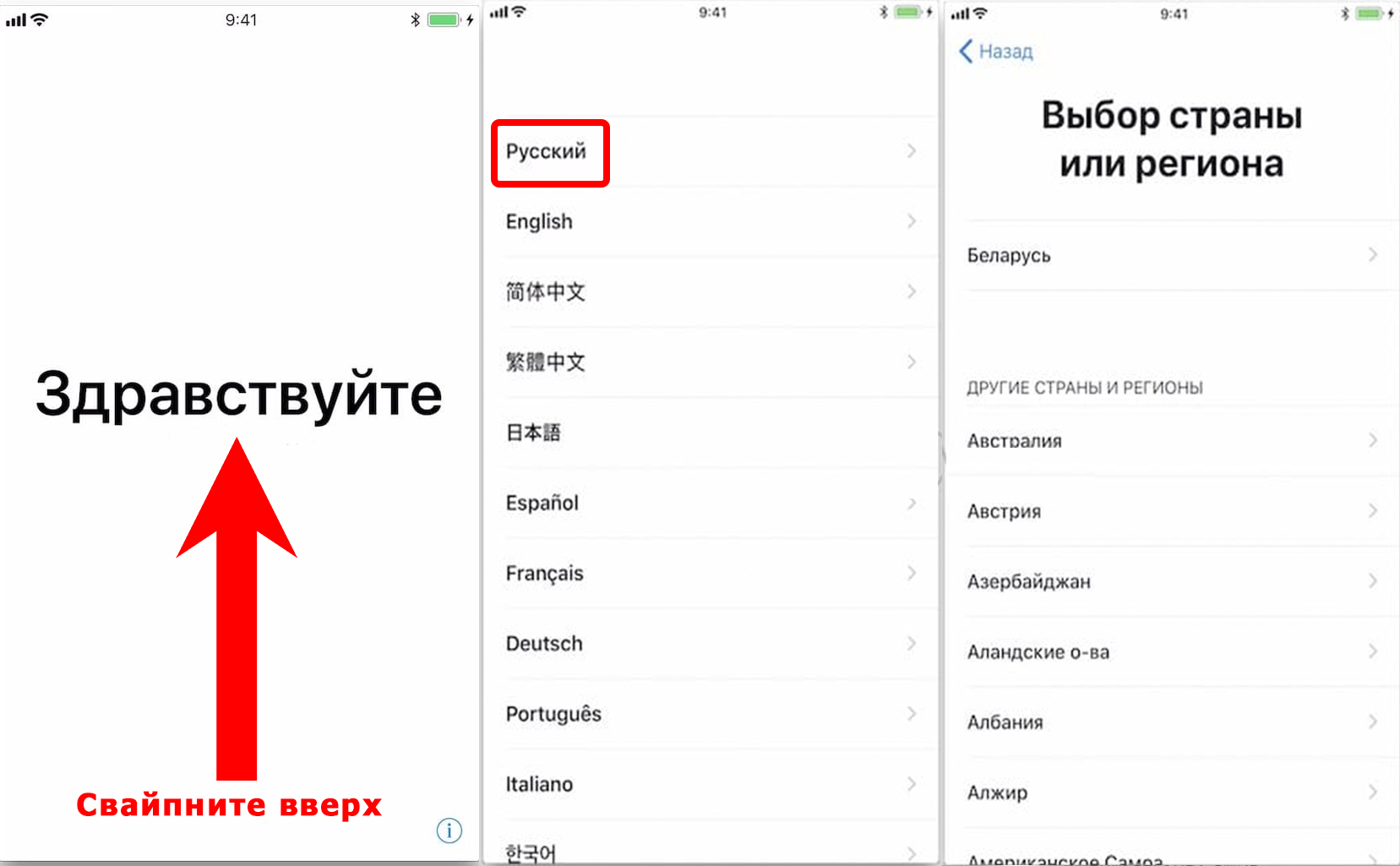
- Если у вас есть какой-то другой старый iPhone, то вы можете поднести его поближе, чтобы автоматом войти в iCloud, в таком случае вам не придется вводить логин и пароль. Если подобного нет, то жмем по кнопке «Настроить вручную». Далее вас попросят настроить Face ID или Touch ID, смотря какая у вас версия iPhone.
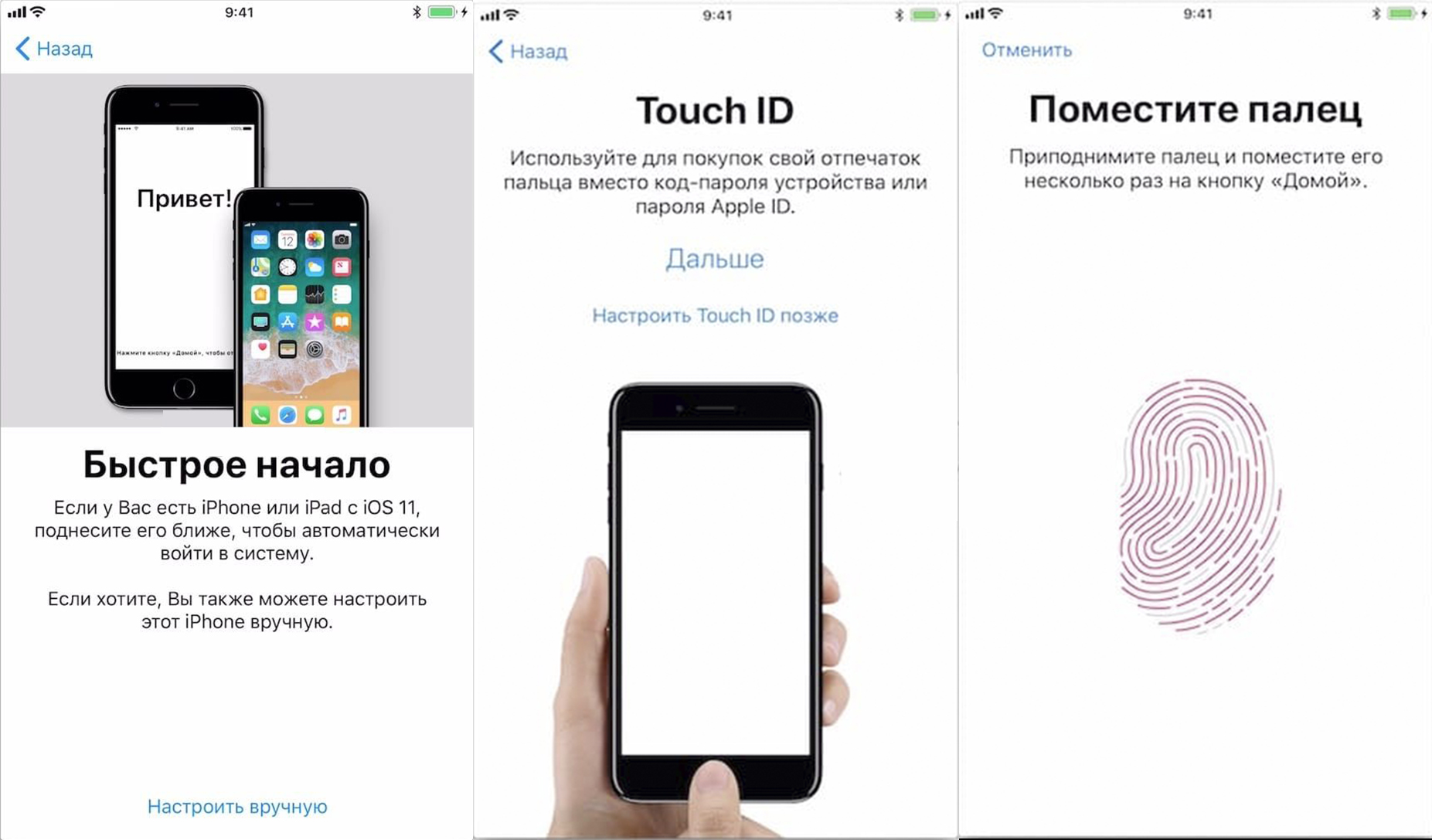
- Нужно также будет на всякий случай придумать код-пароль, который будет состоять из 6 цифр. Вы можете изменить «Параметры код-пароля», нажав по данной надписи.
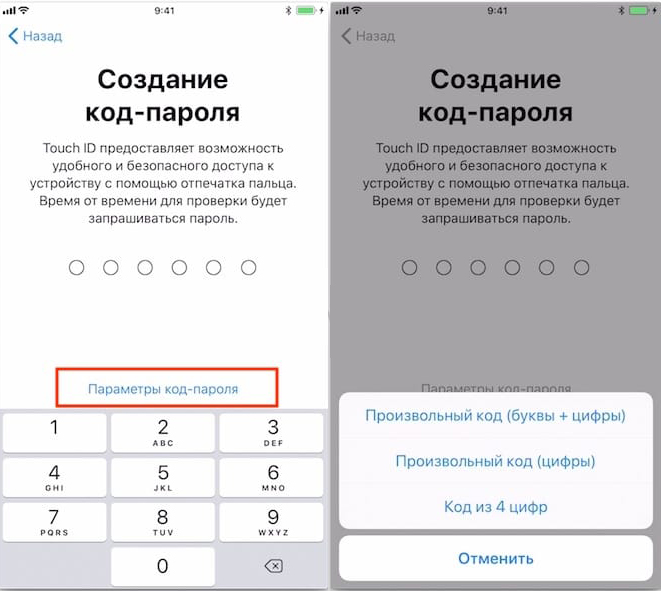
- На определенном этапе вам нужно будет выбрать, как именно вы восстановите программные данные. Можно их подгрузить из облака iCloud. Если у вас уже был iPhone, то выбираем этот вариант. Можно погрузить данные с iTunes, для этого понадобится программа и компьютер. Можно перенести данные с Android. Так как статья у нас именно про Apple ID, то выбираем или «Настроить как новый iPhone» (если у вас нет iCloud), или «Восстановить из копии iCloud». После этого вводим Apple ID – это как раз наш iCloud, например, borodach@icloud.com. Ниже вписываем пароль. Если у вас еще нет данной почты, или вы забыли пароль, то жмем по ссылке ниже и проходим процедуру восстановления или создания нового аккаунта.
ПРИМЕЧАНИЕ! Вы можете создать Apple ID без привязки к почте iCloud, и использовать, например, почту от Mail.Ru, Google или Яндекс – об этом подробно написано в последней статье.
Отслеживание телефона с компьютера
Искать утерянный гаджет с помощью ПК тоже реально. Открываем любой браузер, вбиваем в поисковую строку адрес сайта: www.icloud.com/#find. После этого осуществляем вход в аккаунт, на карте отслеживаем пропавшее устройство. Аналогично мобильной программе зеленый круг означает: телефон подключен к интернету, серый – работает в режиме «офлайн».
Можно также воспользоваться режимом пропажи Lost Mode. Эта функция блокирует Айфон и отслеживает его. Но перед блокировкой вводится пароль или ключ от Apple ID. Также появляется возможность оставить сообщение человеку, нашедшему телефон, с контактным номером для возврата утерянного iPhone. Действия вступят в силу сразу после подключения телефона к сети.
Важно! На устройствах с iOS 5 режим обнаружения и отслеживания не работает.

Если долгое время не получается вернуть смартфон, тогда лучше использовать функцию удаления данных. Даже если новый владелец разблокирует его, получив доступ к личной информации, с помощью одной кнопки удалятся все данные. Айфон становится как «новый». Аппарат нельзя отследить, однако личные файлы в полной безопасности.

Пишем сообщение нашедшему телефон
Отключение функции «Найти iPhone»
Возможна такая ситуация, что приложение «Найти айфон», было активировано вами по случайности или же, еще вариант, доступ к вашей учетной записи Apple ID есть не только у вас, конечно, никому не хочется, чтобы кто-то мог отслеживать ваше местоположение, но все можно исправить – отключить функцию найти iPhone. Существует 3 способа, как это сделать.
Отключение функции через отключение всех функций iCloud
- На экране «Домой» находим ярлык «Настройки» и переходим туда.
- Нажмите на ваше имя и перейдите непосредственно в iCloud.
- Находим надпись «Найти айфон» и передвигаем ползунок в неактивное состояние (он станет не зеленого цвета, а серого).

Отключение функции через приложение
- На экране «Домой» найдите ярлык «Найти айфон» и войдите в свою учетную запись, введя логин и пароль.
- Под картой с местоположением смартфона откроется список всех устройств, на которых включена функция «Найти айфон» через ваш аккаунт.
- Для того, чтобы удалить устройство из списка, достаточно будет выбрать нужное устройство и провести по нему пальцем справа налево, после данного действия появится красная кнопка «Удалить», нажмите на неё.
Следует знать, что устройство, которое вы хотите стереть из списка, должно быть не подключено к интернету (Offline), иначе заветная кнопка «Удалить» не появится.
В этом и заключается как раз таки минус данного способа, потому что как только удаленное устройство подключится к интернету, функция вновь активируется. Поэтому, окончательно отключить функцию «Найти айфон» можно только в настройках iCloud.
Отключение на компьютере Windows и Mac OS X
- Откройте страницу iCloud.com в браузере на персональном компьютере и авторизуйтесь, используя свои данные Apple ID.
- На панели в самом верху разверните вкладку «Все устройства».
- Из открывшегося списка нужно выбрать то устройство, на котором вы будете отключать функцию.
- Следующим шагом откроется полная информация об устройстве и нужно будет нажать на кнопку «Удалить» и в появившемся окне еще раз подтвердить своё действие.
- В дополнительном открывшемся окне введите свой пароль от учетной записи.
После таких нехитрых действий на ваш смартфон отправится подтверждение об отключении функции «Найти айфон», и она будет деактивирована сразу же при подключении смартфона к интернету.
Способы входа в icloud
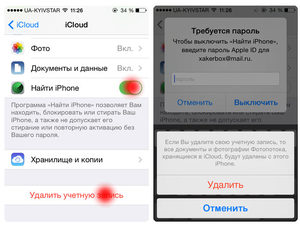
Чтобы воспользоваться облаком от компании Эппл, нужно выполнить зайти в icloud. Обычно при покупке любого из девайсов Apple и первом его запуске будет предложено создать свою учетную запись — зарегистрироваться. Регистрация нужна для того, чтобы в системе появился Apple ID пользователя. Появятся стандартные окна, в которых будет предложено заполнить пустые поля, указав в них информацию о себе, а также будущие логин и пароль.
Поля, необходимые для заполнения:
- Месяц и год рождения;
- Фамилия, имя, отчество;
- Страна проживания;
- Адрес с почтовым индексом;
- Номер телефона;
- Способ оплаты при покупке платный приложений;
- Адрес электронной почты (на него придет письмо для активации аккаунта).
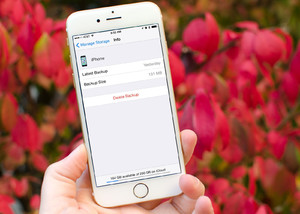
После того как форма будет заполнена и нажата кнопка «продолжить», на почту придет ссылка, на которую необходимо будет нажать. Все, теперь новая учетная запись активирована и можно осуществлять вход в icloud.
Если потребовалось выполнить вход с компьютера в айклауд, необходимо выполнить несколько условий — это скачать специальное приложение, а затем установить его на компьютер.
При первом запуске приложения будет предложено ввести Apple ID учетной записи, которую пользователь создал на своем устройстве. Только после этого приложение будет активировано и разрешен вход в айклауд. Не стоит думать, что приложение для доступа к icloud существует только для линеек продуктов, произведенных Эппл.
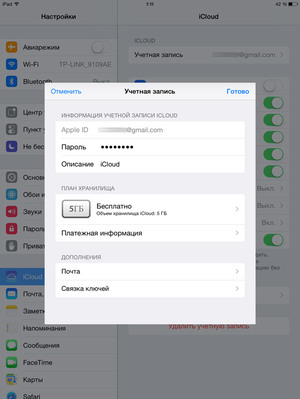
Также существует icloud для Windows и для iOS и возможность выполнить вход через браузер. Для этого необходимо зайти на официальную страницу www.icloud.com/ и оттуда выполнить вход в систему. В появившемся окне необходимо ввести свой Apple ID. Однако существуют определенные ограничения при работе с веб-версией, когда ряд функций становится недоступен.
Как упоминалось выше, доступ к айклауд возможен с устройств, работающих на операционной системе Андроид. Здесь в свой icloud войти можно с помощь специальных приложений, которые доступны для скачивания из Google Play и поддерживающие IMAP и SMPT. После установки приложения необходимо будет ввести имя электронной почты и пароль, а в появившемся окне «имя пользователя», ввести @icloud.com. После всех выполненных действий представится возможность беспрепятственно пользоваться учетной записью айклауд на телефоне с операционной системой на базе Андроид.
Невозможно выполнить вход
Бывают такие случаи, когда доступ к своему облачному хранилищу выполнить невозможно. При невозможности доступа к «облаку» нужно перейти на страницу www.apple.com/ru/support/systemstatus/. Здесь можно посмотреть, как работает система и не ведутся ли в ней какие-либо технические работы.
Что нужно делать, если не удалось выполнить вход в облачное хранилище:
- Зайти на официальную страницу сайта Эппл. Возможно, ведутся технические работы на стороне производителя и доступ временно ограничен;
- Убедится в актуальности версии iOS и при необходимости обновить её;
- Проверить, активна ли кнопка Caps Lock;
В 80% случаев именно эти пункты являются препятствием для нормальной работы с приложением.
Учетная запись не подтверждена

При входе в аккаунт может появиться надпись «Учетная запись не подтверждена» или же «Не получилось войти в систему». Не стоит их пугаться. Все что нужно сделать — это изменить пароль. Для этого необходимо перейти на страницу iforgot. apple.com/ru и ввести в появившемся окне свой Apple ID. Затем необходимо выбрать удобный способ, при котором легко будет сбросить старый пароль и нажать «продолжить».
В появившемся окне ввести новый пароль, а также сохранить его еще на какое-нибудь устройство либо просто записать на листок бумаги и положить в то место, где она не потеряется. Этот способ решает проблему с входом в icloud сом почти в ста процентах случаев.
Очень часто бывает такое, что объем памяти, который доступен в облачном хранилище, переполнен. В таком случае будет предложено расширить его путем приобретения дополнительных гигабайтов за определенную плату или очистить старые файлы.
Использование iCloud с любимыми приложениями
Просматривайте одни и те же фотографии и видеозаписи на всех устройствах. Актуальные файлы всегда будут под рукой. Храните данные из любимых приложений и просматривайте их на любом устройстве, где включен сервис iCloud.
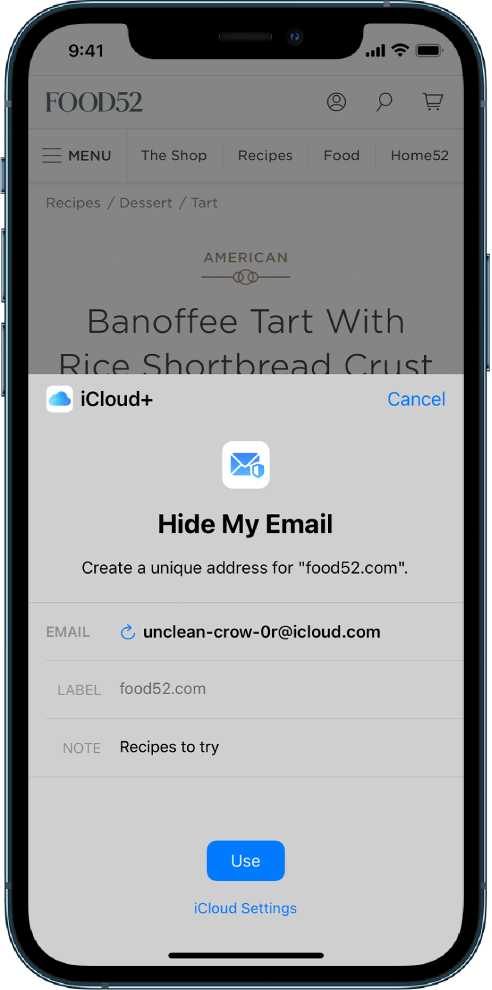
Как удалить iCloud
Бывают и такие ситуации, когда пользователю не нравится функционал iCloud, он переходит на альтернативные хранилища, либо вовсе теряет к ним интерес.
После установки программы может возникнуть вопрос, связанный с тем, как правильно удалить iCloud со своего компьютера.
Казалось бы, достаточно воспользоваться стандартными инструментами, и всё. Но тут ситуация несколько иная. Зачастую остаются файлы, имеющие отношение к iCloud и провоцирующие появление разных ошибок на ОС Windows.
Чтобы подобного не возникало, нужно не просто удалить iCloud, но и тщательно почистить собственный компьютер.
Есть несколько способов, позволяющих избавиться от этого приложения.
Стандартные инструменты
В основном, чтобы удалить те или иные программы с компьютера, включая iCloud, пользователи ОС Windows берут на вооружение стандартные инструменты деинсталляции. Проблема лишь в том, что они не всегда позволяют полностью избавиться от следов софта.
В этом случае инструкция будет выглядеть следующим образом:
Тут обычно появляется мастер удаления, предлагающий удалить, либо восстановить программу. Выбирайте вариант с удалением, то есть Remove.
Дождитесь завершения процесса, после чего перезагрузите компьютер.
Если после этого никакие ошибки, связанные с iCloud, при работе с ПК не появляются, можно на этом завершать работу.
Но случается и так, что ошибки не уходят.
Удаление установщиком
При установке iCloud требовалось загрузить файл установщика. Его же можно использовать и для удаления.
От пользователя потребуется:
Но и это ещё не все варианты.
Скрытый деинсталлятор
Нельзя сказать, что следующий метод помогает поголовно всем. Но есть ряд примеров, когда именно так пользователю удавалось избавиться от программы облачного сервиса для хранения файлов.
Здесь принцип следующий:
- откройте «Мой компьютер» и зайдите на диск C;
- в верхней части окна нажмите на меню «Вид» и поставьте флажок на пункте «Скрытые элементы»;
- далее переходите в каталог «ProgramData», оттуда в папку «Apple», и затем в «Кэш установщика»;
- здесь может располагаться панель управления iCloud и указываться конкретная версия программы;
- среди прочих файлов, ищите icloud64 или icloud32 в формате msi для 64-х и 32-битной версии операционной системы соответственно;
- если файл был найден, запустите его, и откроется установщик;
- повторите процедуру удаления;
- перезагрузите компьютер.
Подчистить следы можно специальными утилитами и программами типа CCleaner или Advancer Unistaller.
PowerShell
Мощный встроенный инструмент, актуальный для Windows 10. С его помощью можно избавиться от проблемного приложения.
- пропишите «Powershell» в строке поиска;
- запустите инструмент;
- пропишите команду «Get-AppxPackage»;
- подождите, пока загрузится весь список установленных приложений;
- поищите среди появившихся вариантов iCloud;
- если программа обнаружена, скопируйте всё, что указано в строке «PackageFullName»;
- пропишите команду «Remove-AppxPackage -package NAME».
Здесь вместо «Name» вставьте полное название программы, которое вы ранее скопировали.
Снова потребуется перезагрузить компьютер и посмотреть, всё ли теперь функционирует нормально.
Дополнительная чистка
Избавившись от остаточных файлов, вы гарантируете себе отсутствие проблем и последствий установки приложения облачного сервиса.
Для начала попробуйте вручную проверить наличие файлов, связанных с iCloud, в нескольких каталогах. Для этого нужно открыть «Мой компьютер», перейти на Диск C и далее в «Program Files». Потенциально мусор от iCloud может остаться в следующих каталогах:
- Общие файлы — Apple;
- Обновление ПО Apple;
- Bonjor;
- Общие файлы — Apple — Интернет-службы.
Далее нужно проверить остаточные файлы и записи в реестре.
Здесь потребуется выполнить такие действия:
Остаётся уже по стандарту перезагрузить компьютер.
iCloud является популярным и полезным сервисом. Да, он предлагает ограниченный лимит для хранения данных без оплаты, но порой даже эти несколько гигабайт могут существенно помочь пользователю.
Не обязательно быть владельцем мобильных устройств Apple для работы с этим сервисом. Даже на компьютере, причём с операционной системой Windows, можно создать аккаунт и пользоваться возможностями облака от Apple.
На этом у нас всё. Всем спасибо за внимание! Подписывайтесь, оставляйте комментарии, задавайте актуальные вопросы и рассказывайте о нашем проекте своим друзьям!












