Для чего ноутбуку внешний монитор? Создаем компактную рабочую станцию
Вот только не надо делать вид, будто вас все устраивает в вашем сверхпроизводительном и сверхкомпактном ультрабуке! Я тоже не мог нарадоваться, как только купил свой ThinkPad E14 от Lenovo. И он, правда, всем хорош для меня. Использую для работы, которая включает интернет-серфинг, множество просмотров видео и стримов, множество зум-конференций, монтаж видео и аудио, обработку графических файлов, размещение публикаций на сайтах через различные CMS, постоянную мультизадачность с коммуникацией по всем мессенджерам, контроль соцсетей и кучу задач помельче.
«Удаленка» увеличивает время принятия решения для инвесторов, но избавляет от ненужных встреч и заседаний /
Не-не, я всегда хотел компактный и производительный ноут. Покупал его, желая сохранить мобильность. Но ковидные ограничения значительно снизили спрос на перемещения. Много работы приходится делать удаленно, находясь дома. И знаете, что? С первого дня мне хотелось, по крайней мере дома, подключать ноутбук к внешнему монитору. Потому что внешний монитор, особенно большой, — это радость для глаз и отрада для шеи. И вот мне представилась возможность посмотреть в работе парочку мониторов серии ThinkVision, один диагональю 27, второй — 14 дюймов. Маленький монитор тоже оказался вполне себе удаленький в паре с ноутбуком. Но об этом чуть ниже. Опытом построения вариантов своеобразной рабочей станции и делюсь в данной публикации.
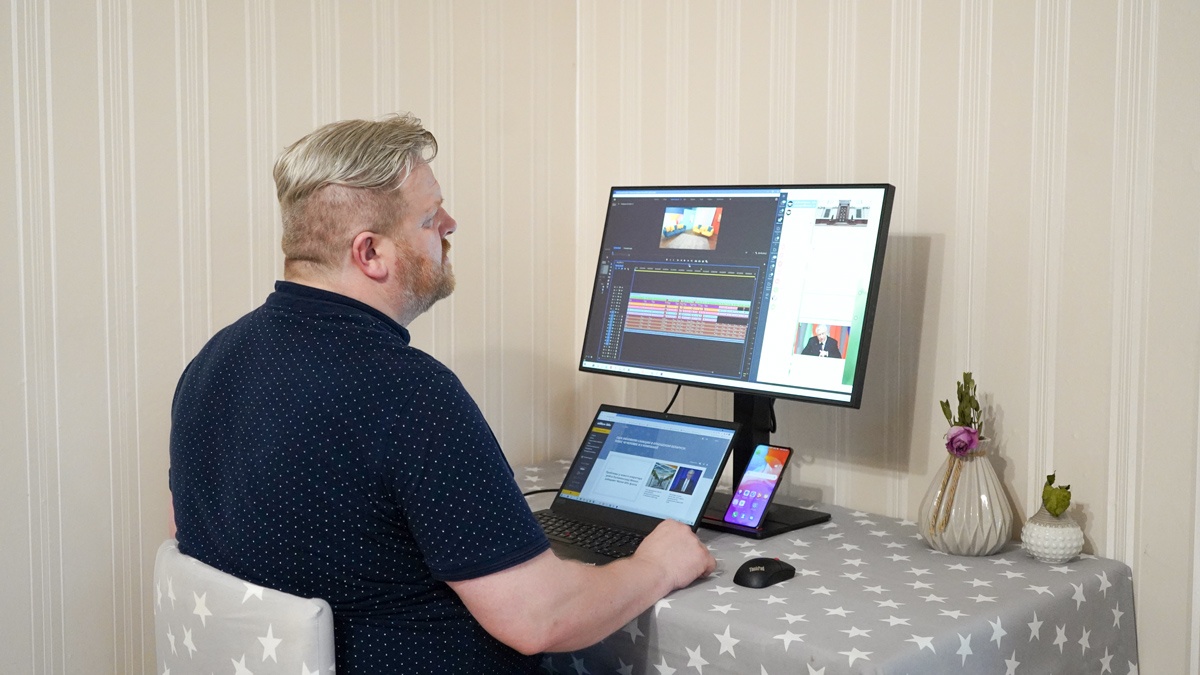
Что это такое
Начнем разговор с того, как появилась первая веб-камера и истории ее создания. Первое устройство данного класса разработчики запустили в эксплуатацию в 1991 году, оно показывают кофеварку Троянской комнаты Кембриджа. Кстати, отключили прибор только 10 лет спустя. А в 1996-м начали активно создаваться гаджеты с режимом реального видения.
Среди определений, что такое веб-камера для компьютера, самым популярным является следующее – маленькая цифровая модель, встроенная в ноутбук или ПК, передающая изображения в режиме прямого эфира. Встречаются съемные модели – их подключают через порт при необходимости. В ноутбуках камера встроенная.



Подсветка
Сами по себе кристаллы не излучают свет, а только преломляют его. Для того, чтобы пользователь мог видеть кристалл, его нужно подсветить с обратной стороны. Существуют «экзотические» экраны без всякой подсветки, где матрица ничем нигде не прикрыта, а изображение видно, благодаря естественному освещению в помещении.

В мониторе же, для компа, используется другой подход: матрица прочно крепится в корпусе и подсвечивается изнутри лампой. Существует несколько типов подсветки. Самыми распространенными являются LCD — газоразрядная лампа накаливания с холодным катодом, и LED — подсвечивание с помощью светодиодов.Небольшая рекомендация: если ищите для себя новый тип монитора, можете заглянуть в этот популярный интернет-магазинчик , там их целая куча). Также читайте детальнее про виды мониторов для компьютера .
Почему нельзя применять ноутбук как монитор для системного блока
Из-за описанной выше проблемы совместимости интерфейсов системного блока и ноутбука, чаще всего применение ноутбука в качестве монитора для системного блока является невозможным. Но стоит отметить, что существуют специальные переходники, решающие эту проблему. Однако ввиду их высокой стоимости (от $200) будет куда более целесообразно приобрести новый монитор для системного блока.
Почему нельзя применять ноутбук как монитор для системного блока

Использовать ноутбук в качестве альтернативы для монитора без дополнительных средств не удастся. Если в устройстве отсутствует привычный для внешних дисплеев разъем, то потребуется применить беспроводные технологии. Но даже при наличии интерфейса система откажется передавать изображение по причине несовместимости. Единственный выход — покупка преобразователя, который является дорогостоящим приспособлением и не всегда оправдывает себя.
HDD или SSD
То, насколько быстро загружается операционная система, насколько быстро запускаются игры и приложения: всё это зависит от скорости установленного накопителя. HDD в современных компьютерах используются в основном для хранения больших объемов информации, потому они относительно дешевые и имеют небольшие показатели скорости чтения/записи данных.
SSD — для системы, HDD — для хранения
Самый оптимальный вариант — использовать комбинацию из SSD + HDD. Таким образом вы получите быстрый доступ к файлам, которые постоянно используются во время работы операционной системы и большое хранилище. Размер каждого из дисков следует выбирать индивидуально. Но в целом, исходя из цен на рынке, общие рекомендации выглядят следующим образом:
- SSD объемом не менее 256 Гбайт.
- HDD объемом не менее 1 Тбайт.
Варианты экранчиков внутри ПК
Теперь давайте поговорим о том, как и чем это сделать… Самый простой и дорогой способ организовать экран внутри ПК — купить СВО со встроенным дисплеем. В этом случае не придётся искать место для экрана или что-либо настраивать, достаточно будет установить фирменный софт, например, NZXT CAM.


Более сложный, но зато самый доступный вариант — старый смартфон, планшет или видеорегистратор. Они отлично подойдут, если вам нужно показывать только часы, какую-то анимацию или зациклить видео. Подключение к ПК нужно только для зарядки через USB.

Ещё можно законнектить со смартфоном самую дешёвую Bluetooth мышку, чтобы не пришлось разбирать корпус ПК для управления смартфоном.

Чтобы вывести информацию с компьютерных датчиков нужно установить на компьютер и смартфон программы по типу Remote System Monitor.
Правда, за полную функциональность или отсутствие рекламы придётся доплачивать. Но самое главное, лично меня смущает наличие старого смартфона внутри ПК, который вечно заряжается. Звучит как-то не очень безопасно.

И максимально гибкий вариант — отдельный экранчик. Они бывают на любой вкус и бюджет. Можно купить, как очень маленький дисплей, так и огромный. Форма, разрешение, тип матрицы, короче, есть из чего выбрать. Единственный нюанс связан с тем, что это всё-таки специфическая тема, поэтому найти подобные штуки можно не в каждом магазине.

Для поиска самых экзотических вариантов придется учить китайский. При выборе обязательно обращайте внимание на наличие HDMI выхода, так как есть дисплеи, которые имеют только специфический интерфейс для подключения к Raspberry Pi или Arduino.
Ещё важно, чтобы питание осуществлялось через USB, иначе придётся колхозить и затягивать в системный блок дополнительный провод с питанием для экрана.

Ну и вы планируете, чтобы экран был под стеклом, вместо наличия сенсорной панели лучше переплатить за IPS матрицу. Ведь скорее всего на этот экран вы будете смотреть под углом.

Ну и самое главное, лучше заранее решить, где будет стоять этот экран, определиться с размером и разрешением. Чтобы потом на него поместилась любимая программа или скин. Пиксели рассматривать вы точно не будете, но вам может просто не хватить точек для вывода всей нужной информации.

Итак, экран, который я использовал, подключается через HDMI и питается через USB. Если место внутри ПК ограниченно, как например в NZXT H1, то лучше позаботиться, чтобы провода были максимально короткие.

В системе экран определяется, как ещё один монитор. Выбираем ориентацию и его положение. Для вывода мониторинга системы подойдёт любая соответствующая программа, которая умеет показывать крупные числа и подстраиваться под нужный размер.
По сути, на этот экран можно развернуть даже MSI Afterburner и в настройках подогнать масштаб окна под экран.
Процесс подключения монитора к компьютеру
Итак, если вы не знаете, как подключить монитор к компьютеру, то в первую очередь осмотрите заднюю панель вашего компьютера. Скорее всего, в нижней части задней панели системного блока вы найдете видеовыходы (DVI или VGA выход, а также HDMI).
Если вы нашли видеовыходы в нижней части системного блока, то это видеовыходы видеокарты, и их нужно использовать в первую очередь. Если в нижней части системного блока нет видеовыходов, то это значит, что компьютер не оснащен отдельной видеокартой и использует встроенную графику. В таком случае вы должны использовать видеовыходы в верхней части системного блока (это видеовыходы на материнской плате).

После этого осмотрите заднюю часть монитора. Сейчас довольно трудно найти монитор без DVI входа. Но в некоторых самых дешевых или старых моделях он может отсутствовать. Если на вашем компьютере есть DVI выход, но на мониторе нет DVI входа, то для подключения монитора вам придется использовать VGA выход на компьютере и VGA вход на мониторе. Если на компьютере есть только DVI выход, а на мониторе только VGA вход, то вы можете воспользоваться переходником.
Но, в большинстве случаев, подобные проблемы не встречаются. Как правило, на мониторе есть как DVI, так и VGA вход, и выбор видеоинтерфейса для подключения монитора зависит только от того, какие видеовыходы есть на вашем компьютере.
Для того чтобы подключить монитор к компьютеру при помощи DVI или VGA интерфейса, вам нужно соединить видеовыход на компьютере и видеовход на мониторе с помощью DVI или VGA кабеля (в зависимости от того, какой интерфейс вы используете). После подключения необходимо закрутить два винта, которые находятся по бокам DVI и VGA кабеля.

Эти винты имеют пластмассовые наконечники и закручиваются руками. Если не зафиксировать подключение с помощью винтов, то кабель может иметь плохой контакт, что приводит к появлению мерцания на мониторе.
Если вы используете HDMI интерфейс, то закручивать винтов не нужно, поскольку данный кабель не оснащен такой функцией. В этом случае вам нужно просто воткнуть HDMI кабель в HDMI выход на компьютере и HDMI вход на мониторе.
- Как подключить второй монитор к компьютеру
- Как выбрать монитор
- Как подключить монитор к ноутбуку
- Как подключить VGA монитор к HDMI или DVI-D
- Как подключить старый монитор с DVI/HDMI/VGA входом через Displayport
Создатель сайта comp-security.net, автор более 2000 статей о ремонте компьютеров, работе с программами, настройке операционных систем.
Задайте вопрос в комментариях под статьей или на странице «Задать вопрос» и вы обязательно получите ответ.
Как подключить моноблок в качестве монитора?
Алгоритм действий довольно прост. Необходимо взять качественный HDMI-кабель, после чего один его конец подключить к соответствующему выходу в системном блоке, а второй к HDMI входу моноблока. По тому же принципу следует действовать при организации соединения через VGA порты. Главное – удостовериться, что разъем на моноблоке предназначен конкретно под вход. Если там только выход, то использовать моноблок в режиме монитора вышеописанным способом не получится.
Важно: Перед подключением кабеля, в целях безопасности, предварительно отключите моноблок и системный блок от электросети и подождите несколько минут. Далее вставьте кабель и через пару минут включите оба устройства.
Если на моноблоке есть нужный вход, но он не совпадает по типу с выходом на системном блоке, то можно воспользоваться соответствующим переходником. Конечно, это не самое эффективное решение вопроса, но при отсутствии других вариантов применение такого метода может стать для пользователя спасением в конкретной ситуации. Кстати, в процессе подключения не забудьте переключить моноблок в режим приема сигнала. Как это сделать – посмотрите в инструкции к конкретному моноблоку.
Важно: Если вы планируете подключить моноблок к «системнику» навсегда и использовать его исключительно в качестве монитора, а соответствующих выходов на моноблоке нет, то можно воспользоваться жестким альтернативным вариантом – в прямом смысле сделать из моноблока монитор, а уже затем подключить его к системному блоку. Пример воплощения такой задумки представлен на видео. При желании ознакомьтесь. Хотя самостоятельно такой «трюк» повторять не рекомендуем.












