Как создать локальную учетную запись Windows 11 или Windows 10 для доступа к компьютеру без аккаунта Microsoft
По причине возможных санкций или по иным причинам, если вы столкнулись с блокировкой учетной записи Microsoft, то в случае ее использования в операционных системах Windows 10 или Windows 11, вы можете остаться без доступа к установленной системе. В качестве решения мы предлагаем создать локальную учетную запись администратора операционной системы.
Используете ли вы авторизацию в Windows 10 или Windows 11 с помощью ПИН-кода или с помощью службы Windows Hello, любой или оба данных способа могут быть заблокированы со стороны компании Microsoft. По этой причине, стоит рассмотреть способ авторизации (входа в операционную систему) с помощью локальной учетной записи.
Простое решение при наличии других учетных записей с правами администратора на компьютере

Самый простой метод исправления возможен в том случае, если у вас есть возможность войти в систему под другим пользователем, который имеет права администратора в Windows 10 (если такой возможности нет, можно сразу перейти к следующему способу). В этом случае шаги будут выглядеть следующим образом:
- Зайдите в систему под другой учетной записью администратора (как правило, выбор учетных записей доступен в левом нижнем углу на экране входа в систему).
- Запустите командную строку от имени администратора. Для этого можно использовать поиск в панели задач Windows 10: набираем «Командная строка» и либо выбираем «Запуск от имени администратора» в меню справа, либо нажимаем правой кнопкой мыши по найденному результату и выбираем нужный пункт.
- В командной строке введите команду net user и нажмите Enter. Отобразится список имен пользователей. Вам требуется имя пользователя, для которого сообщается «Ваша учетная запись отключена. Обратитесь к системному администратору», его используем в следующей команде.
- net user имя_пользователя /active:yes
При успешном выполнении команды из пункта 4 вы можете закрыть командную строку, затем выйти из текущей учетной записи и зайти под той, которая ранее была отключена.
К сожалению, у большинства пользователей домашних компьютеров с Windows 10 отсутствуют дополнительные учетные записи, из которых можно было бы выполнить указанные действия, а в некоторых случаях и сама проблема может возникнуть после отключения или удаления единственной учетной записи пользователя. В этой ситуации может помочь следующий метод.
Как исправить проблему с учетной записью Microsoft в Windows 10
Исправление 1: используйте свой обычный пароль вместо PIN-кода
В Windows 10 вы можете использовать пароль или PIN-код для обеспечения безопасности вашей операционной системы. Но похоже, что многие пользователи предпочитают использовать PIN-код, поскольку его легче и удобнее запомнить по сравнению с длинным паролем.
Однако некоторые люди сообщают, что существует проблема с PIN-кодом, которая приводит к сообщению о проблеме с учетной записью Microsoft. Чтобы избавиться от этого уведомления, вы можете попробовать заменить ПИН-код обычным паролем.
Шаг 1. Перейти к Пуск> Настройки> Учетные записи .
Шаг 2: в Варианты входа окно, перейдите в пароль и нажмите Добавить .

2 рабочих способа исправить неработающие параметры входа в Windows 10 с помощью PIN-кода
Если вы ищете работоспособный способ исправить ошибку неработающих параметров входа в Windows 10 Pin, этот пост — то, что вам нужно. Он покажет вам 2 пути.

Шаг 3. Введите свой пароль два раза и подсказку для пароля, затем нажмите следующий .
Шаг 4: нажмите Конец .
Исправление 2: выйдите из системы и войдите в свою учетную запись
По словам пользователей, иногда бывает полезно выйти из системы и войти в Windows 10, поскольку проблема с учетной записью Microsoft может быть временной ошибкой. Просто попробуй.

Локальная учетная запись Windows 10 или учетная запись Microsoft, какую из них использовать?
В чем разница между локальной учетной записью и учетной записью Microsoft? Вот информация о локальной учетной записи Windows 10 и учетной записи Microsoft.
Исправление 3. Отключите общие впечатления
Это простое решение, чтобы отключить сообщение о проблеме с учетной записью Microsoft. По умолчанию в Windows 10 включена функция «Общие возможности», которая позволяет вашим приложениям на других устройствах, включая подключенные телефоны и планшеты, открываться и отправлять сообщения на этом устройстве.
Как решить проблему с учетной записью Microsoft в Общем опыте? Вот что вам следует делать:
Шаг 1. Перейти к Настройки> Система> Общий опыт .
Шаг 2. Переключите переключатель с На к Выключено .

Исправление 4: удалить учетную запись Microsoft
Что делать, если вы уже отключили общие возможности, но Windows по-прежнему выдает сообщение о проблеме с учетной записью Microsoft? Вам необходимо убедиться, что вы используете локальную учетную запись для входа в Windows 10, и у вас нет учетной записи Microsoft, привязанной к какой-либо электронной почте или приложению.
Шаг 1. Перейти к Настройки> Учетные записи .
Шаг 2: в Электронная почта и учетные записи приложений щелкните свою учетную запись Microsoft под Учетные записи, используемые электронной почтой, календарем и контактами и выберите Управлять .
Шаг 3. Затем нажмите Удалить аккаунт с этого устройства .
Исправление 5: используйте редактор групповой политики
Этот метод работает только в Windows 10 Pro, поскольку домашняя версия не поддерживает редактор групповой политики. Редактируя редактор, вы можете легко отключить сообщение о проблеме с учетной записью Microsoft.

Как легко обновить Windows 10 Home до Pro без потери данных
Хотите обновить Windows 1-Home до Pro, чтобы пользоваться дополнительными функциями? Здесь вам предлагаются два простых метода обновления до Windows 10 Pro.
Шаг 1: введите gpedit.msc в поле поиска и щелкните результат, чтобы войти в главный интерфейс редактора локальной групповой политики.
Шаг 2: перейдите к Конфигурация пользователя> Административные шаблоны> Меню ‘Пуск’ и панель задач> Уведомления .
Шаг 3. Дважды щелкните Отключить всплывающие уведомления и установите флажок Включено .
Шаг 4: Сохраните изменения.
Наконечник: Есть еще кое-что, что вы можете сделать, если вам нужно исправить свою учетную запись Microsoft, например, запустить средство устранения неполадок учетной записи Microsoft, подтвердить свою личность на своем компьютере или отключить уведомления Центра поддержки. Если описанные выше методы не работают, вы также можете попробовать.
Что делать, если куплен компьютер с онлайн входом
Зайдите в систему с этой онлайн учётной записью, далее кнопка Пуск → Данные учетной записи → Ваши данные → Локальная учётная запись.
Что дальше? Тенденция ведёт к тому, что при одном из следующих обновлений система вовсе откажется устанавливаться без онлайн учётной записи. Возможно, функция «автономной учётной записи» станет отдельной опцией в «профессиональных» впусках Windows.
Поэтому стоит озаботиться тем, чтобы сохранить где-нибудь на диске установочный образ Windows, который всё ещё позволяет создавать локальные учётные записи. В случае необходимости, можно установить систему с такого диска, дать ей пару дней на обновления — и вуаля, можно работать!
Windows 8.1: обход учётной записи Microsoft
Windows 8.1 практически вынуждает пользователя создать учётную запись Microsoft в процессе первоначальной установки системы. Понятно, что не все хотят связывать свою учётную запись с «облаком». В Windows 8 можно было легко создать «локальный аккаунт», а вот при установке Windows 8.1 этот простой способ исчезнет. Сразу после завершения установки пользователя попросят осуществить вход с помощью учётной записи Microsoft.
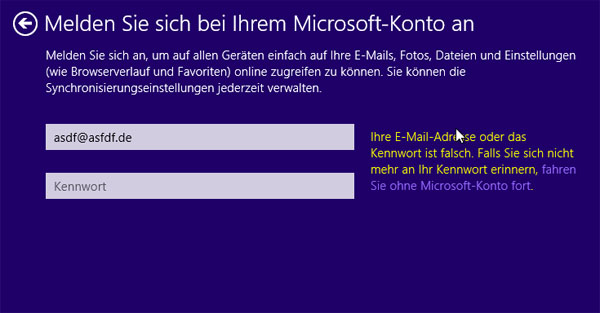
Самый лёгкий способ использования локальной учётной записи: нажать на «Create a new account» («Создать новую учётную запись»), но не вводить данные Windows Live, а пойти по ссылке «Log in without a Microsoft account» («Войти без учётной записи Microsoft»). Спасибо dhjgv за подсказку!
Второй способ: лишить компьютер соединения с Интернетом. Если проверка подключения к Интернету не увенчалась успехом, Microsoft предлагает создать локальную учётную запись. Третий способ работает без разрыва интернет-соединения. Можно просто ввести неверные данные для электронной почты и пароля. После нескольких проверок Windows предложит продолжить без учётной записи Microsoft.
Способ 2. Создание нового профиля и копирование туда пользовательских данных
Официальная документация Microsoft советует в данном случае создать новую учетную запись и скопировать туда данные профиля. Но такой подход порождает целый пласт проблем, так как новый пользователь — это новый субъект безопасности, а, следовательно, мы сразу получаем проблему с правами доступа, кроме того потребуется заново подключить все сетевые учетные записи, заново импортировать личные сертификаты, сделать экспорт-импорт почты (если используете Outlook). В общем развлечений хватит и не факт, что все проблемы удастся успешно преодолеть.
Поэтому мы рекомендуем иной способ. Снова открываем редактор реестра переходим в
и удаляем все ветви, относящиеся к вашему профилю. Перезагружаемся.
После этого Windows создаст для вашей учетной записи новый профиль, как будто бы первый раз вошли в данную систему. Но ваш идентификатор безопасности (SID), при этом останется неизменным, вы снова окажетесь владельцем всех собственных объектов, сертификатов и т.д., и т.п.
Для дальнейших действий вам понадобится еще одна учетная запись с правами администратора, создадим ее, в нашем случае — это учетная запись temp.

После чего выходим из нашей основной учетной записи (или перезагружаемся) и входим во вспомогательный аккаунт. Наша задача — скопировать все содержимое старой папки профиля, кроме файлов NTUSER, в новую папку. Для этих целей лучше использовать файловый менеджер (Total Commander, Far и т.д.) запущенный с правами администратора.
По окончании процесса копирования снова входим в свою учетную запись и проверяем работу аккаунта. Все данные и настройки должны снова оказаться на своих местах. Однако не спешите удалять старую папку и дополнительную учетную запись, возможно некоторые данные потребуется перенести еще раз. Это может быть связано с тем, что некоторые программы, хранящие настройки в поврежденной ветви реестра могут решить, что выполнена новая установка и перезаписать перенесенные файлы, в этом случае достаточно выборочно скопировать необходимые данные.
После того, как вы некоторое время поработаете с системой и убедитесь, что всё находится на своих местах и работает как надо — можете удалить старую папку и дополнительную учетную запись.
Научиться настраивать MikroTik с нуля или систематизировать уже имеющиеся знания можно на углубленном курсе по администрированию MikroTik. Автор курса, сертифицированный тренер MikroTik Дмитрий Скоромнов, лично проверяет лабораторные работы и контролирует прогресс каждого своего студента. В три раза больше информации, чем в вендорской программе MTCNA, более 20 часов практики и доступ навсегда.












