Как связать Windows 10 ПК с Android смартфоном (или планшетом)
В последних версиях Windows 10, появилась новая функция «Ваш телефон» и пользователи могут связать свой компьютер с телефоном Android или iOS.
После подключения, можно легко отправлять фотографии с вашего смартфона на компьютер и обратно, получать и отправлять сообщения. Подробнее, как связать Windows 10 компьютер с телефоном Android и iPhone читайте ниже.
Системные требования для работы приложения «Ваш телефон»
Приложение Ваш телефон Windows 10 работает на ПК и взаимодействует с мобильным устройством при следующих условиях:
- на компьютере установлена операционная система Windows 10 1809 или более поздняя версия;
- на телефоне установлена операционная система Android 7.0 (Nougat) или более поздняя версия;
- на мобильном устройстве и компьютере необходимо использовать одну учетную запись Microsoft;
- на ПК установлено приложение «Ваш телефон» (Your Phone);
- на телефоне установлено приложение «Диспетчер вашего телефона — Связь с Windows»;
- мобильное устройство и компьютер имеют доступ в интернет.
Приложение «Ваш телефон» находится в списке установленных программ (можно найти с помощью поиска). Если на компьютере нет этого приложения, например, оно было удалено, скачайте и установите программу из магазина Microsoft (Microsoft Store).
Приложение «Диспетчер вашего телефона — Связь с Windows» необходимо скачать из магазина Google Play, а затем установить на мобильное устройство.
1] Используйте средство устранения неполадок приложения Магазина Windows

Откройте Windows 10 Настройки приложения и перейдите в раздел «Обновление и безопасность»> «Устранение неполадок». На правой боковой панели вы найдете различные средства устранения неполадок.
Найдите средство устранения неполадок приложений Windows Store и запустите его. Следуйте инструкциям на экране, и это исправит типичные проблемы вокруг приложения. После завершения запустите приложение и проверьте, существует ли проблема.
Как настроить
Для того чтобы настроить приложение «Ваш телефон» его нужно сначала запустить на компьютере с Windows 10. Для этого можно воспользоваться поиском в меню «Пуск».

После запуска приложения начнется процесс настройки. На первом этапе нужно выбрать операционную систему и нажать на кнопку «Продолжить работу».

Дальше вам будет предложено установить приложение на мобильное устройство. Для этого нужно перейти по ссылке «www.aka.ms/yourpc».

Поэтому открываем любый браузер и вводим указанную ссылку. После этого вам перенаправит на приложение «Диспетчер вашего телефона», которое нужно установить на ваше мобильное устройство.

После установки приложения «Диспетчер вашего телефона» нужно вернуться к приложению «Ваш телефон» на компьютере с Windows 10. Здесь нужно установить отметку подтверждающую установку и нажать на кнопку «Открыть QR-код».

После этого на компьютере появится окно с QR-кодом, а на телефоне запустится установленное приложение и предложит этот код считать.

После считывания QR-кода, приложение «Диспетчер вашего телефона» соединит ваш компьютер с Windows 10 и телефон. После этого вам останется только предоставить все доступы для приложения «Диспетчер вашего телефона» на мобильном устройстве.

Обратите внимание, если вы не использовали аккаунт Майкрософт на компьютере с Windows 10 и вашем мобильном телефоне, то вам также предложат войти в имеющийся аккаунт или создать новый.
Способ скачать приложение по ссылке aka.ms/your/pc
Для того, чтобы подключить свой смартфон к компьютеру, понадобится аккаунт Майкрософт. Создать его можно на странице официального сайта, если у вас его ещё нет. Затем откройте приложение « Ваш телефон » на компьютере. Оно находится в меню « Пуск ». На главном экране нужно выбрать платформу, на котором работает мобильное устройство — Android или IOS.
Что нужно сделать далее:
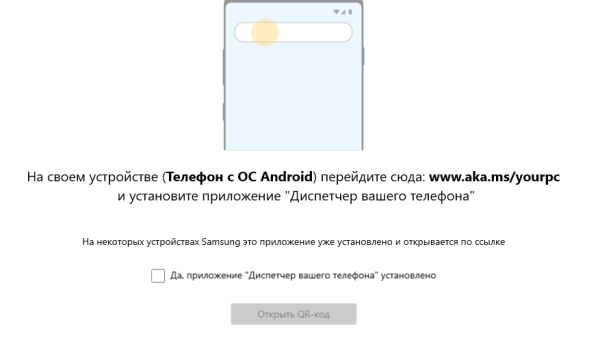
- На экране можно заметить инструкцию, что нужно сделать для подключения. Скачайте и установите на телефон приложение « Диспетчер вашего телефона »;
- Когда оно будет загружено, в окне программы на компьютере поставьте галочку на пункте « Уже установлено » и нажмите кнопку « Открыть QR-код »;
- Просканируйте код камерой смартфона и введите прочие данные, такие как номер телефона для возможности отправлять и получать СМС;
- Завершите вход.
Если будут появляться какие-либо ошибки в процессе, попробуйте повторить процесс заново. Можно привязать к системе лишь один смартфон. А чтобы удалить данные текущего смартфона и привязать новый, необходимо удалить текущие данные. На новый телефон также понадобится скачать мобильное приложение «Диспетчер вашего телефона» по ссылке aka.ms/your/pc . Или воспользоваться уже предоставленными ссылками. После подключения телефона программу всегда можно будет найти в меню « Пуск », через поиск или в списке программ Windows.
Исправление некоторых проблем в работе приложения «Ваш телефон»
Если программе не удается установить связь с телефоном, необходимо проверить настройки Windows на компьютере, или изменить настройки некоторых параметров на телефоне.
Вам также может быть интересно:
- AirDroid: обмен файлами и управление телефоном с компьютера
- Как включить Эмодзи в Windows 10 — 2 способа
Часть проблем в работе приложения возникает от использования некоторых режимов, касающихся работы интернета:
- Режим полета — должен быть выключен на компьютере и телефоне.
- Лимитные подключения — отключите опцию для того, чтобы телефон работал, если на вашем устройстве установлен лимит мобильного трафика.
Другая часть проблем возникает от некоторых настроек операционной системы Windows 10:
- Режим экономии заряда — отключите данный режим на компьютере.
- Общие возможности — отключена передача данных между устройствами.
- Фоновые приложения — на компьютере запрещена работа фоновых приложений или отключена фоновая работа приложения «Ваш телефон».
В приложении «Параметры» откройте «Система», а затем войдите во вкладку «Общие возможности». В параметре «Передача между устройствами» разрешите приложениям на других устройствах (включая связанные телефоны и планшеты) запускать приложения и отправлять сообщения на компьютере и на мобильном устройстве.

В приложении «Параметры» откройте «Конфиденциальность». В разделе «Разрешения приложений» откройте вкладку «Фоновые приложения».
Включите опцию «Разрешить приложениям работать в фоновом режиме». В списке «Фоновые приложения» найдите приложение «Ваш телефон», а затем включите его.

На телефоне, работающем под управлением операционной системой Android, проверьте следующие настройки:
- В приложении «Диспетчер вашего телефона» должны быть включены уведомления.
- Режим «Не беспокоить» должен быть отключен.








Особенности приложения «Ваш телефон»
В приложении «Ваш телефон» функции вашего смартфона Android в целом разделены на 5 категорий, а именно: уведомления, сообщения, приложения, звонки и фотографии. Я проведу вас по каждому из них индивидуально. Три черточки в верхнем левом углу переключают панель функций.

Уведомления
Это первая настройка, которую вы найдете в приложении. Приложение будет искать доступ к базе данных вашего телефона, который вы можете предоставить с помощью уведомления, которое будет отправлено ему. После включения разрешений интерфейс уведомлений вашего телефона будет выглядеть примерно так:
Эти уведомления будут помещены в очередь на панели уведомлений вашего телефона. Рядом с каждым уведомлением есть значок «X», который можно использовать, чтобы удалить его с панели.

В правом верхнем углу экрана находится опция «Настроить», нажав на которую, вы перейдете к настройкам «Уведомления». Здесь вы можете настроить приложения, из которых вы хотите получать уведомления, и хотите ли вы, чтобы баннеры уведомлений или значки панели задач отображались или нет.
Сообщения
После уведомлений идут сообщения вашего телефона. Вы найдете список недавних контактов, с которыми вы общались по текстовым сообщениям. Если вам кажется, что приложение не успевает за вашими последними сообщениями, вы можете обновить их.

Рядом с ним есть возможность написать новое сообщение, которое впоследствии открывает экран рядом со списком контактов, где вы можете составить сообщение и отправить его желаемому контакту.
Далее идут фотографии и одна из причин, по которым меня беспокоило приложение «Ваш телефон», касается этого раздела. Здесь приложение отображает все изображения в галерее вашего телефона без возможности выбора конкретных папок и мест для просмотра изображений.

Если вы хотите найти конкретное изображение, вам придется просмотреть все изображения, хранящиеся на вашем телефоне.
Приложения
Щелкнув приложение правой кнопкой мыши, вы откроете его, чтобы добавить его в избранное, закрепить в начале или даже на панели задач рабочего стола. Чтобы использовать определенное приложение, все, что вам нужно сделать, это нажать на него и подождать, пока ваш компьютер установит соединение с экраном вашего телефона.

Как только вы откроете приложение на своем ПК, экран вашего телефона отобразится на вашем мониторе, так что вы сможете в дальнейшем просматривать и другие приложения Android на своем ПК. Вы также можете установить скринкастинг, используя настройку «Открыть экран телефона», при нажатии на которую на вашем телефоне появится всплывающее уведомление, как показано ниже.
Звонки
После связывания журналов вызовов вашего телефона, вы найдете контакты, которые вы можете использовать для совершения вызовов через свой компьютер.

В целом, я нашел это приложение очень полезным. Это помогает мне сократить время между использованием телефона и компьютера.












