DVR для игр: этот компьютер не соответствует требованиям к оборудованию для записи клипов.
Windows 10 поддерживает отличную встроенную функцию, которая позволяет записывать видеоигры и другие приложения. В Игровой видеорегистратор как он называется, легко доступен с помощью сочетания клавиш — клавиша Windows + G. Однако при попытке записать игру или приложение у пользователя иногда возникают проблемы. Они видят следующее сообщение, появляющееся из ниоткуда — «К сожалению, этот компьютер не соответствует требованиям к оборудованию для записи клипов.‘. Хотя это и раздражает, это легко исправить. Давайте взглянем.
Было замечено, что ошибка появляется в основном, когда видеокарта вашего ПК не соответствует минимальным требованиям, необходимым для записи игр с помощью Game DVR. Если на вашем компьютере установлена мощная видеокарта, но проблема все еще возникает, попробуйте следующие решения.
1 Загрузите файл Game DVR Config.exe
Посетите эту страницу Github и загрузите файл с именем Игровой DVR Config.exe.
Перейдите на экран рабочего стола, щелкните файл правой кнопкой мыши и выберите «Запустить от имени администратора‘Вариант.
Затем, когда откроется главное окно утилиты, выберите вариант, который читается как «Force Software MFT (16 FPS + VBR)
Закройте приложение, откройте ‘Диспетчер задач»И найдите следующую опцию -« Сервер вещания DVR ».
Когда найдете, выберите его и нажмите «Конец Кнопка «Задача».
2 Редактировать реестр
Нажмите Win + R, чтобы открыть диалоговое окно «Выполнить». Введите «regedit.exe» и нажмите клавишу «Ввод».
Перейдите к следующему адресу пути — HKEY_LOCAL_MACHINE. Разверните подпапку и перейдите к подпапке:
HKLM SYSTEM CurrentControlSet Control
Теперь переключитесь на его правую боковую панель, дважды щелкните запись Портативная Операционная Система чтобы открыть его свойства, измените его значение data с 1 на 0и нажмите кнопку ОК.
Когда закончите, выйдите.
Теперь щелкните правой кнопкой мыши на панели задач и выберите в меню Диспетчер задач. На вкладке «Процесс» щелкните значок Сервер вещания DVR процесса и нажмите кнопку Завершить задачу.
Наконец, откройте приложение Xbox, нажмите Windows Key + G, чтобы открыть игровую панель во время игры, а затем нажмите кнопку красного цвета, чтобы начать запись.
Загрузите PC Repair Tool, чтобы быстро находить и автоматически исправлять ошибки Windows
Некоторые способы исправить проблему
- Переустановка Xbox. Выполните переустановку программы Xbox используя сперва команду удаления Get-AppxPackage * xboxapp * | Remove-AppxPackage (скопируйте команду, выделена жирным) которую необходимо вставить в консоль PowerShell, запущенную с правами администратора (зажмите Win + X > пункт PowerShell Администратор). После — поставьте заново Xbox используя стандартный магазин Microsoft.
- Очистка временных данных. Используйте встроенную функцию: зажмите Win + I (или откройте окно Параметры) > активируйте раздел Система > слева текстовое поле поиска, введите Удалить временные файлы > выберите соответствующий пункт > дождитесь сканирования > выполните очистку.
- Изменяем горячие кнопки отображения панели. Некоторые игры могут запрещать использование комбинации Win + G. Установите другие горячие кнопки: запустите окно Параметры (Win + I) > активируйте плитку Игра > найдите сочетание клавиш. Задайте другую комбинацию клавиш, где не используется кнопка Win. Также можно изменить кнопки старт/стоп процесса записи.
- Разрешение экрана. Используйте только полноэкранный режим игры.
- Незакрытый сервер DVR. После использования опции записи игры может остаться висеть DVR, если была запущена другая игра для записи нового игрового процесса. Необходимо самостоятельно завершить работу модуля DVR — откройте диспетчер задач, активируйте раздел Процессы > найдите широковещательный модуль DVR > кликните правой кнопкой > выберите пункт завершить работу. После — закройте игру, повторно запустите, проблема должна отсутствовать.
Можно попробовать официальный инструмент устранения проблем. Содержит окно Параметры, точнее раздел Обновление и безопасность > Устранение неполадок. Данное средство можно использовать при появлении разных проблем OS Windows.
Сложный вариант
Данный вариант подразумевает внесение изменений в системный реестра. Так что пользоваться им рекомендуется только в крайнем случае.
Нажимаем комбинацию клавиш WIN + R и в появившемся окне вводим команду «regedit». Нажимаем «ОК» после чего открывается редактор реестра.

Выбираем следующие ветки (левый список): HKEY_CURRENT_USER — System — GameConfigStore. Выбираем параметр «GameDVR_Enabled» (двойной клик) и изменяем его значение с 1 на 0;

После этого идем по следующим веткам: HKEY_LOCAL_MACHINE — SOFTWARE — Policies Microsoft — Windows. Тут нам требуется создать новую папку в папке Windows и назвать ее «GameDVR»;


Переходим в созданную папку и уже в ней создаем параметра DWORD 32-бита под названием «AllowGameDVR» (правый клик — Создать);

Выбираем этом параметр и изменяем его значение на 0 (должно стоять изначально);
GameDVR_Config — активируем «DVR для игр» на неподерживаемых системах
Поставляемое в комплекте с Windows 10 приложение Xbox позволяет вести запись видео в играх при помощи функции «DVR для игр». Воспользоваться ею и на неподдерживаемых системах поможет утилита GameDVR_Config.
Вообще изначально утилита GameDVR_Config создавалась для тонкой настройки функции записи игрового видео, в частности увеличения битрейта до 30 000 kbps, но позднее обзавелась и другими полезными возможностями. В частности с её помощью можно задать произвольные размеры (разрешение видео), указать нужную именно вам продолжительность фоновой записи, отключить запись курсора и принудительно включить программный MFT.
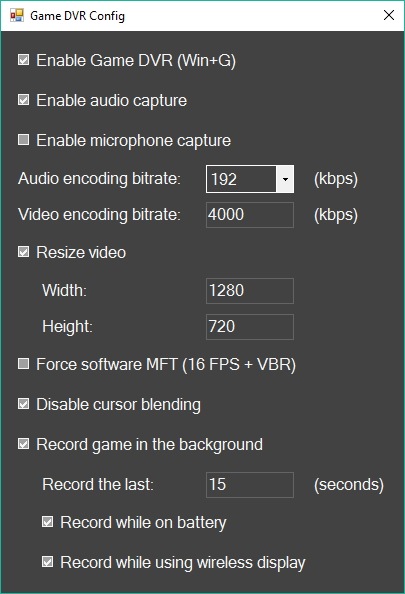
Как раз последние две опции будут полезны при активации «DVR для игр» на планшетах и персональных компьютерах, оборудованных неподдерживаемыми графическими ускорителями. Разумеется прямо из окна GameDVR_Config можно изменить и другие, стандартные настройки функции записи видео, в обход приложения Xbox. Распространяется утилита бесплатно, с открытым исходным кодом, язык интерфейса — английский.
Как отключить Xbox Windows 10 2020?
- В поиске Windows введите запрос «Xbox».
- В открывшейся программе выберите «Настройки».
- Переместите ползунок «Фоновая запись» в состояние «Выключить».
- Если вы совсем не пользуетесь данной программой, можете выключить Xbox DVR полностью.
Чтобы удалить Cortana из Windows, нажмите кнопку «Пуск» правой кнопкой мыши и выберите Windows PowerShell (администратор). Это все, что нужно сделать. Cortana теперь удалена из вашей системы.












