Какие ПК поддерживают Windows 11? | TPM 2.0
Как и предполагалось, операционная система Windows 11 представляет собой нечто большее, чем переработанное меню «Пуск». Здесь обновлён магазин приложений, появилась поддержка Android-приложений, Direct Storage, Auto HDR и новое взаимодействие с сенсорными экранами. Всё это делает Windows 11 шагом вперёд по сравнению с выпущенной шесть лет назад Windows 10.
Однако, есть и неприятные неожиданности. В первую очередь то, что далеко не все обладатели персональных компьютеров смогут установить новую систему на них. Существующие ограничения вызывают много вопросов и путаницы.
Можно предположить, что Microsoft позиционирует Windows 11 как операционную систему на ближайшее десятилетие. Хотя нельзя сказать, что она сильно отличается от Windows 10, но установить Windows 11 можно будет далеко не на все старые компьютеры.
Сделано это было ради безопасности, о чём Microsoft недавно рассказала в своём блоге.
TPM (Trust Platform Module) появился на компьютерах не вчера. Этот модуль существует с середины 2000-х годов в качестве международного стандарта защищённого препроцессора. Существуют программные версии вроде fTPM. TPM же представляет собой физический тип, который применяется для хранения зашифрованной информации и обеспечения защищённого окружения для загрузки системы.
Что в реальности даёт TPM?
• Шифрование диска BitLocker
• Пин-коды и биометрию Windows Hello
• Системную защиту Защитника Windows
• Обнаружение несанкционированного доступа к компьютерным компонентам
• Безопасную загрузку
С TPM BitLocker имеет возможность безопасно сохранять ключ шифрования и биометрические данные пользователя для Windows Hello. Именно за счёт этого механизма авторизация Windows и защита файлов является настолько надёжной. Биометрические данные пользователя, такие как отпечаток пальца или данные для распознавания лица, не отправляются в интернет. Они аппаратно зашифрованы и хранятся прямо на вашем компьютере. Нельзя получить доступ к этой информации и внести в нее изменения, чтобы получить несанкционированный доступ к системе.
Безопасная загрузка тоже становится всё более важной. Документация Microsoft говорит по её поводу следующее:
Безопасная загрузка (Secure Boot) представляет собой стандарт безопасности, разработанный представителями компьютерной отрасли. Она должна гарантировать, что устройство загружается при помощи программного обеспечения, которому доверяет производитель оригинального оборудования (OEM). При включении компьютера прошивка проверяет подписи всего загрузочного программного обеспечения, в том числе драйверы микропрограмм UEFI (также известное как дополнительное ПЗУ), приложения EFI и операционную систему. Если подписи подлинные, компьютер загружается, и микропрограмма передаёт управление операционной системе.
Microsoft заявляет, что для работы Windows 11 данная функция должна быть включена.
Для многих обладателей компьютеров все эти технологические термины могут звучать как китайская грамота, но компьютеры на Windows давно имеют проблемы с безопасностью. При разработке Windows 10 Microsoft приложила максимум усилий, чтобы сделать систему более защищённой. В Windows 11 она пытается сделать эту защиту ещё прочнее.
Некоторые способы исправить проблему
- Переустановка Xbox. Выполните переустановку программы Xbox используя сперва команду удаления Get-AppxPackage * xboxapp * | Remove-AppxPackage (скопируйте команду, выделена жирным) которую необходимо вставить в консоль PowerShell, запущенную с правами администратора (зажмите Win + X > пункт PowerShell Администратор). После — поставьте заново Xbox используя стандартный магазин Microsoft.
- Очистка временных данных. Используйте встроенную функцию: зажмите Win + I (или откройте окно Параметры) > активируйте раздел Система > слева текстовое поле поиска, введите Удалить временные файлы > выберите соответствующий пункт > дождитесь сканирования > выполните очистку.
- Изменяем горячие кнопки отображения панели. Некоторые игры могут запрещать использование комбинации Win + G. Установите другие горячие кнопки: запустите окно Параметры (Win + I) > активируйте плитку Игра > найдите сочетание клавиш. Задайте другую комбинацию клавиш, где не используется кнопка Win. Также можно изменить кнопки старт/стоп процесса записи.
- Разрешение экрана. Используйте только полноэкранный режим игры.
- Незакрытый сервер DVR. После использования опции записи игры может остаться висеть DVR, если была запущена другая игра для записи нового игрового процесса. Необходимо самостоятельно завершить работу модуля DVR — откройте диспетчер задач, активируйте раздел Процессы > найдите широковещательный модуль DVR > кликните правой кнопкой > выберите пункт завершить работу. После — закройте игру, повторно запустите, проблема должна отсутствовать.
Можно попробовать официальный инструмент устранения проблем. Содержит окно Параметры, точнее раздел Обновление и безопасность > Устранение неполадок. Данное средство можно использовать при появлении разных проблем OS Windows.
↑ Правка реестра
Другой способ избавиться от надписей – вручную подправить системный реестр Windows 11. Для этого запускаем через системный поиск или командлет «Выполнить» (клавиши Win+R) редактор системного реестра, вводим:
В адресную панель вставляем этот путь ветки реестра:
Жмём Enter. Здесь нам нужен параметр SV2.
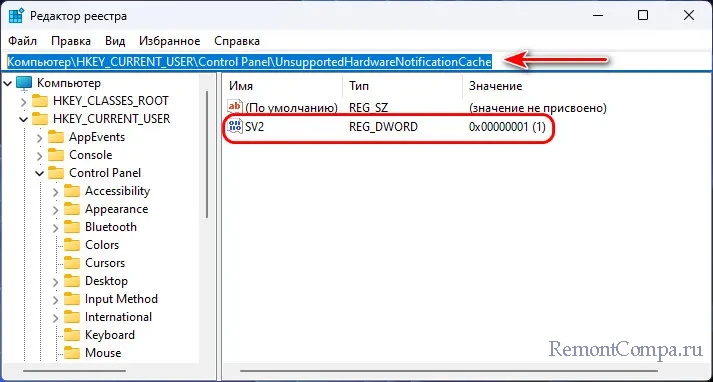
Двойным кликом открываем его. Ставим значение 0. Жмём «Ок».
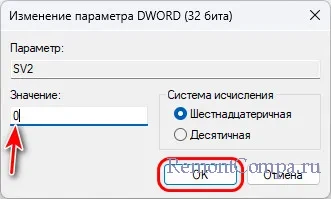
Если такого параметра и даже ветки реестра нет, их нужно создать. Вставляем в адресную панель путь:
В папке «Control Panel» с помощью вызванного на ней контекстного меню создаём раздел. И называем его UnsupportedHardwareNotificationCache.
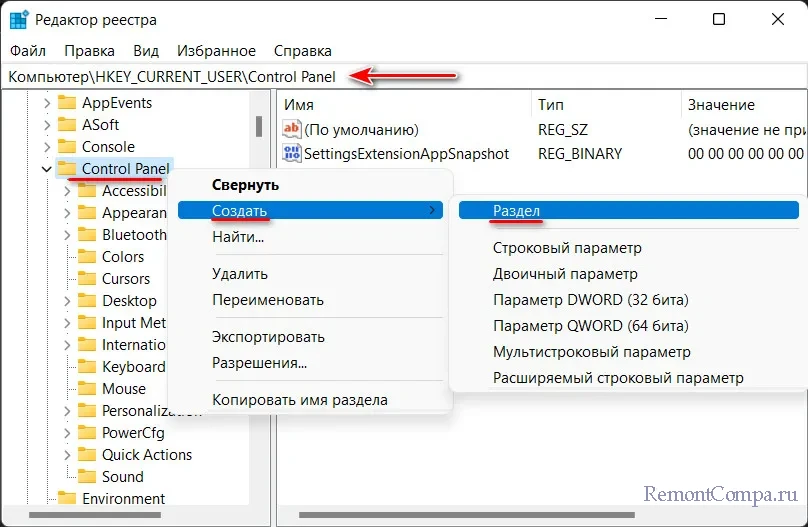
Потом с помощью контекстного меню внутри этой папки создаём параметр DWORD (32 бита).
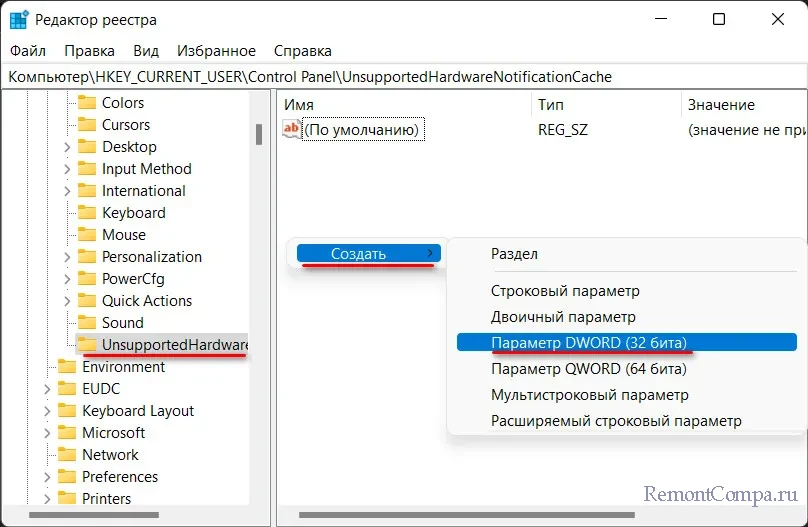
Называем его SV2 и присваиваем значение 0. Далее в обоих случаях перезагружаем компьютер.
После перезагрузки не должно быть никаких надписей. Ни на рабочем столе.
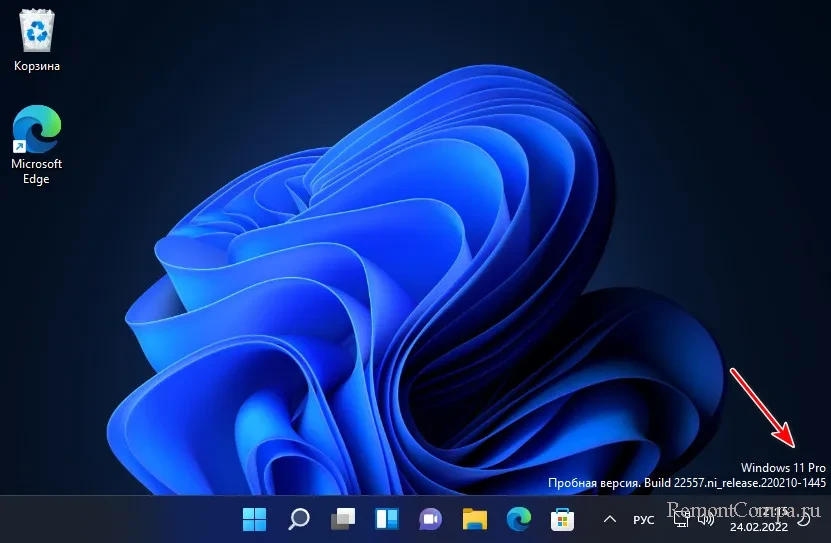
Ни в приложении «Параметры».
Также, друзья, может быть так, что Microsoft в будущем сделает невозможным на компьютерах, не соответствующих требованиям Windows 11, установку накопительных обновлений. Не ежегодных обновлений до новой версии Windows 11, эти и так недоступны, а простых месячных накопительных обновлений. И на эту ситуацию вроде как уже существуют решения, благо, пока что в них нет необходимости. Но мы держим руку на пульсе событий.
Что делать, если игровой видеорегистратор не работает в Windows 10
Содержание .
- Убедитесь, что ваш компьютер совместим с Game DVR
- Перезапустите задачу Game DVR
- Сбросить Windows Store
- Обновить игру
- Удалить временные файлы
Ваш пк не соответствует аппаратным требованиям для записи windows 10 как исправить
Запись с игрового DVR – отличное дополнение для всех геймеров в Windows 10. Но что, если эта функция не работает, и вы не можете записывать свои игры? Ну, у нас есть пара советов для вас, если это произойдет.
Несмотря на то, что вы можете запускать некоторые другие программы для записи экрана, вещатели и некоторые популярные игры, такие как Skyrim, возможно, вы не сможете запустить функцию Game DVR. Поскольку эта функция на самом деле более требовательна, чем кажется, и если вы качаете старое оборудование, вы, вероятно, сможете делать только скриншоты из вашей любимой игры, но не записывать какие-либо клипы.
Чтобы убедиться, что у вас достаточно сильное оборудование для записи клипов с помощью Game DVR, откройте приложение Xbox, перейдите в «Настройки», «Game DVR», и если вы увидите сообщение «Этот компьютер не может записывать клипы», у вас недостаточно оборудования способность для этого. В противном случае, просто убедитесь, что Фоновая запись включена, и все должно работать нормально.
Наиболее важным компонентом для запуска Game DVR является видеокарта, поэтому, если у вас недостаточно мощная видеокарта, вы не сможете использовать все функции Game DVR. Чтобы избавить вас от дальнейшей головной боли, вот список видеокарт, необходимых для запуска функции Game DVR в Windows 10:
Решение 2. Перезапустите задачу Game DVR
Если вы уверены, что ваша видеокарта совместима с Game DVR, но по-прежнему не можете записывать свои игры, есть простое решение. Иногда ваша запись не заканчивается правильно, и это мешает вам записывать любые новые клипы. Чтобы изменить это, вам просто нужно перезапустить задачу Game DVR, и вы сможете снова записать. Если вы не уверены, как это сделать, следуйте этим инструкциям:
Я также должен упомянуть, что некоторые игры не распознают, когда нажимается кнопка Windows, поэтому, если вы заметили, что можете записывать некоторые игры, но не можете записывать другие, перейдите в приложение Xbox, «Настройки», «Game DVR» и установите другие. ярлыки для записи.
Решение 3. Сброс Магазина Windows
Следующая вещь, которую мы собираемся попробовать, – это сброс Магазина Windows. Это очень легко сделать, но если вы не уверены, как это сделать, просто следуйте инструкциям:
Решение 4. Обновление игры
Существует небольшая вероятность того, что ваша игра не совместима с функцией Game DVR. Здесь мы в основном говорим о старых играх, потому что все новые игры совместимы с этой функцией. В случае, если ваша игра не совместима с функцией Game DVR, вы можете либо оставить ее, либо искать новый вариант игры, который фактически поддерживает эту функцию.
Итак, просто зайдите и обновите свою игру, если обновление включает в себя поддержку DVR, все готово. Если вы все еще не можете получить доступ к игровой панели, возможно, ваша игра просто устарела.
Некоторые пользователи также сообщили, что удаление временных файлов также решило проблемы с игровым видеорегистратором, и мы попробуем следующее:
В связи с этим мы искренне надеемся, что хотя бы одно из этих решений помогло вам решить проблему с записью игр с помощью функции Game DVR в Windows 10. Если у вас есть какие-либо комментарии, вопросы или предложения, просто сообщите нам об этом в комментариях ниже.












