Как подключить сетевой адаптер на компьютере. Как включить сетевой адаптер? Что такое WiFi адаптер
Windows 7 поддерживает подавляющее большинство сетевых карт. Более того, большинство современного сетевого оборудования затачивается именно под Windows, со всеми вытекающими отсюда проблемами, ведь Windows не славится стабильностью. Однако Microsoft оперативно решает большинство возникающих с сетевым оборудованием проблем, честь им и хвала, ну а те, что неизбежно возникают, будут детально разобраны в данной статье.
Прежде всего: для того чтобы расширить потенциальный круг задач, которые выполняет компьютер-клиент в сети, встречается необходимость в изменении основных параметров сетевой карты.
Вот примеры таких задач:
- настройка вай-фай сети в условиях использования в зоне с большим количеством беспроводных устройств;
- установка не поддерживаемых системой драйверов;
- коррекция для поддержки системы некоторыми провайдерами.

Как настроить сетевой адаптер на Windows 7
Виды Wi-Fi-адаптеров
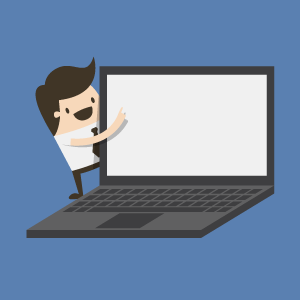
Существует несколько типов разъемов, к которым можно подключить Wi-Fi-модуль:
PCI – слот на материнской плате. Бывает двух типов:
В зависимости от типа разъема выбирается нужный беспроводной модуль. Стоит отметить, что в ноутбуках используется разъем для адаптера Wi-Fi, который называется MiniPCI-E.
Как правило, в стационарных ПК такого разъема нет, но можно купить переходник с MiniPCI-E на PCI-E или PCI. Независимо от того, какой вид подключения вы выберете, в любом случае вы сможете подключиться к сети без кабеля.

Настройка параметров сетевой карты в Windows 7
Как открыть настройки сетевой карты
На рабочем столе или в меню «Пуск» откройте «Мой компьютер» , далее выберите «Панель управления».
В открывшемся окне откройте папку «Сетевые подключения», как показано на картинке.


Далее найдите «Центр управления сетями и общим доступом».

В открывшемся окне нажмите на вкладку «Изменение параметров адаптера».

В открывшемся окне нажмите правой кнопкой мыши (ПКМ) на значке «Подключение по локальной сети», выберите «Свойства».

Важно, если у вас в окне «Сетевые подключения» нет значков, это означает, что у вашего компьютера, либо отсутствует сетевая карат, либо не установлен драйвер сетевой карты, в данном случае рекомендуем переустановить драйвера, либо обратиться в сервисный центр для помощи.
В открывшемся окне «Подключение по локальной сети — свойства», во кладке «Общие», выберем отмеченную галочкой строку «Протокол Интернета версии 4 (TCP/IPv4)», выделим ее, нажмем ниже кнопку «Свойства», важно то, что галочка должна стоять, если вы её сняли или по каким-то причинам она не была установлена, установите её, как указано на картинке.

Настройка IP-адресов сетевой карты
В открывшемся окне, во вкладке «Общие», необходимо отметить пункт «Использовать следующий IP-адрес», и заполнить поля следующим образом:
- IP-адрес: 192.168.001.002 или 192.168.1.2 (Последнее число может быть любое в диапазоне от 002-254);
- Маска подсети: 255.255.255.0;
- Основный шлюз: 192.168.001.001 или 192.168.1.1;

Важно, «Основный шлюз» может отличаться от указанно в зависимости от вашей модели роутера, для некоторых моделей его не рекомендуется указывать и можно оставить пустым. Узнать ваш «Основный шлюз» вы можете на коробке от роутера или на самом роутере.

Затем нажимайте кнопку «ОК», и на этом настройка IP-адреса сетевой карты на компьютере завершена.
Как настроить внешний адаптер, где взять драйвер
В качестве примера возьму типовой Wi-Fi адаптер от TP-Link (TL-WN725N). Пример на фото ниже.

Мини Wi-Fi адаптер
- включаем ПК /ноутбук, и дожидаемся загрузки Windows (10/11);
- далее подключаем роутер к рабочему USB-порту (крайне желательно: не использовать переходников, удлинителей и т.д.);


Wi-Fi включен — Windows 11

Выбор адаптера Wi-Fi
3 СПОСОБ: для ноутбука
Достаточно просто зайти на официальную страницу производителя ноутбука, найти там свою модель и скачать свой драйвер. Вы можете пройти по этой ссылке – там представлены инструкции для всех известных ноутбуков. Или далее посмотреть общую инструкцию:
ПРИМЕЧАНИЕ! Название модели ноута находится на бумажке на дне аппарата.
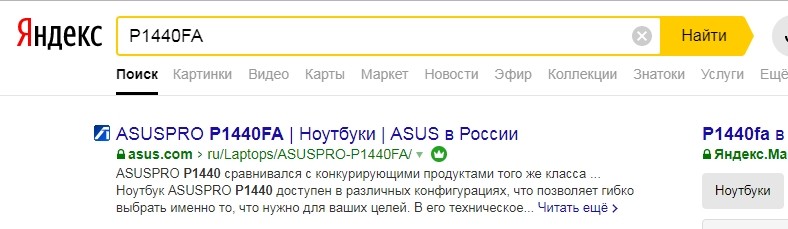
- Можно сразу попробовать вбить название ноутбука в любой поисковик.
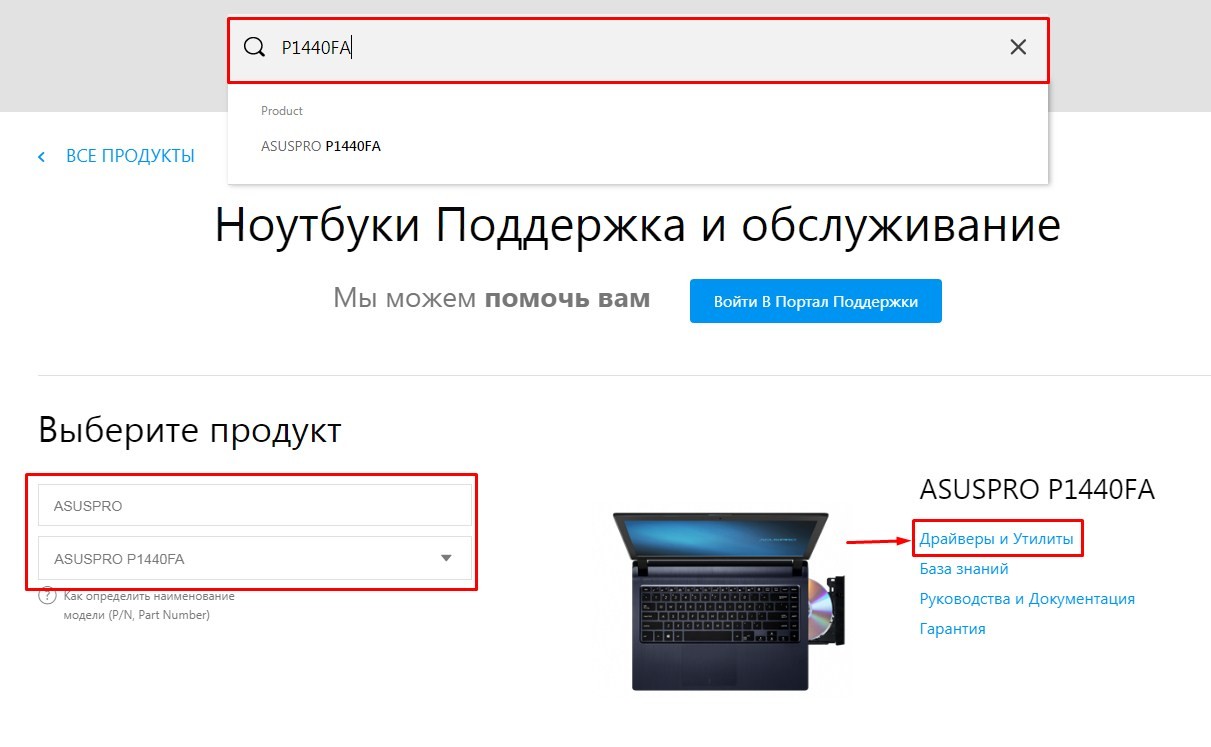
- Или просто зайти на оф. сайт производителя ноутбука и вбить в поисковик название модели.
- Можно также выбрать продукт из конструктора.
- Далее просто скачиваем нужный драйвер. Если же вообще пока ничего не устанавливали на свой ноутбук – то можно скачать полный пак.
19 Установка программы для сетевого использования
19 Установка программы для сетевого использования В случае сетевого использования программы, рекомендуем устанавливать режим хранения «база данных».Для заведения новой библиотеки и использования ее в многопользовательском режиме, нужно сделать те же шаги, что и
Заполнение DataSet с помощью адаптера данных Создайте новое консольное приложение с именем FillDataSetWithSqlDataAdapter, указав в нем использование пространств имен System.Data и System. Data.SqlClient. Обновите метод Main() так, как предлагается нише (для простоты здесь не показан блок try/catch).static void
Исправление интернет-драйвера для Виндовс 10
Если драйвер адаптера отсутствует, устарел или несовместим — это большая проблема для подключения локального интернета. После обновления до Windows 10 интернет работает неправильно, возможно, из-за того, что текущий драйвер был выпущен для предыдущей версии. Чтобы устранить проблему, нужно его обновить. Перед этим проверить в диспетчере устройств, есть ли жёлтая метка рядом с именем в разделе «Сетевые адаптеры», и исправить. Проверка доступности обновлённого драйвера:

- Перейти в «Диспетчер устройств» и развернуть категорию «Сетевые адаптеры».
- Кликнуть на имя устройства, а затем «Программное обеспечение» для обновления драйверов.
- Выбрать «Поиск автоматически» для обновления и затем «Закрыть».
- Если эта стандартная процедура не помогла устранить неполадку, можно обновить драйверы с помощью Driver Easy, для чего необходим доступ в интернет. Учитывая, что он может не работать из-за отсутствия сетевого драйвера, рекомендуется использовать функцию автономного сканирования Driver Easy для загрузки и установки.
Driver Easy делает автоматическое распознавание системы и находит правильные драйверы. Пользователь может автоматически обновлять драйверы либо бесплатной, либо Pro версией, последняя даёт полную поддержку и 30-дневную гарантию возврата денег.
Советы по выбору
С предметом все понятно – будем выбирать внутренние Wi-Fi адаптеры для организации беспроводной сети. Здесь мы разберемся на что обращать внимание по их выбору, а в следующем разделе я покажу несколько интересных моделей в магазинах.
У нас уже есть отличная статья про выбор Wi-Fi адаптера для компьютера. Там же есть отличная подборка USB-адаптеров.












