Как найти, где сохраняются скриншоты в Windows
Владелец ПК или ноутбука на Windows, уже разобравшийся, можно ли отсканировать документы с принтера на компьютер, и умеющий работать во встроенном графическом редакторе, наверняка знает, как делать скриншоты экрана. Проблема в другом — найти, где находится папка для сохранения скринов, из которой картинки можно будет в дальнейшем скопировать или сохранить в другое место. Где на компе хранятся скрины, созданные в различных приложениях? Попробуем разобраться.
В процессе работы с компьютером часто возникает потребность запечатлеть содержимое монитора. Сделать это можно без использования специальных программ, просто нажав клавишу Prnt screen на клавиатуре. При нажатии компьютер никак не сигнализирует о выполнении команды, и обнаружить сохраненную картинку вы сможете, воспользовавшись любым графическим редактором. То есть картинка копируется в буфер обмена компьютера, и чтобы увидеть изображение, надо вставить его в программу. Рассмотрим более подробно, как это сделать.
1 Компьютерные устройства, которые работают на базе операционной системы Windows, имеют в своей стандартной комплектации самый простой графический редактор Paint. Чтобы обнаружить сохраненную с помощью клавиши Prnt screen картинку, находим и открываем эту программу. Выполняем такие команды:
- Нажимаем в нижнем левом углу экрана;
- Выбираем пункт меню .
Читайте также: Завис компьютер что нажать. Завис компьютер и не работает: что делать, как выключить зависший компьютер? Как перезагрузить компьютер, какие клавиши нажать, если он завис и не выключается? Перезагружае
3 Из списка программ выбираем и нажимаем .
4 Откроется диалоговое окно . В верхней строке находим пункт , нажимаем на него. Покажется список доступных пунктов, опция должна быть активна. Выполняем эту команду – в окне программы покажется сохраненное изображение.
5 Если на вашем компьютере установлена специальная утилита для создания скриншотов, то при нажатии клавиши Prnt screen на экране монитора появляется стрелочка-указатель, потянув за которую вы выделяете область запечатления. Или покажется окно программы для создания скриншотов, запрашивающее у вас дальнейшие указания к действию, например: или . Тогда вам не понадобится использовать графический редактор для обнаружения сделанной картинки, так как изображение сохраняется в памяти компьютера. Подробнее, как сделать скриншот, вы можете узнать из нашей статьи.
6 Программа для создания скриншотов обычно запрашивает путь сохранения снимка. После выделения нужной области и нажатия команды на экране появится окно , где требуется указать папку для сохранения фотографии с нужной информацией.
Если же специальной программы по созданию скриншотов на устройстве нет, то проявить сделанный снимок вы сможете только с помощью графического редактора. Мы рассмотрели вариант обнаружения картинки на примере стандартной программы , в которую вставляется скопированное изображение из буфера обмена компьютера.




В какой папке находятся скриншоты
В каждой версии Windows есть утилита Ножницы, с помощью которой можно быстро делать снимки экрана. Так вот, если вы ей воспользовались, получили нужное изображение, а дальше просто вышли из программы, попутно со всем соглашаясь, то смотрите на картинки ниже. Сначала был вопрос: хотите сохранить? Вы согласились.

Дальше появилось окно Проводника, в котором вы нажали «Сохранить» . Таким образом, вы сохранили полученный снимок в формате *.jpeg в папке по умолчанию.
Кстати, утилита присваивает название «Снимок» абсолютно всему. То есть предыдущий файл будет перезаписываться новыми. Поэтому, если не хотите ничего потерять, переименовывайте картинки при сохранении.

Теперь давайте разберемся, где папка скриншотов. Чтобы ее найти, кликните по ярлыку «Компьютер» на рабочем столе. Откроется окно Проводника. В нем слева выберите пункт «Изображения» или поочередно открывайте папки: «Диск С:» – «Пользователи» – «Ваше имя пользователя» – «Изображения» . Именно в эту папку по умолчанию сохраняются все картинки, сделанные ножницами.

Где найти скриншоты
Возвращаясь к функции «Preent Screen». Нажав на эту кнопку, снимок не будет автоматически сохраняться в памяти компьютера, а поместится в «буфер обмена». Это временная область памяти компьютера, куда помещаются скопированные элементы. Представьте, что вы выделили снимок и скопировали его, это и происходит после нажатия кнопки «PrtScreen».

Снимок из буфера обмена нужно куда-то вставить. Сделать это можно через встроенное приложение «Paint». Что для этого нужно сделать?
- Нажимаем «PrtScreen» для создания снимка.
- Находим в поиске Windows программу «Paint».
- Сверху находим кнопку «Вставить» и жмем. Либо нажимаем комбинацию «Ctrl+V».
- При необходимости обрезаем снимок и вставляем дополнительные элементы.
- Сохраняем скриншот, нажав на «дискету» сверху. Нам предложат выбрать путь для сохранения скриншота и назвать его.
После этого вы легко найдете этот скриншот и используете его по вашему усмотрению.
Меняем место по умолчанию
Если вам не нравится та папка, куда сохраняется скриншот экрана на компьютере с Windows 10, или удобнее сохранять их в другую папку – сделайте следующее:

- Когда окно откроется, кликните в пустое место: появится меню, выбирайте «Свойства».
- И далее введите в строку более удобный адрес.
- После изменения исходного расположения кликайте на «Ок».
- Всплывёт окно – подтвердите изменения. После этого они сохраняются.
А если вам понадобится вернуть первоначальное расположение сохранения скриншотов, то сделайте следующее: откройте папку, содержащую снимки, нажмите на пустое место – свойства – расположение – по умолчанию.
Куда принтскрин сохраняется на Виндовс
Во всех версиях этой ОС вплоть до выпуска Windows 8 экранный снимок помещался лишь в буфер обмена. Дальше нужно пользоваться графическим редактором, вставлять и обрабатывать. Последовательность такая:
- освободить экран от лишних открытых элементов;
- нажать принтскрин;
- запустить редактор изображений (Paint или другой);
- комбинацией Ctrl+V или через контекстное меню вставить рисунок в открытое окно редактора;
- внести нужные изменения, или просто задать папку на компе, куда сохраняются ваши скриншоты, выбрать формат, подтвердить.
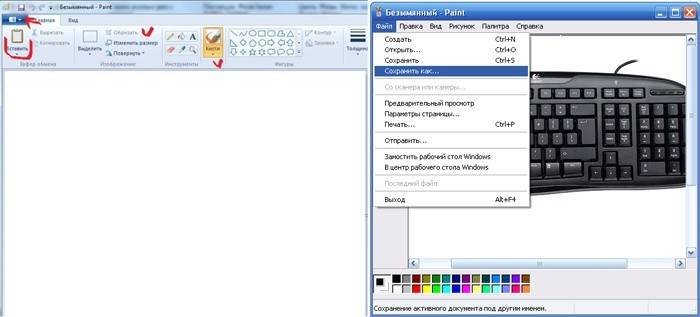
Важно: если не сохранить картинку сразу, потом вы ее не найдете. Временные файлы замещаются новыми. Делая несколько скринов, сохраняйте их по одному. Изображения, полученные после нажатия Alt+ Print Screen тоже помещаются в буфер, и все действия с ними аналогичны описанным выше. Самый востребованный формат для рисунков – jpeg, не знаете, в чем сохранять, выбирайте его.
Начиная с восьмой версии виндовс, пользователи получили новую возможность для сохранения изображений. Комбинация Windows+Print Screen помещает ваш скрин в особую папку, для его просмотра нужно пройти по пути: БиблиотекиИзображенияСнимки экрана. Это позволяет пользователю захватывать несколько изображений подряд, и обрабатывать потом все разом.
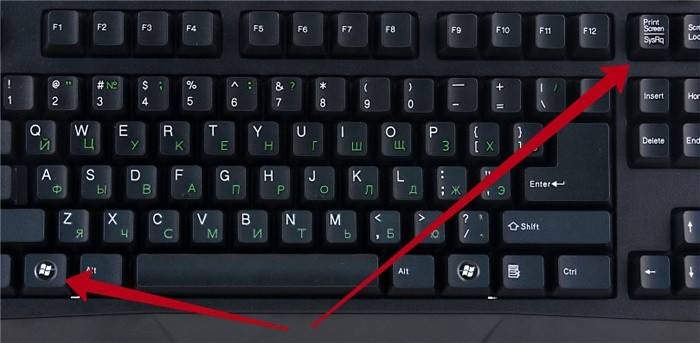
Где найти скриншоты, сделанные с помощью встроенных средств Windows 10 и сторонних утилит

Создавать «скрины» дисплеев позволяют как «родные» инструменты «Виндовс», так и различные сторонние приложения. Главный вопрос, который возникает при использовании всех этих средств, — где впоследствии искать сохранённые изображения экрана?
Программы съемки экрана
В некоторых случаях использование стандартной схемы Виндовс оказывается неудобным. Особенно, если скриншоты приходится снимать часто. Для этих целей можно скачать специальные программы.
Интерфейс программы Snagit 11
Подобное ПО позволяет не просто сохранять снимок, но и редактировать его массой инструментов. Например, снимать видео с экрана или добавлять водяной знак на изображение.
Эти же программы дают возможность сохранять снимки на компьютер, а также получать ссылку на них же, размещенных в облачном хранилище.
После создания скриншота большинство программ моментально спрашивают, куда сохранять полученное изображение. Эту функцию можно настроить по умолчанию, задав определенную папку для этих целей.
После создания скриншота программа спрашивает, куда сохранять полученное изображение
Рассматривая самые популярные программы для создания скриншотов, важно определить их сильные и слабые стороны:
Куда сохраняются «скрины» в «десятке», если делать снимок стандартными средствами
Совсем необязательно загружать и устанавливать на ПК утилиту от сторонних разработчиков, чтобы создавать постоянно снимки своего дисплея ПК. Рассмотрим все стандартные сервисы «Виндовс», которые позволяют делать «скрины».
Когда «скрины» сохраняются в буфер обмена
В буфер изображения будут помещаться в том случае, когда вы нажмёте один раз на кнопку Print Screen (сокращённо PrtSc) на клавиатуре, расположенную слева от клавиши Delete вверху справа или сбоку от клавиши F12, но при условии, что у вас не установленно стороннее ПО для создания «скринов» (или если оно отключено).

Нажмите на клавишу Print Screen, чтобы скопировать в буфер обмена картинку, которую вы видите на экране
Этот метод создания не пользуется популярностью, так как он отнимает больше времени, чем другие способы:
-
Он подразумевает дальнейший запуск графической утилиты Paint — откройте её через панель «Пуск» либо окно «Выполнить», которое вызывается комбинацией Windows + R, и команду mspaint.

Выполните команду mspaint в окошке

Вставьте с помощью кнопки на панели сделанный скриншот

Сохраните файл в любое удобное для вас место
В буфер сохраняются также снимки, сделанные через горячее сочетание клавиш Print Screen и Alt. Оно позволяет заснять не весь дисплей, а только окно, которое активно на ПК в данный момент (на нём обычно находится курсор). В этом случае также надо прибегать к помощи графического приложения для ручного сохранения снимка, который пока находится только во временном блоке памяти ПК.
Когда скриншот сразу сохраняется файлом на жёсткий диск
Самый удобный и моментальный способ сделать и сохранить одновременно «скрин» дисплея — через горячее сочетание клавиш Windows и PrtSc.

Зажмите комбинацию PrtSc и Windows
Зажмите две эти клавиши — сработает «внутренний фотоаппарат» системы, который сделает сразу сохранение в папку «Скрины экрана», расположенную на системном диске. В момент зажатия экран станет немного затемнённым — это будет означать, что команда выполнена. Сам скриншот будет находиться в папке «Мой компьютер» — «Изображения» — «Скрины экрана» (или Screenshots).

Выберите сохранённый ранее скриншот
Если вы не нашли на левой панели каталог «Изображения», идите более длинным путём: открываем корневые папки системного диска (обычно это локальный диск с буквой С — на нём должен быть логотип «Виндовс»). Запускаем теперь следующие папки: «Пользователи» — каталог с названием вашего текущего аккаунта — раздел «Изображения».

Откройте в папке пользователя раздел «Изображения»
Видео: где находятся снимки, сделанные с помощью Print Screen и Windows
Как изменить место сохранения скринов на жёсткий диск
Если вас не устраивает месторасположение сохранённых «скринов», поменяйте его следующим образом:
-
Раскройте содержимое раздела Screenshots в каталоге с изображениями на системном диске, используя инструкцию из предыдущего раздела этой статьи. Щёлкните правой клавишей по белому свободному полю в «Проводнике», а потом кликните по строчке «Свойства» в сером меню.

Кликните по пункту «Свойства» в контекстном меню

Во вкладке «Расположение» нажмите на «Переместить»

Выберите новую папку для сохранения

Примените изменения в окне

Подтвердите, что хотите изменить папку
Если снимок экрана создаётся с помощью программы «Ножницы»
Встроенная системная утилита «Ножницы» обладает более широким функционалом по сравнению с кнопкой Print Screen (создание пометок на «скринах», самостоятельное определение их размеров, создание снимков разных форм и другое). Плюс этого способа также в том, что юзер сам определяет, в какую папку ему сохранить конкретный текущий снимок во время его создания:
-
Запустите утилиту через панель «Пуск» (в каталоге со стандартными приложениями «Виндовс»). Либо наберите запрос в виде названия программы на панели «Поиск».

Введите запрос в поиске

Выберите один из режимов в выпадающем меню

При желании установите период задержки

Выделите область экрана

Отредактируйте при необходимости картинку

Сохраните файл через S и Ctrl

Выберите папку для сохранения «скрина»
Видео: несколько методов сделать «скрин» с помощью встроенных средств «Виндовс»
Куда сохраняется скриншот в сторонних программах
Здесь все зависит от сторонней программы и ваших настроек. Так как сторонний софт старается быть более полезным и функциональным, нежели встроенные в вашу ОС возможности, то наверняка в вашем ПО есть минимум три возможности:
- Сохранить в буфер обмена;
- Сохранить по указанному адресу;
- Сохранить в Интернете.
Первые два варианта вам уже хорошо знакомы по примерам выше, последний – сохранение в Интернете, новая функция. Рассмотрим на примере популярного ПО – LightShot. Эта программа позволяет вам загрузить картинку сразу же на сервер, для этого нужно сделать скрин экрана и затем выбрать первую иконку в формате облака – «Загрузить на», после чего дождаться загрузки на сервер программы.
Делитесь в комментариях, каким способом делать и сохранять скриншоты, пользуетесь вы и почему. А также рассказывайте, где вам удобнее сохранять данные – на своем компьютере или в облачных хранилищах? Соберем статистику вместе!












