Где искать избранные фото Windows 10?
мыши на рабочем столе и нажмите на слово «Персонализация». После этого увидите окно с пятью опциями – выберите, точнее нажмите на слово «Темы». Теперь щелкните по строке «Параметры значков рабочего стола» и поставьте птичку напротив опции «Файлы пользователя».
Настройка параметров галереи Нажмите кнопку Пуск и из меню загрузки выберите «Фотографии». Если программы не видно, нажмите Все приложения, прокрутите список вниз и нажмите на Фотографии. По умолчанию программа отображает изображения, которые находятся на диске → в папке пользователя → в папке Изображения.
В «Фотографиях» появилось избранное
В Microsoft Store опубликована новая версия приложения «Фотографии», ключевым новшеством которой стала возможность ведения избранного для фотографий. Обновление доступно всем пользователям Windows 10.
Избранное позволяет легко найти понравившиеся фотографии в большом архиве изображений. Чтобы добавить фото в закладки, достаточно кликнуть по кнопке с символом на панели инструментов приложения или выбрать пункт Добавить в избранное в контекстном меню. Обе опции предлагаются в режиме просомтра изображения.
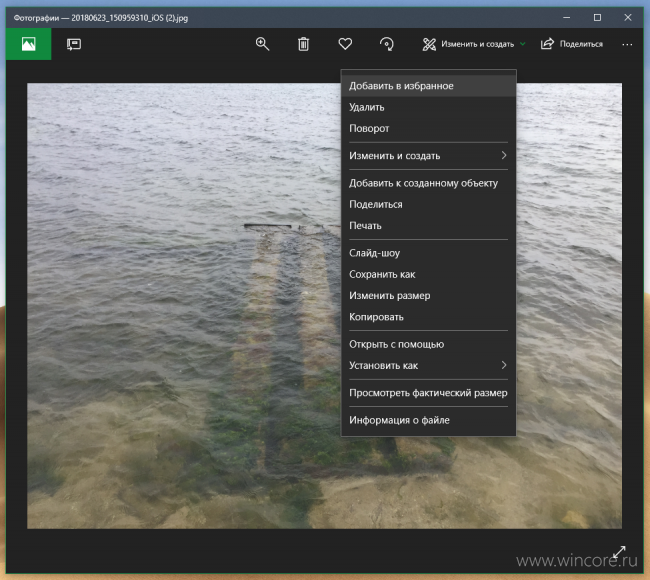
Избранное представляет собой подборку изображений, автоматически генерируемую приложением, перейти в которую можно из промо-блока в верхней части главного окна приложения или из раздела Альбомы → Созданные для вас.
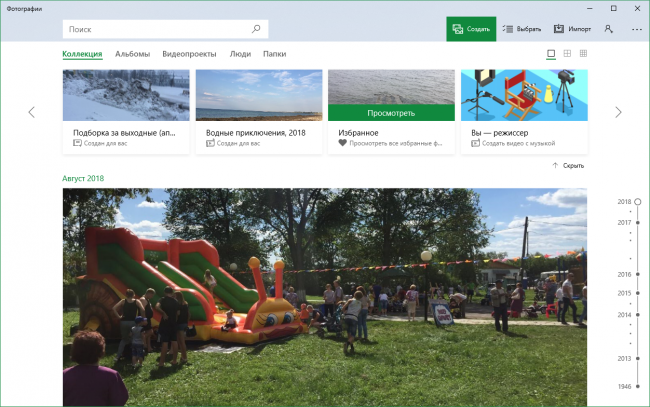
В избранном фотографии сортируются по датам, также как в основной ленте приложения, доступны те же опции для просмотра и навигации.
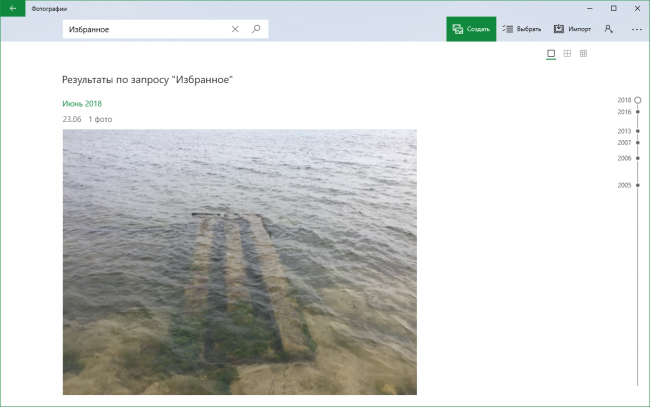
Впрочем, это не была бы Microsoft, если бы через девять месяцев (впервые мы рассказали вам об избранном ещё в ноябре 2017 года) после старта разработки и тестирования новой функции, она была бы отправлена пользователям в полной готовности. Что с ней не так? Во-первых, в избранное нельзя добавить файлы из облака (да, забудьте про гигабайты фото из ленты камеры в OneDrive) , во-вторых, существуют ограничения по формату файла (PNG не поддерживается, например), в-третьих, в ленте избранного не появятся фотографии, находящиеся за пределами папок, подключённых в настройках приложения (при этом кнопка добавить в избранное активна). На что были потрачены эти девять месяцев — нам решительно непонятно.
Обновлено 17.08.18: сегодня было выпущено ещё одно обновление, в котором добавление в избранное файлов из облака всё-таки разрешили.
Как найти избранное
Журнал «Избранное» необходим для того, чтобы не искать те ресурсы, к которым пользователь часто обращается в повседневной работе. Он обеспечивает быстрый доступ к нужным материалам. Чтобы найти «Избранное», необходимо выполнить несколько действий.

- Как найти избранное
- Как найти свои закладки
- Как восстановить закладки
«Избранное» существует не только в браузерах, но и предусмотрено в меню любой папки, хранящейся на компьютере. Так как строка меню в папках присутствует всегда, вам не придется ничего настраивать дополнительно. Откройте папку, выберите в меню пункт «Избранное», кликнув по нему левой кнопкой мыши, развернется контекстное меню. Чтобы поместить какую-либо папку в список, выберите команду «Добавить в избранное», кликнув по ней левой кнопкой мыши. Выбранная папка появится в меню.
При работе с интернет-обозревателями вам, возможно, потребуется настроить отображение строки меню или специальной кнопки, с помощью которой вы будете получать доступ к журналу «Избранное». Для этого в обозревателе Internet Explorer кликните правой кнопкой мыши по панели, в контекстном меню выберите один из доступных вариантов. Установите маркер напротив пункта «Строка меню» — так вы сможете открыть «Избранное» тем же способом, который описан в первом шаге.
Если вы хотите, чтобы закладки отображались на панели браузера, выберите в контекстном меню пункт «Панель избранного», так же отметив его маркером. В окне браузера добавится еще одна панель инструментов. Если вам кажется, что она занимает слишком много места, вы можете получать быстрый доступ к нужным ресурсам и другим способом. Нажмите на значок в виде звездочки на панели инструментов, развернется журнал. Выделите в нем вкладку «Избранное», чтобы просмотреть список хранящихся в журнале адресов сайтов.
В браузере Mozilla Firefox журнал со списком ресурсов называется «Закладки». Вызвать его можно через одноименный пункт в верхней строке меню, настроив отображение «Избранного» на панели инструментов или открыв журнал «Библиотека». Данный журнал вызывается несколькими способами: выберите в строке меню пункт «Закладки» и команду «Показать все закладки» или нажмите сочетание клавиш Ctrl, Shift и B. Журнал будет открыт в отдельном окне.
Как просмотреть избранное на фотографиях
Стандартный просмотрщик открывается двойным щелчком по интересующему изображению. Но в то же время вы можете получить доступ к изображениям с тегами напрямую через приложение «Фотографии». Для этого вам потребуются:
- Откройте программу с помощью строки поиска или любым другим удобным способом.
- Зайдите в раздел «Альбомы».
- Выберите альбом «Избранное».
Здесь будут отображаться все ваши фотографии, отмеченные «сердечком». Если их там нет, вам придется вручную добавить соответствующую папку:
- Запустите программу просмотра изображений.

- Зайдите в Настройки, а затем в Источники».

- Нажмите кнопку «Добавить папку».
- Выберите «Избранное».

Теперь проблема с отображением перестанет давать о себе знать и вы всегда сможете посмотреть понравившиеся фотографии любым удобным способом, либо через «Проводник», либо через отдельное приложение для просмотра изображений на компьютере.
Источник изображения: it-tehnik.ru
Специалист и эксперт zhivye-oboi-windows.ru — профессиональный консультант, системный администратор.
Опыт работы в этой сфере 7 лет.
Обзор библиотеки изображений Windows
Предварительный просмотр эскиза изображения в увеличенном виде
На панели инструментов нажмите кнопку Область предварительного просмотра (или Alt + P ) и щелкните изображение.
Просмотр в увеличенном виде
Выберите изображение, щелкните стрелку вниз рядом с кнопкой Просмотр на панели инструментов и выберите средство просмотра фотографий Windows.
Часто задаваемые вопросы
Чтобы найти определенный тип файлов в поиске Windows нужно в списке сверху выбрать определенный фильтр. По умолчанию можно выбрать следующие фильтры: Приложения, Документы, Параметры, Фотографии и Другие.
В окне проводника Windows откройте вкладку «Поиск», а затем нажмите на «Размер». Перед вами откроются фильтры поиска по размеру. Просто выберите нужный из списка и щелкните на нем левой кнопкой мышки.
Я потерял важный файл. Поисковая система Windows его не находит. Скорее всего он исчез. Как я могу его восстановить?
Скачайте и установите программу RS Partition Recovery. Программа позволяет найти и восстановить важные файлы, даже когда обычный поиск не справляется. Кроме того, RS Partition Recovery может восстановить случайно удаленные файлы, а также данные, потерянные из-за форматирования диска, повреждения логической структуры накопителя и во многих других случаях.
Открыть окно поиска в Windows 10 можно также нажав на кнопке «Пуск», а затем нажав «Пробел» на клавиатуре.










