Как поделиться скриншотом (показать картинку)
Скриншот (снимок экрана) — изображение, полученное компьютером и показывающее в точности то, что видит пользователь на экране монитора или другого визуального устройства вывода. По сути, скриншот, представляет картинку (файл .jpg, .png или .gif) на котором, как бы, изображена фотография экрана.
В данной статье рассмотрим:
Случаи, когда необходим скриншот
Скриншоты идеально помогают в случае, когда нужно зафиксировать происходящее на экране. Например, если вы увидели ошибку и описывать её нет времени, вы можете сделать снимок экрана в виде картинки и затем уже отправить специалистам.
Так же в случае с, например, интернет-магазинами и веб-сайтами, вы можете показать:
- снимок страницы о которой идет речь;
- картинку на странице, о которой идет речь;
- сообщение, которое выдал сайт, в том числе и об ошибке;
- неверно отображаемую вёрстку сайта, версию браузера и многое другое.
Как сделать скриншот вручную
Чтобы сделать снимок экрана, на клавиатуре нужно нажать клавишу «Print Screen» (иногда «PrntScrn», «PrtScn», «PrtScr» или «PrtSc»), как правило, она находится рядом с клавишами Delete, Home, End. На ноутбуках данная клавиша может быть совмещена с другой клавишей. После нажатия на «Print Screen» ничего не произойдет, но в память компьютера будет помешено изображение экрана, которое было на момент нажатия. (рис.1).
Чтобы сохранить картинку из памяти, нужно зайти в графический редакторе, например MS Paint и нажать сочетание 2-х клавиш «Ctrl + V». Тут же вы можете выделить нужные области, например красной обводкой. Затем сохранить изображение. Полученный файл вы можете отправить по почте или, например, передать в сообщении собеседнику.

Рисунок 1. Снимок окна редактора Paint со снимком браузера.
Чтобы сделать снимок только окна, нужно нажать «Alt + Print Screen«.
Однако существует, более быстрый способ сделать снимок экрана и поделиться им — это Joxi.ru.
Как быстро сделать скриншот с помощью Joxi
Joxi — бесплатный и удобный сервис, который позволяет быстро обмениваться файлами и скриншотами через Интернет.
Ссылка на сервис: Joxi.ru
Внимание!
Использование сервиса Joxi носит лишь рекомендательный характер, мы нашли его удобным, и только по этому повсеместно используем, вы можете без проблем воспользоваться любым другим схожим сервисом.
1. Вы установите небольшое приложение на компьютер, после того оно будет отображаться в панели задач.

Рисунок 2.
2. Для фотографирования экрана нажмите на иконку на панели задач или сочетание «Ctrl + Print Screen» и отметьте нужную область.

Рисунок 3.
3. Далее покажется панель с вспомогательными элементами, с её помощью возможно указать стрелочки, рамочные выделения областей и прочее. Как закончите, нажмите на галочку справа.

Рисунок 4.
4. Картинка автоматически загрузится и в правом нижнем углу появится окошко, которое сообщит об успешней загрузке.

Рисунок 5.
Так же в буфере у вас сразу будет ссылка на файл. Вы можете тут же вставить её в сообщение или в текст письма.
Ссылка будет вида http://joxi.ru/752хХ0y7Y, при переходе по ссылке ваш собеседник увидит сделанный Вами скриншот. Всё просто.
С использованием сервиса скорость создания скриншотов вырастет.
Всё готово. Мы рассмотрели способы, как показать область экрана или отправить скриншот.
Как сделать ссылку на скриншот с телефона
Тут все так же просто, однако зависит от марки телефона. Чаще всего для того, чтобы сделать скриншот, необходимо зажать две кнопки — это кнопка включения/выключения, а также кнопка уменьшения или увеличения громкости устройства, после этого снимок экрана будет сохранен в галерее вашего устройства. На айфоне данный способ так же работает, как и на большинстве устройств, однако на Samsung может немного отличатся. Там достаточно нажать кнопку «Домой» и «Питание», после чего перейти, к примеру, на imgur и создать пост с его помощью. Готово.

Как часто вам приходят ссылки на неизвестные фотографии? Думаю, что если бы пришла один раз, то вы бы обходили подобный спам стороной, так как в данной ссылке может находиться практически все что угодно: от простого айпи логгера до вируса, который может украсть ваши личные данные. Для этого рекомендуют спрашивать, что находится по данному адресу или перейти по ссылке с браузерного режима «Инкогнито». Чаще всего, если подобное письмо приходит от хорошего знакомого, то скорее его взломали и его личные данные находятся под угрозой. В данном случае лучшим вариантом будет проверить, он ли это, задав вопрос, ответ на который знаете только вы и ваш круг общения. Ну или просто позвонить ему по телефону или иному средству связи. А если же вам приходит подобное сообщение от малознакомого человека, с которым вы познакомились вот на этой неделе, то это большой повод задуматься над верностью данного человека.
Редактирование скриншота
После того, как картинка будет передана на сервер и сохранена, Вы получите короткую ссылку, по которой можно открыть сохранённое изображение с любого компьютера или мобильного устройства.
Сразу после сохранения скриншота, вы можете отредактировать полученное изображение: обрезать часть картинки, закрасить ненужные области, разместить стрелку, рамку или надпись.
В редакторе скриншота доступны инструменты:
Карандаш, Линия, Стрелка, Рамка, Текст, Размытие, Обрезка. Подробнее.
Этот сайт использует файлы Cookie. Продолжая использовать данный сайт, Вы соглашаетесь на использование Ваших файлов Cookie. Узнать больше >
Как загрузить скриншот и получить ссылку на него
Очень часто во время общения в интернете на форумах, чатах или социальных сетях возникает необходимость отправить в сообщении снимок экрана вашего ПК. Чаще всего это необходимо в тех случаях, когда вам нужен совет от других пользователей по устранению какой-либо проблемы или по работе с различным программным обеспечением, либо вы, наоборот, хотите дать рекомендацию. Скриншот позволяет сделать это максимально наглядно.
Однако далеко не всегда поддерживается возможность загрузки на сервер форума или другого сайта картинки требуемого размера и качества. В этом случае оптимальным решением будет загрузить скриншот на хостинг изображений и получить ссылку для прямого размещения в сообщении.
В первую очередь необходимо сделать скриншот. Для этого можно воспользоваться клавшей «Print Screen», которая имеется на клавиатуре любого компьютера или ноутбука. (фото 1).
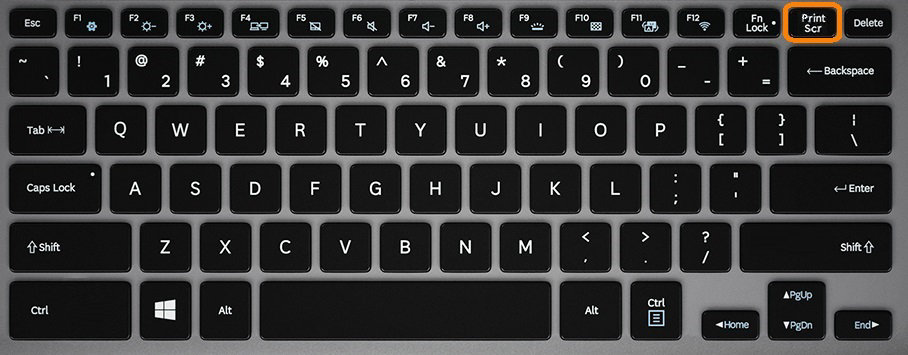
При нажатии на эту клавишу изображение экрана копируется в буфер обмена. Нажатие «Print Screen» в комбинации с «Alt» позволяет скопировать только активное окно. Скопированное изображение можно вставить в стандартной программе, после чего просто сохранить файл в нужном вам формате в нужной папке.
Windows 10 существует еще более простой способ сделать скриншот. Для этого нужно нажать комбинацию клавиш «Win + «Print Screen». (фото 2).

В результате скриншот автоматически сохраняется по пути «Этот компьютер»→«Изображения»→«Снимки экрана» в формате png.
После этого необходимо полученный скриншот загрузить на сервер хостинга изображений. Для этой цели переходим по ссылке wmpics.pics.
На открывшейся странице необходимо выбрать вкладку «С КОМПЬЮТЕРА». (фото 3).
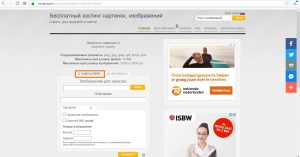
Затем нужно нажать на кнопку «Обзор». (фото 4).

После нажатия на кнопку «Обзор» вызывается окно Проводника Windows, в котором необходимо найти нужную папку, выбрать файл с сохраненным скриншотом и нажать кнопку «Открыть». (фото 5).

Затем вы можете при необходимости задать требуемые настройки изображения, после чего нужно нажать на кнопку «Загрузить». (фото 6).
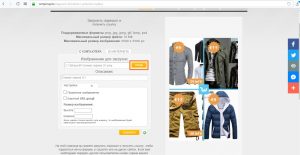
После загрузки файла на сервер хостинга в нижней части страницы будут представлены ссылки для прямого доступа к изображению. В том числе будет представлена ссылка в формате BBCode для размещения на форуме и прямая ссылка. (фото 7).
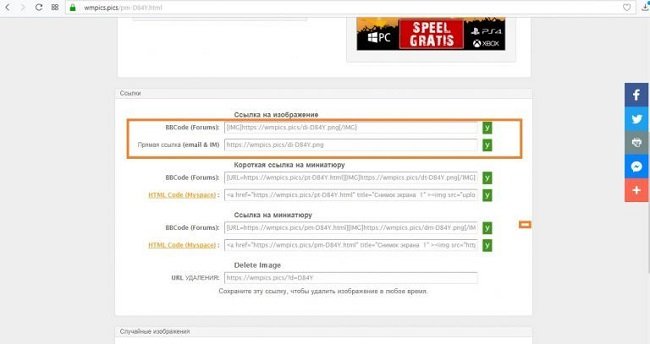
Остается только скопировать нужную ссылку и вставить ее в текст сообщения.
Snag.gy
Бесплатный онлайн-сервис для размешения скриншотов. Язык — английский. Принцип работы прост:
-
Нажмите кнопку Print Screen , чтобы поместить в буфер обмена изображение экрана.


В сервис можно вставлять фото с компьютера из буфера обмена, но для этого потребуется запуск плагина Java в браузере. Также без плагина можно вставить фото из буфера обмена фоторедактора (Paint, Photoshop).
Как получить ссылку на скриншот
Чтобы получить ссылку на сделанный скрин, нужно:
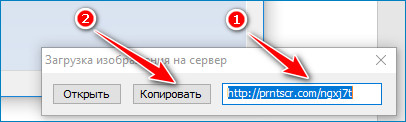
- Сделайте снимок способом, указанным выше.
- Нажмите иконку облака (1).
- Кликните на кнопку «Копировать» во всплывающем окне.
Теперь можете вставить ссылку на страницу или отправить ее в мессенджере.
При помощи программы Lightshot залить скрин очень просто. Можете создать свой аккаунт в Lightshot и хранить в Галерее все скриншоты. В любое время здесь доступен просмотр скриншотов, их редактирование. Если какой-нибудь из них перестанет быть нужным, можете удалить его из Галереи.












