Компьютер не видит ipad (в т.ч. через usb): почему и что делать. Компьютер не видит iPhone или iPad — Есть решение
В этом материале будет затронута важная проблема. Нередко владельцы iOS-гаджетов сталкиваются с тем, что компьютер не видит айпад через USB. Это случается по различным причинам. И наиболее распространенные из них мы рассмотрим в этой статье.
Заметим, что выявить причину, почему комп не может увидеть планшет, нетрудно. И также легко ее устранить. Самое главное – знать, из-за чего возникают подробные недоразумения.
Но иногда комп не видит планшет вследствие серьезной поломки какого-либо элемента гаджета (или самого ПК). В таких ситуациях без помощи профессионала не обойтись. Но обо всем по порядку…
Это наиболее частая неисправность, ведущая к тому, что компьютер не видит iPad. Если вы подсоединили свой iPad к ПК с помощью шнура USB (а почти всегда это происходит при использовании этого аксессуара), отсутствие взаимодействия может быть именно по причине повреждения кабеля. Только в редких случаях iOS-девайс и ноутбук обмениваются данными через сеть Wi-Fi.
Если вашему шнуру USB уже несколько месяцев или лет, он мог прийти в негодность из-за длительной эксплуатации. Особенно часто аксессуар рвется у самого основания.
Произведите тщательный осмотр USB-шнура, при помощи которого вы работаете с iOS-девайсом на компьютере. Если заметите видный дефект – значит, причина отсутствия подключения кроется точно в этом.
Для решения проблемы возьмите на вооружение эти советы:
1 Приобретите новый USB-шнур, что вполне логично. Но только оригинальный. Стоимость такого аксессуара составляет порядка 2000 рублей. Совсем недешево для такого, казалось бы, незначительного элемента. Но если вы купите китайскую подделку, вся ответственность за результаты работы с ПК будут лежать на вас. 2 Попробовать сделать восстановление кабеля. Не спешите с покупкой и сначала прибегните к этой процедуре. Используя изоленту, можно попробовать восстановить целостность контактов.
Перезагрузите компьютер
Первое, что нужно сделать после того, как вы увидели зловещую надпись об ошибке «Устройство USB не опознано» — перезагрузить компьютер. Предварительно стоит отключить ваш iPhone или iPad от компьютера и подключить его посредством USB уже после полного включения. Во многих случаях банальная перезагрузка исправляет проблему, однако, если в вашем случае она все так же проявляется, обратите внимание на другие рекомендации.
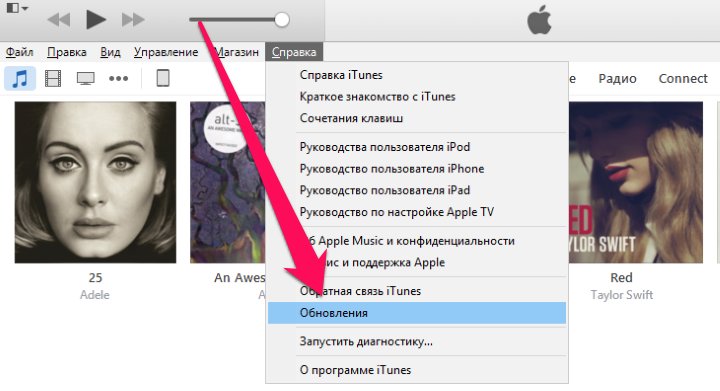
В этом пункте тоже все просто — запустите iTunes, перейдите в меню «Справка» и выберите пункт «Обновления». В том случае, если обновления доступны, дождитесь их загрузки и установки, после чего пробуйте подключить iPhone или iPad еще раз.
Другие причины и решения
Не исключено, что вы проверили всё, что только можно, но до сих пор не нашли причину. Тогда осталось попробовать переподключить USB-шнур к другому порту, если у вас их несколько.
Надеюсь, что один из приведённых здесь вариантов вам все же подошёл. А если нет, тогда стоит предположить, что вам не обойтись без помощи специалистов сервисного центра, ведь проблема может оказаться серьёзнее, чем предполагалось. Возможно, сломался шлейф питания устройства, внутрь попала влага или возникли внутренние поломки, например, после падения.
Как сбросить iPhone/iPad/iPod если iTunes не распознает ваше устройство
Вместо использования обычного средства (нажмите кнопки Home, Power, или Volume Down (iPhone 7/7 Plus) ) для входа в режим восстановления, Tenorshare ReiBoot предлагает один-клик решение, то есть перевести iOS устройство в режим восстановления. Бесплатно скачать эту программу в Windows или Mac.
Шаг 1: Загрузите и установите ReiBoot
Подключите iOS устройство к компьютеру через OEM USB-кабеля.
Шаг 2: Нажмите «Войти в Режим Васстановления»
Когда Tenorshare ReiBoot подключается к устройству, нажмите кнопку «Войти в Режим Васстановления» и перевести iOS устройство в режим восстановления автоматически.

Шаг 3: Сбросить iPhone через iTunes
Если в вашем устройстве появится значок USB и iTunes, значит удачно войти в режим восстановления. Сейчас iTunes распознает ваше устройство в режиме восстановления и надо обновить и восстановить его. И вы можете сбросить iPhone через iTunes.
Важно: При использование режима восстановления, восстановление iPhone будет удалить все данные устройства, поэтому лучше у вас есть резервная копия. Если нет, Tenorshare ReiBoot может перезапустить iPhone из режима восстановления без потери данных. Легко, что нажмите кнопку «Выйти из Режима Восстановления» и iPhone вернётся в нормальное состояние.
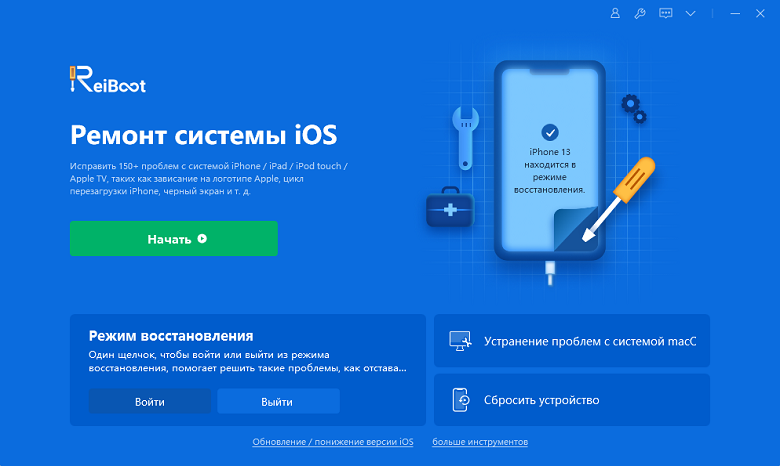
Нет доверия к компьютеру
Ваше устройство iPhone или iPad может блокировать доступ iTunes к файлам и данным гаджета, т.е. вы при подключении не нажали кнопку “Доверять данному компьютеру”. Проблема решается следующим образом:
В Winows
- Первым делом вам нужно сделать видимыми скрытые файлы и папки, для этого перейдите в панель управления Windows XP – 10 и в правом верхнем углу выбрать пункт – крупные значки, далее раздел – параметры папок;



- Перейдите к командной строке и выберите “Переход к папке”, далее введите /var/db/lockdown;
- Удалите все содержимое открывшейся папки.
После вышеописанное операции снова подключите ваше устройство iPhone или iPad к компьютеру, на это раз выберите “Доверять компьютеру”.
Почему компьютер не видит Айпад через USB?
В этом материале будет затронута важная проблема. Нередко владельцы iOS-гаджетов сталкиваются с тем, что компьютер не видит айпад через USB. Это случается по различным причинам. И наиболее распространенные из них мы рассмотрим в этой статье.
Заметим, что выявить причину, почему комп не может увидеть планшет, нетрудно. И также легко ее устранить. Самое главное – знать, из-за чего возникают подробные недоразумения.
Но иногда комп не видит планшет вследствие серьезной поломки какого-либо элемента гаджета (или самого ПК). В таких ситуациях без помощи профессионала не обойтись. Но обо всем по порядку…
На компьютере с ОС Windows
Инструкции отличаются в зависимости от того, загрузили ли вы iTunes из магазина Microsoft Store или с веб-сайта Apple.
Если вы загрузили iTunes из магазина Microsoft Store
Выполните следующие действия, чтобы переустановить драйвер Apple Mobile Device USB Driver.

- Отключите устройство от компьютера.
- Разблокируйте устройство iOS или iPadOS и перейдите на экран «Домой». Затем повторно подключите устройство. Если откроется программа iTunes, закройте ее.
- Нажмите и удерживайте (или щелкните правой кнопкой мыши) кнопку «Пуск», а затем выберите пункт «Диспетчер устройств».
- Найдите и разверните раздел «Портативные устройства».
- Найдите свое подключенное устройство (например, Apple iPhone), щелкните его имя правой кнопкой мыши и выберите пункт «Обновить драйвер».
- Выберите вариант «Автоматический поиск обновленных драйверов».
- Установив программное обеспечение, перейдите в раздел «Настройки» > «Обновления и безопасность» > «Центр обновления Windows» и проверьте, нет ли других доступных обновлений.
- Откройте программу iTunes.
Если вы загрузили iTunes с веб-сайта Apple
Выполните следующие действия, чтобы переустановить драйвер Apple Mobile Device USB Driver.

- Отключите устройство от компьютера.
- Разблокируйте устройство iOS или iPadOS и перейдите на экран «Домой». Затем повторно подключите устройство. Если откроется программа iTunes, закройте ее.
- Нажмите клавиши Windows и R, чтобы открыть окно «Выполнить».
- В окне «Выполнить» введите:
%ProgramFiles%Common FilesAppleMobile Device SupportDrivers - Нажмите кнопку «ОК».
- Щелкните правой кнопкой мыши файл usbaapl64.inf или usbaapl.inf и выберите вариант «Установить».
Могут отображаться другие файлы, начинающиеся с usbaapl64 или usbaapl . Установить следует файл с расширением .inf. Если вы не уверены, какой файл устанавливать, щелкните правой кнопкой пустую область в окне проводника, а затем последовательно выберите пункты «Вид» и «Таблица», чтобы отобразить типы файлов. Установить нужно файл типа «Сведения для установки».
- Отсоедините устройство от компьютера, затем перезапустите компьютер.
- Повторно подключите устройство и откройте iTunes.
Если устройство по-прежнему не распознается
Проверьте в диспетчере устройств, установлен ли драйвер Apple Mobile Device USB Driver. Чтобы открыть диспетчер устройств, выполните следующие действия.

- Нажмите клавиши Windows и R, чтобы открыть окно «Выполнить».
- В окне «Выполнить» введите devmgmt.msc и нажмите кнопку «ОК». Должно появиться окно «Диспетчер устройств».
- Найдите и разверните раздел «Контроллеры USB».
- Найдите драйвер Apple Mobile Device USB Driver.
Если драйвер Apple Mobile Device USB Driver не отображается или отображается «Неизвестное устройство»:
- Подключите устройство к компьютеру с помощью другого кабеля USB.
- Подключите устройство к другому компьютеру. Если на другом компьютере наблюдается та же проблема, обратитесь в службу поддержки Apple.
Если драйвер Apple Mobile Device USB Driver отображается с символом ошибки:
Если рядом с драйвером Apple Mobile Device USB Driver отображается значок , или , выполните следующие действия.
Информация о продуктах, произведенных не компанией Apple, или о независимых веб-сайтах, неподконтрольных и не тестируемых компанией Apple, не носит рекомендательного характера и не рекламируются компанией. Компания Apple не несет никакой ответственности за выбор, функциональность и использование веб-сайтов или продукции сторонних производителей. Компания Apple также не несет ответственности за точность или достоверность данных, размещенных на веб-сайтах сторонних производителей. Помните, что использование любых сведений или продуктов, размещенных в Интернете, сопровождается риском. За дополнительной информацией обращайтесь к поставщику. Другие названия компаний или продуктов могут быть товарными знаками соответствующих владельцев.
Itunes не видит ipad в mac os:
1. Отключите iPad от компьютера Mac.
2. Откройте Finder, найдите программу iTunes в папке «Программы» и перетащите ее в Корзину.
3. Переместите ярлык iTunes в Корзину.
4. Выберите Переход -> Переход к папке.
5. Введите /Система/Библиотеки/Extensions и нажмите «Перейти».
6. Найдите файл AppleMobileDevice.kext и перетащите его в Корзину.
7. Выберите Переход > Переход к папке.
Читайте также: Приложение — Яндекс.Погода Бесплатное приложение — Yandex.Weather v.11.27.1 android apk
8. Введите /Библиотеки/Receipts/ и нажмите «Перейти».
9. Найдите файл AppleMobileDeviceSupport.pkg и перетащите его в Корзину. Если появится приглашение, введите пароль администратора.
Примечание. Этот файл может отсутствовать в ОС Mac OS X 10.6 и более поздних версий, в этом случае перейдите к следующему действию.
10. Перезагрузите компьютер.
11. Выберите Finder > Очистить Корзину и перезагрузите компьютер.
12. Загрузите и установите текущую версию программы iTunes.
13. Снова подключите iPad к компьютеру Mac и откройте программу iTunes
Переустановка драйвера для мобильных устройств на Windows
Если iTunes в Windows не видит iPad или iPhone, возможно, причина заключается в неправильной работе драйвера, который отвечает за подключение яблочных устройств к USB-порту.
Для восстановления работы драйвера необходимо проделать следующее:
- отключить смартфон или планшет от компьютера;
- подключить его снова и закрыть программу iTunes, которая запустится автоматически;
- затем необходимо зажать клавиши Windows+R, чтобы открыть командную строку;
- после этого в командную строку введите %ProgrammFiles%/CommonFiles/Apple/Mobile Device Support/Drivers;
- далее устанавливаем библиотеки usbaap164.inf и usbbapl.inf (в выбранной папке могут находиться и другие файлы с похожим названием, поэтому перед тем как начать установку, нужно убедиться в том, что это именно файлы с разрешением «inf», а чтобы их было проще отыскать, измените вид внешнего оформления папки с помощью опций в подменю «Вид»);
- отключаем гаджет от компьютера и перезапускаем его.

Если и эта процедура не помогла исправить ситуацию, то нужно:
- перейти в «Панель управления – Диспетчер устройств»;
- найти подпункт «USB-устройства»;
- развернуть пункт и найти там драйвер от Apple;
- если драйвера нет или вы видите какое-то незнакомое вам устройство, которое никаким образом не помечается, то нужно подключить устройство с помощью нового кабеля USB или опробовать его работу на другом компьютере (причина может быть в нерабочем USB-порте на компьютере);
- если драйвер есть, но рядом с ним отображается значок с восклицательным знаком, то нужно попробовать перезапустить компьютер или избавиться от программного обеспечения, которое ограничивает работу iTunes. Это могут быть антивирусы и другие инструменты для защиты операционной системы от несанкционированного доступа.
Если и эти методы не помогли вам в работе с iTunes, то единственным вариантом остается смена основного компьютера или обращение в службу поддержки Apple, где вам предложат более продвинутые и сложные методы диагностики.












