Устройства ввода информации в компьютере
При изучении строения компьютера важно понимать то, как мы передаем в него информацию. В этой статье мы поговорим про устройства ввода в ПК. Здесь приведены основные определения, указана классификация и перечислен их список.
Устройства ввода информации в компьютер
Устройства ввода информации в любой компьютер – это специальные технические средства, которые позволяет заносить информационные сигналы в ЭВМ.
Главная задача устройств, организующих ввод информации, заключается в преобразовании данных из тестового, графического, звукового, видео формата в машинный код.
Устройства ввода текстовой информации
Для ввода текстовых и числовых данных предусмотрена клавиатура.
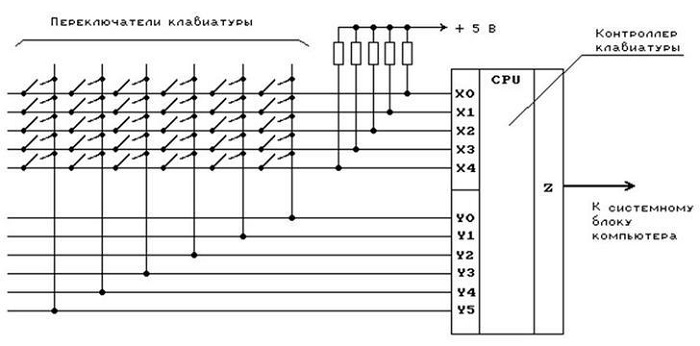
Путём нажатия на клавиши идёт передача соответствующей информации компьютеру, который затем преобразовывает ее. В большинстве случаев кнопки соединены в матрицу, по которой идут данные о том, какая именно клавиша нажата.
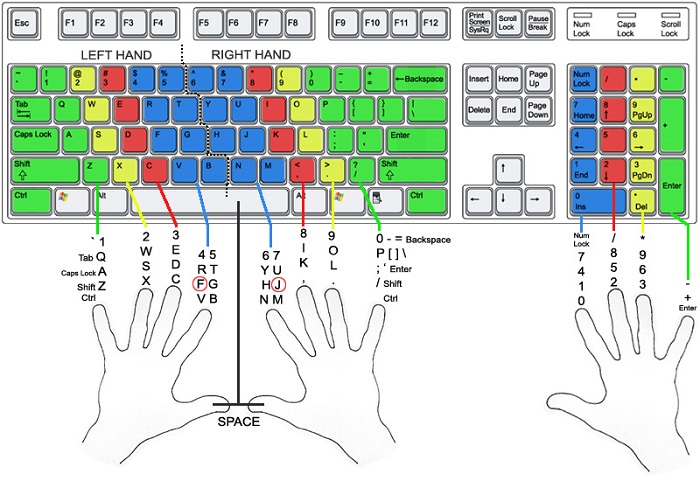
Клавиатура – самое удобное устройство ввода текстовой информации, почти не имеющее альтернатив. Можно делать те же действия при помощи мыши на мониторе, на экранной клавиатуре, но это в разы медленнее и сложнее.
Устройства ввода-вывода
Устройства ввода-вывода производят обмен информацией с компьютером. Они и вводят ее и выводят.
Жесткий диск
Жесткий диск – это блок для хранения данных. В него устанавливается операционная система и другое программное обеспечение, записываются файлы пользователя.
На сегодняшний день используются три вида жестких дисков:
- Магнитные (HDD)
- Твердотельные (SSD)
- SSD M2
Магнитные (HDD). Запись и чтение данных происходит на и с магнитных дисков. У таких дисков большой объем памяти, записывать и считывать информацию можно многократно. Из недостатков – низкая скорость работы и чувствительность к вибрациям.
В современный ПК такой диск обычно устанавливают в качестве дополнительного – для хранения большого объема данных.

Твердотельные (SSD). В основе таких дисков лежат блоки памяти, в которые пишется вся информация. Из-за этого у них высокая скорость работы, так как диску не нужно постоянно перемещать пишущую головку для записи/чтения, как в магнитных дисках. Основной недостаток SSD – ограниченный цикл записи. Потому на него чаще всего устанавливают операционную систему и повседневные программы.

SSD M2 . Такой диск работает от шины PCI Express и дает пропускную способность в несколько раз выше, чем интерфейс SATA. Внешне М2 напоминает оперативную память: имеет небольшой размер, не требует дополнительного кабеля для подключения.

Из недостатков можно отметить ограниченный цикл записи и перегрев на некоторых моделях. Поэтому желательно выбирать М2 с радиатором охлаждения.
Flash память
Flash память или флешка – это портативное устройство для хранения данных. Используются для передачи данных с одного компьютера на другой.

Вся информация пишется на блоки памяти через интерфейс USB. Именно на основе Flash памяти выпускали первые SSD диски.
Bluetooth адаптер
Используется для беспроводного подключения оборудования с поддержкой Bluetooth. Это могут быть колонки, наушники, смартфоны.

Bluetooth адаптер работает через интерфейс USB, в ноутбуке он, как правило, встроенный.
Сетевая карта
При помощи сетевой карты компьютеры соединяются в единую сеть. Она подключается к роутеру патч кордом и дает возможность компьютерам обмениваться информацией.
Сетевая карта может быть встроенной, отдельной внутренней (устанавливаться на материнскую плату) и внешней (подключаться через интерфейс USB).

В современных материнских платах она встроена по умолчанию, в некоторых моделях их даже две.
Wi-Fi адаптер
Wi-Fi адаптер работает так же, как и сетевая карта. Основное отличие в том, что подключение происходит без проводов («по воздуху»). Подключается он к роутеру, который связывает компьютеры и смартфоны друг с другом.
В стационарных компьютерах по умолчанию Wi-Fi отсутствует. Подключить его можно, установив адаптер на материнскую плату или купив внешний USB Wi-Fi. В ноутбуках обычно адаптер встроен.

Пишущий дисковод
Дисковод — это устройство, читающее и записывающее информацию на компакт диск.

На сегодняшний день дисководы потихоньку уходят с рынка, так как вместо них чаще используют флешки.
Дисковод гибких дисков
Такой дисковод был популярен в 90-ые/начало 2000-ых, когда еще не было флешек, а запись на CD была дорогостоящей. В те времена почти в каждом ПК был Floppy дисковод, который записывал информацию на дискету. Объем дискеты составлял 1,44 Мб.

Сейчас такие дисководы, как и дискеты, потеряли актуальность и их перестают производить.
Картридер
Картридер считывает и записывает информацию на SD карты. В основном такие карты используются в фотоаппаратах, видеокамерах и телефонах/планшетах. Подключается картридер через интерфейс USB.

USB HUB
USB HUB – это что-то вроде удлинителя, он увеличивает количество USB портов. Как правило, хаб имеет три-четыре USB выхода.

Факс-модем
Раньше такие модемы были очень популярны – они повсеместно использовались для подключения к интернету. Обычно устанавливались в системный блок по интерфейсу PCI. Но также были и внешние модемы, которые подключались к COM порту.

Для работы такого модема использовалось телефонное подключение. Модем дозванивался до провайдера и после соединения появлялся интернет. Правда, скорость такого соединения была около 40 Кб/с. В режиме факса модем настраивался на автоматический ответ на звонок и принимал факс.
Данный вид модемов уже давно вышел с производства, хотя в некоторых регионах он до сих пор используется для работы с факсом.
3G и 4G модемы
3G и 4G модемы пришли на смену факс модемам. В них есть слот для установки сим карты, а подключение осуществляется через оператора сотовой связи.
Такие модемы имеют компактную форму и похожи на флешку. Подключаются в USB порт.

При хорошем сигнале модем в режиме 4G может обеспечить скорость подключения до 100 Мб/с.
Многофункциональное устройство (МФУ)
МФУ совмещает в себе сканер, принтер и копир. Некоторые модели имеют факс. Как и принтеры, бывают черно-белыми и цветными, лазерными и струйными.

Джойстик

Джойстик, или ручка управления, был разработан специально для игр. Так же как мышь и трекбол, он позволяет перемещать курсор или графический объект по экрану монитора. Джойстик представляет собой рукоятку, отклоняющуюся во все стороны, и несколько кнопок на небольшой панели — для выполнения простейших действий.
Джойстики имеют различное количество кнопок и число направлений перемещения курсора по экрану.
С целью соблюдения эргономических требований ручка джойстика имеет форму, повторяющую рельеф кисти руки при обхвате ручки. Современный рынок джойстиков очень разнообразен. Созданный для досуга, он совершенствуется, и работа с ним все более приближается к естественным условиям имитируемой ситуации. Среди последних моделей наиболее удачен джойстик с силовой обратной связью ца события, происходящие на экране. Например, если в ходе игры вы ведете машину по ухабистой дороге под вражескими пулями, то джойстик дрожит в руке и вы чувствуете, как пули попадают в капот автомобиля.
Сенсорные устройства ввода
Клавиатура
Внимательно рассмотрите клавиатуру вашего компьютера.
Все клавиши можно условно разделить на несколько групп (рис. 5):
Группа функциональных клавиш F1 — F12 размещена в верхней части клавиатуры. Действия, выполняемые в результате нажатия этих клавиш, определяются работающей в конкретный момент программой. Есть клавиши, за которыми практически всегда закреплено одно и то же действие. Так, очень часто клавиша F1 служит для вызова справки. Другим функциональным клавишам в разных программах могут соответствовать разные действия.
В центре клавиатуры расположены символьные клавиши. На них нанесены цифры, специальные символы (!, :, * и т. д.), буквы русского алфавита, латинские буквы. Способ переключения алфавитов зависит от настройки клавиатуры компьютера. Чаще всего применяется одна из следующих комбинаций клавиш:
Alt(слева) + Shift или Ctrl + Shift
Знак « + » между названиями клавиш означает, что требуемое действие выполняется только в том случае, если в нажатом состоянии будут находиться обе клавиши. Выполнять клавиатурные комбинации можно так: нажать первую из указанных клавиш и, удерживая её нажатой, нажать вторую клавишу; обе клавиши отпустить.
С помощью символьных клавиш набирают всевозможные тексты, арифметические выражения, записывают свои программы.
Буквы каждого алфавита могут быть прописными (большими) или строчными (маленькими). Переключают режим ввода букв нажатием клавиши Caps Lock
Если горит индикатор Caps Lock — будут вводиться прописные буквы, иначе — строчные.
Вводить одну или несколько прописных букв удобно с помощью комбинации клавиш Shift + .
В нижней части клавиатуры находится длинная клавиша — пробел. Пробел используется для отделения слов и выражений друг от друга.
Курсор ввода — мигающая чёрточка, отмечающая место ввода очередного символа на экране монитора. Для перемещения курсора по тексту служат курсорные стрелки:

Они перемещают курсор на одну позицию в заданном направлении.
Клавиши Page Down и Page Up позволяют листать текст вверх и вниз, а Home и End переводят курсор в начало и конец строки. Специальные клавиши не собраны в одну группу, а размещены так, чтобы их было удобно нажимать.
Клавиша Esc (иногда изображается с изогнутой стрелкой) завершает ввод команды и вызывает её выполнение. При наборе текста служит для завершения ввода абзаца.
Клавиша Esc расположена в левом верхнем углу клавиатуры. Обычно служит для отказа от только что выполненного действия.
Символ, расположенный справа от курсора, удаляется клавишей Delete, а слева — клавишей Backspase (иногда изображается со стрелкой).
Клавиши Shift, Ctrl, Alt изменяют действия других клавиш.
Дополнительная клавиатура может работать в двух режимах, переключаемых клавишей Num Lock:
- при включённом индикаторе Num Lock это удобная клавишная панель с цифрами и знаками арифметических операций, расположенными, как на калькуляторе;
- если индикатор Num Lock выключен, то работает режим управления курсором.
Клавиатура — это электронное устройство. Поэтому обращаться с ней следует бережно и аккуратно. Нельзя допускать загрязнения клавиатуры пылью, мелким мусором, металлическими скрепками и пр. Нет нужды сильно стучать по клавишам. Движения ваших пальцев должны быть лёгкими, короткими и отрывистыми.
Координатные устройства ввода информации
Координатные (или указательные) девайсы позволяют перемещать курсор или какой-то объект в двумерном пространстве монитора. Все эти периферические приборы образуют группу, называемую манипуляторами.
Компьютерная мышь
Обеспечивает взаимодействие между пользователем и компьютером. Управление компьютерной мышью отображается на мониторе ПК как перемещение курсора.
Дополнительно обычно оснащается несколькими кнопками, колесом прокрутки и джойстиком. Их функции обычно настраиваемые, а действие зависит от того, в какой области приложения находится курсор.

Оптомеханические (шариковые) мышки
Их можно узнать по вращающемуся резиновому шарику в нижней части. Он вращается при передвижении девайса по твердой поверхности. Этот шарик задает вращение еще двум роликам, находящимся внутри корпуса. Они отображают движение курсора по вертикальной и горизонтальной оси. Безусловным недочетом оптомеханических мышей является загрязнение шариков, из-за чего рабочий механизм может заедать. Сегодня они практически вышли из обращения, на замену им пришел следующий вид.
Оптическая мышь
Первое поколение оптических мышей имеют встроенные светочувствительные диоды, излучающие и принимающие свет. Светодиодам для функционирования требуется специальная рабочая область. На ней должна присутствовать особая штриховка из параллельных или пересекающихся линий.
На многих ковриках для мышей эта штриховка наносилась краской, неразличимой человеческим глазом. Недостатками оптических мышей первого поколения является то, что без ковриков со штриховкой девайс работать не будет.
Загрязнение таких ковриков приводит к искажению принимающего сигнала светодиода при прохождении по загрязненному пятну. Курсор на экране монитора будет вести себя при этом неправильно.
Второе поколение оптических мышек устроено более интересно. Внизу имеется светодиод, который подсвечивает
рабочую область, по которой движется мышка. А микрокамера делает около тысячи снимков этой поверхности в секунду.
После изображения передаются процессору. А он обрабатывает данные об изменении положения мыши по осям координатам. Оптические мышки второго поколения менее капризны к грязи и характеру рабочей поверхности (исключение составляет лишь зеркальная).
Лазерные мышки
Вместо диода рабочая поверхность подсвечивается лазером. Он дает более узконаправленный пучок света, и точность определения положения курсора становится выше.
Гироскопические мышки
Работа этих девайсов основывается на применении гироскопического датчика. Он полностью следит за положением мышки в пространстве, не только в двухмерной системе координат. Гироскопическими мышками можно пользоваться, перемещая их в воздухе.
Беспроводная мышь
Новое поколение компьютерных мышек. Внешнее отличие от других видов компьютерных мышек заключается в отсутствии провода, идущего к компьютеру или ноутбуку.
Питание идёт от батареек внутри корпуса мыши, поэтому она весит больше обычной. Управление устройством осуществляется с помощью Блютуз и Вай Фай. Первый вариант встречается чаще.
У беспроводного устройства есть большой минус — передача данных осуществляется медленнее, чем через провод. Поэтому, если вы хотите купить беспроводную мышь, то выбирайте бренды, зарекомендовавшие себя на рынке.
В ценовой категории 300-500 рублей беспроводную мышь рассматривать не стоит. Начните свои поиски этого устройства ввода минимум от 1500 рублей.
Тачпад

Это указательное устройство ввода информации – аналог компьютерной мышки для ноутбуков. Он представляет собой панель с сенсорной рабочей областью и реагирует на соприкосновение с пальцем.
Перемещая свой палец по поверхности сенсора можно управлять курсором. Если же пользователю удобнее работать с обычной компьютерной мышью, то тачпад можно отключить и он перестанет реагировать на прикосновения.
Трекпоинт

Это маленьких размеров джойстик, установленный на клавиатуре между клавишами G, H и B. Он может вполне заменить собой компьютерную мышку. Его удобство в том, что не нужно убирать руки с клавиатуры, если вдруг понадобиться переместить курсор. Он более оперативен, так как движения пальцев руки более быстры, чем движения кисти. Но нужно определенное время, чтобы привыкнуть к управлению трекпоинтом.
Игровые манипуляторы

Эти приборы призваны придать максимальную реалистичность во время компьютерной игры. Девайсы с обратной связью могут даже вибрировать в нужный момент времени.
- джойстик – прибор, дающий возможность управлять виртуальным объектом в трехмерном пространстве. Джойстик выглядит как ручка с кнопками, закрепленная на основании посредством шарнира.
- геймпад – гаджет, ассоциирующийся с игровыми приставками типа X-box. В компьютерных играх на ПК они тоже используются. Геймпады удерживаются двумя руками, а большинство движений совершаются большими и указательными пальцами. Помимо кнопок на геймпадах часто устанавливаются аналоговые джойстики.
- руль – крайне полезный девайс для тех, кто увлекается автомобильными симуляторами. Он может идти в комплекте с педалями. Руль с обратной связью будет не просто реалистично управлять машиной, но и вести себя так, как это было бы в реальных условиях. Например, при заносе авто он может вывернуться так, что его можно будет и не удержать.
Упражнения на технику чтения и понимания прочитанного
0 Спам
Екатерина Олеговна, спасибо за участие в конкурсе и публикацию работы! Все хорошо, но для техникума, конечно, здесь слишком мало вопросов (всего 6!). Это больше для начальной школы подойдет.
Что я рекомендую сделать:
1. Увеличить размер изображения-вопроса, потому что с мест ничего не видно.
2. Привести в порядок стрелки с номерами вопросов: «1» и «6» — цифры находятся в центре, «2», «3», «4» и «5» — где им хочется, но не в центре.
2007-2022 «Педагогическое сообщество Екатерины Пашковой — PEDSOVET.SU».
12+ Свидетельство о регистрации СМИ: Эл №ФС77-41726 от 20.08.2010 г. Выдано Федеральной службой по надзору в сфере связи, информационных технологий и массовых коммуникаций.
Адрес редакции: 603111, г. Нижний Новгород, ул. Раевского 15-45
Адрес учредителя: 603111, г. Нижний Новгород, ул. Раевского 15-45
Учредитель, главный редактор: Пашкова Екатерина Ивановна
Контакты: +7-920-0-777-397, info@pedsovet.su
Домен: https://pedsovet.su/
Копирование материалов сайта строго запрещено, регулярно отслеживается и преследуется по закону.
Отправляя материал на сайт, автор безвозмездно, без требования авторского вознаграждения, передает редакции права на использование материалов в коммерческих или некоммерческих целях, в частности, право на воспроизведение, публичный показ, перевод и переработку произведения, доведение до всеобщего сведения — в соотв. с ГК РФ. (ст. 1270 и др.). См. также Правила публикации конкретного типа материала. Мнение редакции может не совпадать с точкой зрения авторов.
Для подтверждения подлинности выданных сайтом документов сделайте запрос в редакцию.
О работе с сайтом
Мы используем cookie.
Публикуя материалы на сайте (комментарии, статьи, разработки и др.), пользователи берут на себя всю ответственность за содержание материалов и разрешение любых спорных вопросов с третьми лицами.
При этом редакция сайта готова оказывать всяческую поддержку как в публикации, так и других вопросах.
Если вы обнаружили, что на нашем сайте незаконно используются материалы, сообщите администратору — материалы будут удалены.












