Как создать локальную сеть между двумя компьютерами?
Здравствуйте.
Еще лет 10-15 назад — наличие компьютера было чуть ли не роскошью, сейчас же даже наличие двух (и более) компьютеров в доме — никого не удивляет… Естественно, что все преимущества ПК появляются при подключении его к локальной сети и интернету, например: сетевые игры, совместное использование дискового пространства, быстрая передача файлов с одного ПК на другой и т.д.
Не так давно мне «посчастливилось» создавать домашнюю локальную сеть между двумя компьютерами + «расшарить» интернет с одного компьютера на другой. О том, как это сделать (по свежей памяти) расскажу в данном посте.
Физическое разделение
Как правило, физический сегмент сети ограничен сетевым устройством, обеспечивающим соединение узлов сегмента с остальной сетью:
- Мосты или коммутаторы (2-й уровень в модели OSI);
- Маршрутизаторы (3-й уровень в модели OSI).
- Физический сегмент сети является домен коллизии. Устройства, работающие на первом уровне модели OSI (повторители или концентраторы), домен коллизий не ограничивают.
Второй этап — настройка локальной сети (через свитч)
В случае выбора вами простого свитча и подключения к нему компьютеров с помощью кабеля, мы сразу переходим к этапу настройки параметров для каждого компьютера или устройства.
В системе Windows 7 нам необходимо зайти в меню Пуск, выбрать Панель управления и открыть вкладку Центр управления сетями.

Кликнув на название сети (Домашняя сеть, Сеть предприятия и т.д.), вы сможете перейти к созданию рабочей группы (но лучше не усложнять процесс и отменить предложение системы). Слева вы увидите пункт Изменить дополнительные параметры общего доступа. Убедитесь, что в нем включены параметры Сетевое обнаружение, Общий доступ к файлам и принтерам, Общий доступ к папкам и другие необходимые вам параметры. Данные действия необходимо провести на каждом компьютере/ноутбуке!
Теперь настраиваем сетевые карты. В Центре управления сетями нажимаем пункт Подключение по локальной сети.

В появившемся окне нажимаем Свойства и выбираем строку Протокол Интернета версии 4 (TCP/IPv4) и снова нажимаем Свойства. В появившемся окне выбираем Использовать следующий IP-адрес и прописываем IP для первого (главного) компьютера — 192.168.0.1, а маску подсети — 255.255.255.0.

Строка с номером шлюза не указывается, если локальная сеть не имеет доступа к Интернету. Такие же действия проводим на всех других устройствах, только меняем последнюю после точки цифру в IP-адресе на 2, 3, 4 и т.д.
Количество подключаемых компьютеров обычно обуславливается числом выходов на хабе, которое варьируется от 8-16 или ещё больше. Такой способ подключения при определённых настройках о которой мы поговорим немного позже, позволяет объединить все компьютеры единой локальной сетью. Помимо этого такое подключение позволяет компьютерам находиться в сети независимо друг от друга. Даже если один из компьютеров отключится от сети, остальные буду продолжать работу. Для того чтобы реализовать сеть посредством хаба нам понадобится специальный сетевой кабель который будет связывать каждый компьютер с сетью. Этот кабель так же известен под названием «витая пара».
Шаг третий — проверка сетевых настроек
Теперь можно проверить корректность создания локальной сети. Для этого в меню Пуск в поиске набираем cmd и жмем Enter, в появившемся окне набираем слово ping и через пробел адрес требуемого компьютера, например, ping 192.168.0.3. если все было сделано верно, то появится сообщение об успешном обмене пакетами и время отклика. Если же настройки не были сделаны корректно, то вы увидите сообщения о превышении интервала ожидания для запроса.
Второй этап — настройка локальной сетки (для роутера)
В случае, если вы используете роутер в своей системе, то настройка обычной «локалки» ничем не отличается от вышеописанных действий для свитча. Но если вы хотите подключить компьютеры локальной сети к Интернету, то порядок действий изменяется радикально. Мы настраиваем только роутер, а для всех подключаемых к домашней сети устройств выставляем в параметрах сетевых карт пункт — Получать IP-адреса автоматически.
Чтобы настроить роутер, необходимо открыть окно любого браузера и набрать в строке его сетевой адрес (он обычно указан на самой коробке или в документации к нему). В зависимости от марки и производителя эти IP-адреса могут быть разные. Браузер откроет нам окно с параметрами роутера, где необходимо указать сведения, которые вам дал провайдер. В случае, если все было сделано верно, все ваши устройства автоматически объединятся по локальной сети и будут подключены к Интернету. Теперь вы можете перейти к 3 шагу — проверке корректности настройки и «пропинговать» все свои устройства, как это описано выше.
Если у вас возникли сложности, то мастера компании «Админ Сервис» всегда готовы помочь вам с проектированием, прокладкой и настройкой локальной компьютерной сети.
Игра по локальной сети
Итак, нам удалось подключить два устройства к одной сети без интернета, позволить им обмениваться файлами. Как начать играть по локальной сети?
Для этого, как правила, никаких дополнительных настроек делать не нужно. Мы лишь включаем игру и, если можно играть по локальному соединению, выбираем соответствующий пункт, а затем играем по уже созданному нами.
Для разных игр подключение к общему серверу может различаться. Где-то необходимо будет ввести IP или имя ПК. Для Minecraft, Counter Strike, например, нужно будет создать сервер. Но как правило, всё делается достаточно просто.
Hamachi
Такое случается довольно редко, но порой какая-либо игра не позволяет играть через интернет, зато позволяет по локальной сети. Не стоит отчаиваться, даже если получилось, что ваш друг живёт далеко от вас.
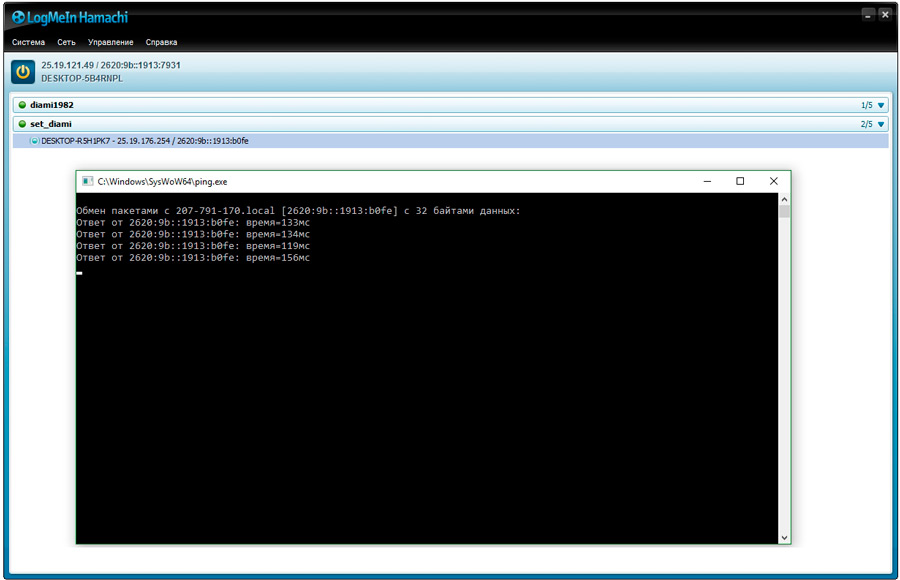
Программа Hamachi позволяет эмулировать локальное соединение и таким образом подключить к нему ПК через интернет. Для этого необходимо лишь скачать программу, зарегистрироваться, а затем создать новое соединение, придумать ему имя и, если нужно, пароль. После этого вы сможете легко использовать эту сеть для игры.
Как видите, объединение компьютеров в локальную сеть — довольно лёгкий процесс. Он не займёт у вас много времени, и вы сможете соединить два ПК, после чего играть с друзьями, находясь как вдали от них, так и будучи в одном помещении с ними.
Способы создания соединения подойдут для всех Windows, начиная с XP, заканчивая «Десяткой».
Варианты построения домашней локальной сети
Главное условие организации домашней локальной сети заключается в соединении компьютеров с роутером с помощью правильно обжатой витой пары. Также необходимо правильно настроить все сетевые параметры на роутере и каждом из компьютеров.
Конфигурация параметров работы включает такие действия:
- Зайти в панель управления устройством через меню Пуск.
- Открыть раздел с параметрами сетевых подключений.
- Выбрать нужное соединение и дождаться появления нового окна. Выбрать строку с информацией о состоянии соединения, открыть его свойства.
- Выбрать протокол TCP/ipV4, открыть его свойства.
- Активировать пункт «Использовать следующий IP» путем перемещения ползунка. Указать вручную маску подсети с IP адресом компьютера.
Остальные параметры не подлежат изменению. Пользователю нужно сохранить новые настройки с помощью кнопки. При настройке безопасности соединения рекомендовано выбирать варианты, предложенные производителем.
Для систем Windows от компании Microsoft характерны 3 варианта настроек безопасности:
- Домашняя. Подключенные устройства принимают участие в организации сетки. Обязательно активируют функции сетевого окружения. Это позволит получить доступ к данным на всех устройства, в рамках одной локальной сети.
- Рабочая. Оптимальное решение для малых офисов. Принцип работы схож с домашним вариантом. Активируется сетевое окружение, а также открывается общий доступ к информации и всем устройствам.
- Публичная. Стандартный вариант для общественных мест. Такой уровень безопасности по умолчанию скрывает доступ к подключенным устройствам.
После конфигурации параметров нужно проверить все устройства на подключение к одной сети. Следует убедиться в отсутствии повторяющихся IP-адресов в рамках одной сети. Также стоит проследить, чтобы каждый компьютер имел уникальное отображаемое в сети имя. Задать сетевое имя для каждого из ПК можно из «Моего компьютера», зайдя в «Свойства» и найдя в них пункт «Имя компьютера, имя домена и параметры рабочей группы».
Правильно настроенная локальная сеть через роутер позволит каждому из подключенных устройств получать доступ к информации, хранящейся на остальных участниках сети. Для того чтобы сполна пользоваться этой возможностью, нужно правильно настроить параметры безопасности и общего доступа.
Локальные компьютерные сети
Локальные компьютерные сети (LAN — Local Area Network) сейчас распространены повсеместно. Ими пользуются дома, на работе, в магазинах, в офисных и торговых центрах. Даже если вы далеки от IT, вам стоит иметь представление о том, что это такое и как это можно настроить.
Основные характеристики локальных сетей
Локальная сеть подходит для использования на ограниченной территории — например, в квартире, офисе или целом здании, но не более. Она обеспечивает быструю (до 100 Мбит/с) передачу данных между узлами сети. Это позволяет пользователю локалки, например, использовать удалённый диск со скоростью, сравнимой с использованием HDD на своём компьютере.
В локальных сетях используются высококачественные линии связи. Наиболее распространены сейчас медные витые пары и оптоволоконные кабели. Это даёт возможность отказаться от подтверждения получения пакета, модуляции и некоторых других методов, которые снижают скорость передачи и усложняют использование сети.
Локальная сеть предполагает совместное использование каналов. Это означает, что одним и тем же каналом связи могут пользоваться разные узлы сети. Более подробно на последовательности передачи данных мы остановимся в разделе, посвящённом топологии сети.
Вообще каналы передачи данных предполагают наличие как минимум двух каналов связи — один работает на приём, другой — на отправку. Раньше это осуществлялось подключением двух физических проводов. Но с приходом витых медных пар и оптоволокна, которые способны как отдавать, так и принимать сигнал, такой подход стал менее популярен.
Всё вышеперечисленное даёт локальной сети ряд преимуществ:
- быструю передачу данных;
- относительную простоту настройки;
- низкая сложность методов передачи;
- возможность использования дорогой сетевой среды.
Но у локальной сети есть и минус — слабая масштабируемость. Вместе с увеличением количества узлов и протяжённости линий резко снижается скорость передачи данных.
Таблица: отличия локальных сетей от глобальных
- модуляция,
- асинхронные методы,
- сложные методы контрольного суммирования,
- квитирование,
- повторные передачи искажённых кадров.
Виды локальных сетей
Локальные сети обычно делят на две большие категории — одноранговые и иерархические (то есть созданные на базе серверов).
Одноранговая локалка подразумевает «равноправие» всех оконечных узлов. Это означает, что пользователь каждого компьютера, подключённого к сети, может получать доступ ко всем открытым файлам и папкам и самостоятельно решать, какие файлы и папки открывать на своём компьютере. В домашних условиях одноранговая система — самая предпочтительная. Её недостаток — низкий уровень безопасности, поэтому в офисах её лучше не использовать.
Иерархическая локальная сеть обязательно имеет в своей структуре сервер, который занимается:
- администрированием сети;
- подключением периферийных устройств (например, сетевых принтеров);
- хранением основной информации сети;
- разработкой маршрутов передачи данных внутри сети.
В иерархической сети администратор определяет, какие файлы и папки «расшарить», кто из клиентов будет иметь к ним доступ и так далее. В корпоративных условиях локалка на базе сервера — оптимальный вариант.
Топология локальных сетей
Топология — это то, как и в каком порядке устройства сети связываются между собой и передают данные. Рассмотрим возможные виды физической топологии, указав плюсы и минусы каждого:
-
шинная. Эта физическая топология появилась раньше всех. Она работает по следующему принципу — к одному длинному кабелю с помощью трансиверов подсоединяются все устройства сети. На его концах устанавливают терминаторы с сопротивлением 50 Ом, чтобы сигнал не отражался в кабеле. Любой сигнал или пакет данных, отправленный одним из компьютеров сети, направляется на все остальные. Только после приёма пакета элемент сети проверяет, ему ли адресовано «сообщение». Если да, то продолжает обработку. А если нет — отбрасывает и заканчивает работу с этим пакетом. Сейчас такую топологию почти не применяют из-за низкой отказоустойчивости. Любое повреждение основного кабеля приводило к полной неисправности всей сети;

До сих пор широко известна шутка про уборщицу, которая одной шваброй может положить всю сеть — это именно про шинную локалку
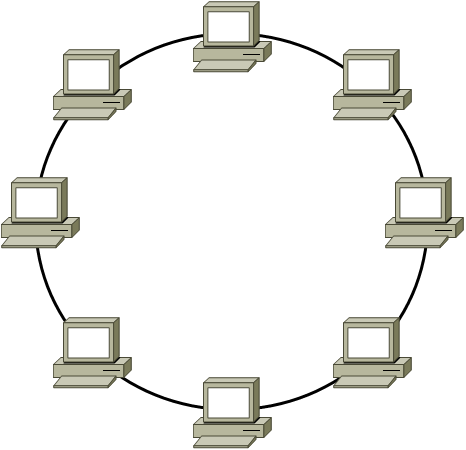
Обычно компьютеры в кольцевой сети соединяли сразу двумя кабелями — один был основным, а другой — резервным
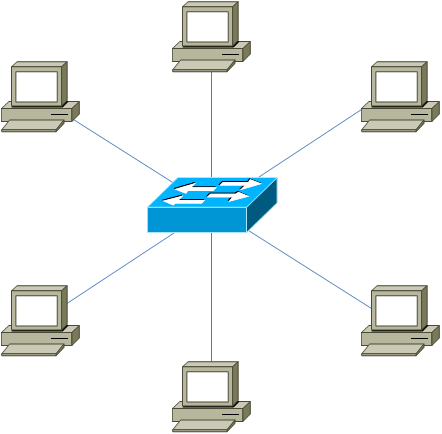
Такой тип сети настраивается проще всего, а потому часто используется в качестве домашней локалки
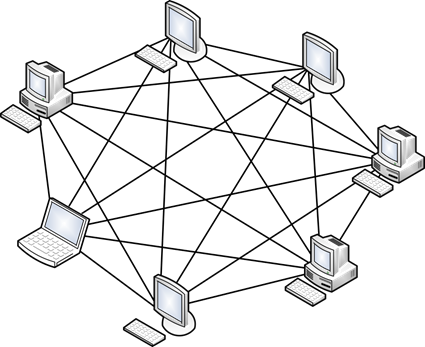
Полносвязная сеть — самая надёжная, но и самая дорогая
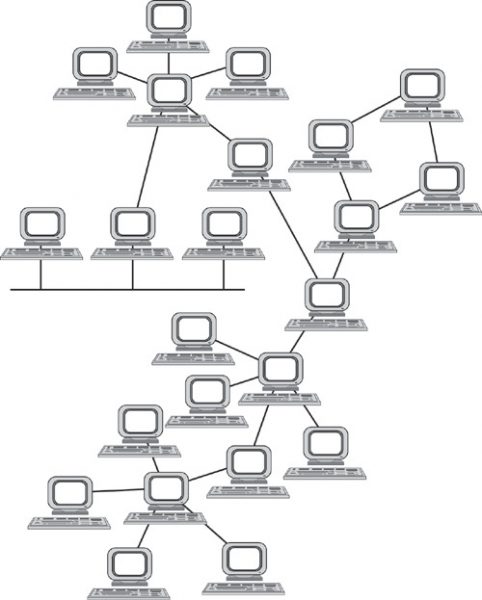
Смешанная топология использует уже рассмотренные методы соединения
Элементы локальной сети
Теперь рассмотрим наиболее распространённые элементы, которые можно подключить к локальной сети:
- ПК. В сетевой терминологии подключённый компьютер называют рабочей станцией. Он может быть:
- сервером, то есть руководить обслуживанием сети. Стоит иметь в виду, что фактически сервер — это программное обеспечение установленное на компьютере. Однако для удобства так стали называть и сами ПК, на которых стоят серверные программы. В крупных локалках рекомендуется выделять отдельные ПК под серверы баз данных и файловые серверы, поскольку скорость передачи данных ограничивается вычислительной мощностью компьютера-сервера. По этой же причине сервер оснащают как можно большим объёмом дисковой и оперативной памяти. Этот ПК, как правило, работает безостановочно, чтобы у клиентов был доступ к информации и сети в любое время. Сервер обычно имеет статичный адрес в сети;
- клиентом, то есть пользоваться услугами сети, но не иметь доступа к её администрированию. Эти ПК часто имеют динамические адреса, хотя могут обладать и прописанными статическими, как и серверы. Клиенты обращаются к серверу для получения файлов и «общения» с другими компьютерами;
Все рассмотренные выше элементы — оконечные. Не будем забывать и о промежуточных узлах. Ими могут быть:
- концентраторы. Эти элементы получают информацию от оконечных узлов сети, а затем передают её всем остальным ПК. При этом концентратор «не знает», какому клиенту адресован запрос, а потому направляет пакет данных сразу всем. Компьютеры уже при получении данных определяют, обрабатывать пакет или нет. Концентраторы лучше не использовать в больших локальных сетях, отдавая предпочтение свитчам;
- свитчи (коммутаторы). Такой элемент способен определить, кому перенаправить пакет данных, а потому способны сэкономить много трафика, направляя запрос прицельно его адресату;
- репитеры (повторители). Эти элементы нужны для больших площадей — они позволяют восстановить ослабившийся сигнал и продолжить его передачу с новой силой;
- хабы. Это те же репитеры, только позволяющие обслуживать сразу несколько компьютеров сети;
- маршрутизаторы наиболее часто используются в домашних локальных сетях. Эти устройства занимаются «прокладкой маршрута» для пакетов данных — они находят получателя среди узлов и переправляют пакет ему. Их ещё часто называют роутерами.
Сетевую среду же образуют кабели и беспроводное соединение (радиоволны). Первые обычно представлены медными витыми парами. Они позволяют добиться неплохой скорости, и к тому же недороги. Нередко можно встретить и оптоволокно — оно позволяет добиться максимальной скорости соединения благодаря световым импульсам.

Медная витая пара — самый популярный способ проводного соединения
Через домашний роутер

Простой способ для соединения сетевого оборудования – воспользоваться маршрутизатором, который есть в каждом доме. При этом не имеет значения, какое именно подключение используется – патч-корд или «по воздуху». Все объединенные устройства при этом получают собственный IP-адрес и доступ к интернету, что позволяет вести между ними обмен данными.
Для наглядности можно посмотреть видео:
Чтобы подключить 2 ноутбука между собой по Вай-Фай, воспользуемся следующей инструкцией:
- При работающем и настроенном роутере активировать модули передачи Wi-Fi (установить их, если речь идет о стационарном ПК).
- Зайти в «Этот компьютер», выбрать вкладку «Компьютер», нажать «Свойства». На обоих ПК в поле «Рабочая группа» название должно быть одинаковым. Стандартное – Workgroup.

- Дальше следует открыть «Панель управления», кликнуть «Домашняя группа», нажать «Создать домашнюю группу», если таковой пока нет. Следует убедиться, что в настройках интернета в качестве типа сети используется домашняя. При наличии группы можно начинать ее настраивать.
- Нужно выделить элементы, доступные для второго ПК, и изменить дополнительные опции, связанные с общим доступом.
- В них необходимо активировать сетевое обнаружение, открыть доступ к принтерам и файлам. Лучше отказаться от защиты паролем. На «десятке» нужно попасть в «Центр управления…», зайти в «Изменить дополнительные параметры общего доступа» (в меню слева).

- Остается зайти в «Центр управления…» и возле активного соединения открыть «Карта сети». В новом окне будет показан способ объединения маршрутизатора, интернета и подключенных ПК. Достаточно нажать на подключаемое устройство, чтобы открыть ему доступ.
В дефолтных настройках открыт доступ к части данных, расположенных на диске C. Вручную можно полностью открыть доступ:
- Нажать ПКМ на диск или каталог, доступ к которому нужно открыть с другого компьютера.
- Открыть меню «Общий доступ…», выбрать «Расширенная настройка…» (для диска), «Все» (для каталога). Если открывать доступ к диску, достаточно выбрать «Все» и отметить галочками предложенные разрешения.

Инструкция позволяет объединить компьютеры по Wi-Fi. Теперь не будет ограничений в обмене информацией, а ПК одинаково будут иметь доступ к интернету.
Используя данный метод, могут появиться затруднения, включая ошибки при подключении, требование ввести пароль и другое. Это связанно с особенностями Windows, у которой появляются капризы в области безопасности.
В таких случаях следует проверить следующие настройки:
- Параметры брандмауэра или антивирусного программного обеспечения. Оба инструмента могут заблокировать соединение, так что не лишним будет выключить их – это позволит проверить, не они ли мешают объединению.
- Настройки учетных записей. Следует попытаться создать одинаковые записи с идентичными кодами и именами. Не стоит устанавливать пустой код для доступа. Можно создать Гость, предоставив все доступные разрешения.
- Возможно, на обоих компьютерах установлены разные даты и время. Этот также стоит учесть.
Чтобы проверить работоспособность соединения, можно использовать командную строку:
- Открыть «Карту сети», навести курсор на ноутбук, чтобы увидеть его IP-адрес.
- Нажать комбинация Win+R, набрать cmd для запуска текстового интерфейса.
- Ввести ping, через пробел набрать IP-адрес устройства.
- Если передача пакетов идет полным ходом, проблем никаких нет.

Таким образом, можно связать не только два компьютера через Wi-Fi роутер. Единственное – чем больше подключенных устройств, тем ниже может быть скорость передачи данных.
Однако, чтобы заметно снизить скорость, необходимо подключить более 20 пользователей.
Способ соединить два компьютера с помощью Wi-Fi роутера, ну или свитча.
У кого стоит роутер или свитч, соединить два компьютера в 2 раза проще. Даже если у вас Wi-Fi точка, соединили вы компьютер по шнуру или по беспроводному соединению Wi-Fi не имеет значения. Это одно и тоже, главное чтобы подсеть была одинаковая (например 192.168.1.*)
Для начала нужно проверить, чтобы рабочая группа была одинаковая, иначе второй компьютер не увидит первый. Идем в панель управления и выбираем система.

Далее смотрим какая у вас рабочая группа. Если разная везде, называем одинаковым именем. Чтобы это сделать нажимаем изменить параметры.


И меняем название. Главное чтобы это название было одинаковое на всех компьютерах!

Итак, для соединения компьютеров идем в панель управления и выбираем домашняя группа.

Далее выбираем создать домашнюю группу.

Далее выбираем, какие общие папки вы хотите расшарить.

Далее сохраните пароль, который вам выдадут. Он понадобится, чтобы подключить другие компьютеры.

Далее, нужно на других компьютерах соединиться с этой группой. Заходим так же в панель управления — домашняя группа и видим, что компьютер увидел домашнюю группу. Нажимаем присоединиться.
Некоторые думают что подключение по проводу и по Wi-Fi это разные вещи. По этому для разрушения мифа как соединить два компьютера между собой через wifi, я решил подключиться по Wi-Fi и проделать все тоже самое.

Идем по порядку.

Предоставляем доступ, необходимым файлам.

Далее вводим пароль, который давался при открытии группы выше.

Все, вы подсоединились к группе.

Далее, если вы хотите обмениваться файлами , делаем следующее — Заходим в панель управление и центр управления сетями и общим доступом.
Нажимаем изменить дополнительные параметры общего доступа.

И выбираем все пункты как у меня:

Все. Теперь проверяем. Создаем папку, я например создал на рабочем столе ноутбука (которые подсоединен по wi-fi).

Далее нажимаем на ней правой кнопкой мыши и выбираем свойство. Вкладка доступ. Сначала Общий доступ, потом расширенная настройка.

Пишем все, или определенного пользователя, далее можем поставить что ему разрешено и нажимаем общий доступ.

В расширенной настройке ставим галочку и нажимаем ок. Если нужны расширенные права, то кнопка расширенные.

Теперь проверяем. В компьютере нажимаю пуск, захожу в сеть. И вижу свой ноутбук (именем компьютера я не заморачивался).

Заходим и видим папку, которую я создавал в ноутбуке.













