BOOTMGR is missing в Windows 7
BOOTMGR is missing в Windows 7 выходит такая ошибка при загрузке операционной системы, ничего не могу с ней поделать, исправляю так как написано везде, загружаюсь с установочного диска Windows 7, выбираю восстановление системы, далее командная строка, команды diskpart и list volume определяю буквы дисковода (D:) и системы (С:) пишу D: далее команда copy bootmgr c: и опять загрузится не могу, кошмар какой-то, спасайте люди. Антон.
Никогда не догадаетесь как мы исправили ситуацию, дело в том что Антон всё делал правильно. Такая ошибка попадалась мне довольно часто и хочу сказать не всегда виноват удалённый или повреждённый загрузчик операционной системы.
Примечание : Друзья, если данная статья не поможет, попробуйте две другие наши статьи — Восстановление загрузчика Windows 7 и ошибка NTLDR is missing при загрузке Windows 7, в них описаны другие способы восстановления загрузки вашей операционной системы.
Присутствуют ещё несколько причин связанных с железом, к примеру часто на компьютере, который приносят на ремонт с данной неисправностью BOOTMGR is missing в Windows 7, слетают настройки вкладки Boot в BIOS. А это значит, что загрузчик живой и невредимый присутствует на диске с установленной Windows 7, но так как компьютер пытается загрузится не с нужного нам винчестера, мы получаем подобную ошибку. Да что говорить, давайте на конкретных примерах увидим как справится с данной неприятностью.

- Восстановление загрузчика Windows 7 с помощью восстановления запуска.
- Восстановление загрузчика bootmgr в Windows 7, с помощью командной строки.
- В конце статьи мы с вами решим проблему ошибки BOOTMGR is missing в Windows 7 , путём изменения настроек в BIOS .
В первую очередь попробуем восстановить загрузчик Windows 7, для этого в самом начале загрузки нажмём клавишу F-8 , должно появится меню Дополнительных вариантов загрузки ,

в нём мы должны выбрать первый пункт Устранение неполадок компьютера . Если данного меню нет, значит у нас удалён скрытый раздел, содержащий среду восстановления Windows 7, в этом случае мы должны воспользоваться диском восстановления или установочным диском Windows 7. Производим загрузку с установочного диска семёрки, в начальной фазе загрузки компьютера, при появлении предложения загрузиться с диска « Press any key to boot from CD… », жмём на любую клавишу клавиатуры, иначе загрузки с диска не произойдёт

далее выбираем Восстановление системы

Происходит быстрый анализ проблем мешающих нормальной загрузке Windows 7, обнаруженные проблемы в параметрах загрузки этого компьютера среда восстановления предлагает исправить автоматически. Нажмите на «Исправить и перезапустить». В большинстве случаев, такие нехитрые действия приведут к тому, что загрузка Windows 7 будет восстановлена.

Если последующая загрузка Windows 7 также закончится неудачей, опять загрузитесь в среду восстановления и нажмите Далее

и выберите Восстановление запуска, Windows 7 запустит средство восстановления запуска и при обнаружении повреждённых файлов заменит их. Если номер не прошёл, читаем дальше.

Второй способ: в окне Параметры восстановления системы выбираем Командная строка ,

Внимание: Чтобы вы лучше могли понять то, что я буду делать дальше, я покажу вам «Управления дисками» моей операционной системы.
Всё как обычно, файлы операционной системы находятся на диске C:, а вот видите этот скрытый раздел без буквы диска, объёмом 100 МБ Зарезервировано системой , так вот, именно в этом разделе хранятся все файлы загрузки Windows 7, в том числе и загрузчик операционной системы файл bootmgr , но его сейчас там нет или он повреждён, поэтому у нас с вами и выходит ошибка при загрузке » BOOTMGR is missing. Press Ctrl+Alt+Del to restart «.


Наша цель скопировать файл bootmgr с установочного диска Windows 7 именно в этот раздел. Давайте проделаем эту простую операцию, но сначала определимся с буквами дисков, так как у вас они могут быть другие.
Примечание: Друзья, сейчас мы будем работать с командной строкой среды восстановления. Необходимые команды я Вам дам, но если Вам их будет трудно запомнить, можно создать шпаргалку — текстовый файл со списком необходимых реанимационных команд и открыть его прямо в среде восстановления . Это сильно облегчит Вам работу.
Как видим, в командной строке дисководу присвоена буква F: , а моему скрытому разделу Зарезервировано системой , объём 100 МБ, среда восстановления Windows 7 присвоила букву C: (файлы операционной системы с папками Windows и Program Files находятся на диске D: ).
copy bootmgr C: то есть копируем загрузчик bootmgr с установочного диска Windows 7 на скрытый раздел Зарезервировано системой C: . Вот и всё.

Друзья, скрытый раздел «Зарезервировано системой» объём 100 МБ, не всегда создаётся при установке Windows 7, в редких случаях его может и не быть, в этом случае копируйте файл bootmgr прямо в корень диска с файлами операционной системы.
Если при копировании файла bootmgr у вас будет выходить ошибка о том, что у вас недостаточно прав , то попробуйте полностью перезаписать хранилище загрузки BCD.
Дисководу присвоена буква F:, а скрытому разделу Зарезервировано системой, объём 100 МБ, среда восстановления Windows 7 присвоила букву C: . Значит файлы операционной системы с папками Windows и Program Files находятся на диске D:.
Данная команда перезапишет всё хранилище загрузки BCD (содержимое папки Boot в разделе Зарезервировано системой) и файл bootmgr для Windows 7 находящейся на диске D:.

Если опять выдут какие-либо ошибки, то можно загрузиться с LiveCD и удалить всё содержимое скрытого раздела Зарезервировано системой, объём 100 МБ, а затем воссоздать заново уже известной вам командой.
Подробности в этой статье http://remontcompa.ru/421-ntldr-is-missing-v-windows-7.html .
Устранение ошибки BOOTMGR is missing в Windows 7 у нашего читателя. У Антона , как и у меня на компьютере три винчестера, только на одном из них установлена Windows 7, а значит компьютер должен производить загрузку именно с него. Зайдём в BIOS и посмотрим во вкладке BOOT , пункт Boot Device Priority

с нужного ли нам диска происходит загрузка, конечно нет, на первом месте стоит винчестер Western Digital ,

на котором находятся только личные данные, а где хард MAXTOR с установленной Windows 7, давайте искать. Почему нарушились настройки в BIOS , причин много, например села батарейка CMOS или некорректно был выключен компьютер. Исправляем ошибку BOOTMGR i s missing , нажимаем Esc на клавиатуре и идём во вкладку Hard Disk Drives

именно в ней при наличии нескольких жёстких дисков определяется тот, с которого компьютеру необходимо произвести загрузку операционной системы.

Выставляем на первое место винчестер MAXTOR


Недавно один мой приятель принёс мне системный блок с жалобой на то что две установленные у него на разных жёстких дисках операционные системы Windows 7 и Windows 8 не загружаются выдавая при загрузке ошибку BOOTMGR is missing в Windows 7.
Пришлось загрузить компьютер с загрузочного диска Acronis Disk Director. Как видим имеются два жёстких диска, первый Диск 1 с установленной Windows 7, а второй Диск 2 с установленной Windows 8. Обратите внимание на два красных флажка, которыми помечены совсем не те разделы, которые нужно. Почему? Красный флажок означает то, что данный раздел активен и с него должна происходить загрузка операционной системы.
Ошибка в том, что у нас на обоих жёстких дисках должны быть отмечены красным флажком первые скрытые разделы System Reserved (Зарезервировано системой), то есть активными должны быть они. На Windows 7 объём такого раздела составляет 100 МБ, а на Windows 8 350 МБ, именно эти разделы носят атрибуты: Система. Активен и именно на этих разделах находятся файлы конфигурации хранилища загрузки (BCD) и файл менеджера загрузки системы (файл bootmgr). А у нас получается эти атрибуты носят другие разделы. Из-за этого Windows 7 и Windows 8 не загружаются.
Примечание: Сделать раздел активным можно с помощью командной строки (смотрите конец статьи), а можно программой Acronis Disk Director.

Что нужно сделать? Выбираем первый жёсткий Диск 1, щёлкаем на первом разделе System Reserved (Зарезервировано системой) правой мышью и выбираем «Отметить как активный»

Том «Зарезервировано системой» будет отмечен как активный. Нажимаем ОК.

То же самое делаем с Диском 2. Программа Acronis Disk Director работает в режиме отложенной операции, чтобы изменения вступили в силу нажимаем кнопку «Применить ожидающие операции»



Выходим из программы и перезагружаемся. Результат работы положительный — поочерёдно загружаются обе операционные системы.
Загружаемся в среду восстановления Windows 7 (как это сделать написано ранее в статье) и выбираю командную строку.
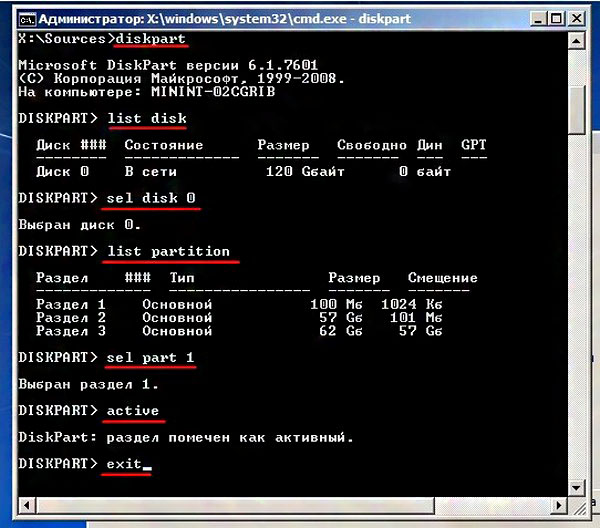
Если ничего не поможет, то читайте эту статью: Создание загрузчика Windows 7 заново
Вступление
Bootmgr is missing — ошибка загрузчика операционной системы Windows, от которого зависит запуск всех остальных программ. Причины для появления этой ошибки могут быть разные. Это может быть из-за частого преждевременного отключения компьютера (внезапное отключение от питания), вредоносных программ, если в таблицу разделов жесткого диска было осуществлено неграмотное вмешательств или из-за ошибки жесткого диска.
Что же делать, если ошибка все-таки появилась и на мониторе высветилась надпись на черном фоне: «Bootmgr is missing Press Ctrl+Alt+Del to restart»? Подобную проблему можно решить двумя способами, один из которого требует наличия диска или загрузочной флешки.
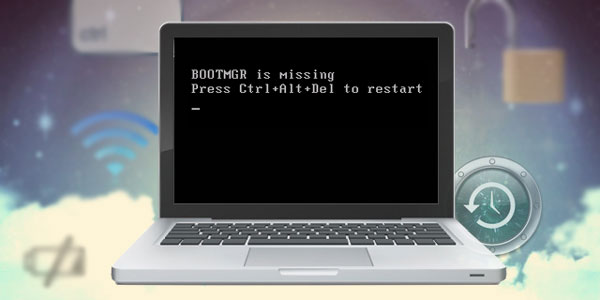
Что делать с ошибкой BOOTMGR is compressed
Мы уже рассматривали подобную проблему в статье NTLDR is missing ,и здесь решение будет иметь некоторые сходства. Для того чтобы решить возникшую ошибку вам потребуется загрузочный диск или флешка. Мы говорили о том, как создать загрузочную флешку и уже знаем как это делать, она у нас даже уже есть/
1.Вставляем флешку с Windows 7,8 и загружаемся с нее.
2.После того как перед вами будет кнопка «Установить» вы сможете обнаружить снизу функцию «Восстановление системы» — это именно то, что нам нужно.
3.Теперь загрузочная программа будет искать установленную Windows на вашем компьютере и найдет ее. Нажимаем «Далее».
4.В открывшемся меню вам необходимо выбрать нижний пункт «Командная строка»
5.Внутри командной строки вы увидите первую команду вида: x:Sources> и вам необходимо здесь ввести английскими буквами «C:». В итоге должно получиться так: x:Sources> C:
6.После ваших действий в командной строке должна быть такая строка: C:>
7.Здесь вам необходимо ввести поочередно 2 команды: bootrec /fixmbr и bootrec /fixboot (вводите первую и нажимаете Enter, вводите вторую и нажимаете Enter).
После этого можете перезагружать компьютер и вытаскивать загрузочный диск или флешку. Ошибка должна исчезнуть и компьютер будет работать в штатном режиме.
Причины возникновения ошибки
Ошибка « BOOTMGR is compressed Press Ctrl+Alt+Del to restart », переводится с английского языка как, «BOOTMGR сжат. Нажмите Ctrl + Alt + Del для перезагрузки». Не трудно догадаться, что загрузочный файл был сжат, а при загрузке, Windows не может его найти и просит выполнить перезагрузку компьютера.
Данная ошибка возникает в случае включения опции, которая служит для сжатия диска, чтоб сэкономить место на системном диске. Сжимая диск, она автоматически повреждает системные файлы, которые требуются для запуска операционной системы.

Чтобы предотвратить ошибку снимите галочку с пункта «Сжать этот диск для экономии места».
Но что же делать в случае, если ошибка уже на нашем экране.
Решено: Ошибка BOOTMGR is compressed в Windows 7
Ошибка BOOTMGR is compressed Press Ctrl+Alt+Del to restart. При чём от перезагрузки ничего не изменится.
Причина — было включено сжатие диска C: для экономии места на диске (включается галочкой в свойствах диска в «Мой компьютере»).
Как исправить BOOTMGR is missing без диска Windows
Следующий способ позволяет исправить ошибку без установочного диска. Однако, им можно воспользоваться тогда, когда на компьютере предварительно установлено средство восстановления при загрузке.
Первое, что необходимо сделать – извлечь все диски и дискеты. Затем следует перезапустить компьютер. До загрузки операционной системы нажмите и удерживайте на клавиатуре клавишу F8. Если вы не успели вовремя нажать F8, об этом свидетельствует эмблема Windows, снова перезапустите компьютер.
На компьютере с несколькими операционными системами выберите необходимую ОС, затем нажмите и удерживайте F8.
Должен запуститься экран «Дополнительные варианты загрузки», выберите «Устранение неполадок компьютера» и жмите Enter. Отобразится список средств восстановления системы, который можно использовать для устранения проблем при запуске.

Если такого пункта нет — средство восстановления не установлено либо отключено администратором ПК.
В загрузившемся окне выберите метод ввода с клавиатуры и нажмите «Далее». Затем введите пароль для учетной записи администратора, если такового нет, оставьте поле пустым и нажмите «ОК».
В следующем окне появится знакомый нам список с перечнем средств восстановления. Снова выбираем первый — «Восстановление запуска».
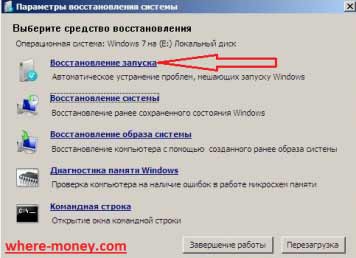
Средство восстановления проведет диагностику системы и уберет неисправности. После завершения кликните по кнопке «Готово», затем перезагрузите ПК.
Как исправить BOOTMGR is missing если нет загрузочного диска и в дополнительных вариантах загрузки отсутствует пункт «Устранение неполадок компьютера»?
Для этого потребуется загрузочный диск или флешка с образом Live CD, содержащим набор инструментов для ремонта компьютеров, например, Hiren’s Boot CD. Тем из вас, у кого нет навыков работы с подобными утилитами рекомендуем воздержаться от данного метода восстановления системы. Неумелое использование может навредить компьютеру и привести к потере ваших данных.
Для тех, кто решится на подобные действия и раздобудет образ диска Live CD, возможно, пригодится статья Как создать загрузочную флешку.
Устраняем ошибку BOOTMGR is missing в BIOS
Иногда, эта ошибка появляется из-за невозможности определения жесткого диска системой. Это может происходить по разным причинам, среди которых повреждение HDD или когда к ПК подключено несколько дисков, но ОС установлена только на одном из них.
Подобное иногда может случаться из-за неправильного выключения компьютера или когда села батарейка CMOS из-за чего настройки БИОСа обуглятся к первоначальным. Вследствие этого сбивается порядок загрузки устройств. В данном случае, необходимо настроить загрузку компьютера с винчестера с операционной системой.
Существует несколько версий БИОСа, далее мы рассмотрим лишь 2 из них.
Итак, чтобы проверить порядок загрузки, сначала нужно зайти в BIOS. Первый из рассмотренных вариантов БИОСа имеет такой вид.
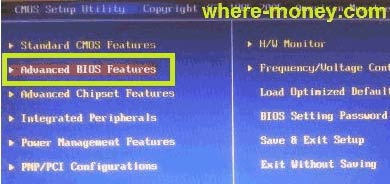
Перейдите по ссылке Advanced BIOS Features. В следующем окне выберите Boot Sequence.
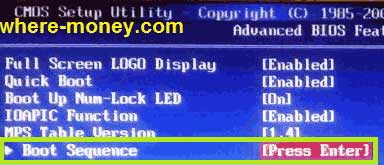
Перейдите на вкладку Hard Disk Drives.
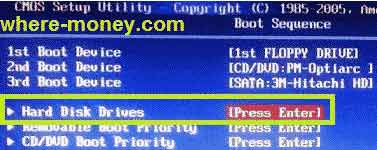
Обратите внимание на порядок загрузки жестких дисков. Если необходимо, клавишами (+/-), установите винчестер с ОС на первое место. Не забудьте сохранить внесенные изменения, нажав F10.
Теперь рассмотрим другой БИОС. Перейдите на вкладку Boot.
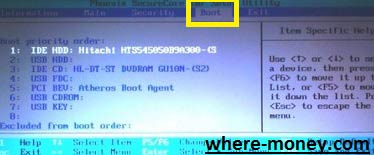
Если у вас один винчестер, как на рисунке выше, то манипуляции с порядком загрузки выполнять необязательно. Но если их несколько, поставьте на первое место тот, где установлена Windows.
Также, зайдя в БИОС, можно понять, видит ваш ПК винчестер или нет. Если его нет в списке – компьютер не видит жесткий диск, следовательно, ему не из чего грузиться. Возможно, ваш жесткий диск начал сыпаться и его пора заменить на другой или просто отошли контакты, тогда вам нужно снять крышку системника и поправить шлейф, идущий от материнской платы к винчестеру.











