Не работает микрофон Windows 10? Мы знаем, что делать!
Не работает микрофон windows 10 — довольно популярная ошибка, не только после обновления системы, но и при обычном использовании системы. Запись звука не самая популярная функция при обычном использовании компьютера и проблема может обнаружиться в самый неподходящий момент. В данной статье, мы расскажем, что делать, если не работает микрофон на ПК windows 10.
Перед тем, как приступить к решению возникшей проблемы, стоит проанализировать систему на наличие причин, в результате которых и возникла эта ситуация.
Можно разделить эти ситуации на конкретные сценарии:
- После переустановки системы или крупного обновления Windows;
- К компьютеру подключался другой микрофон или устройство записи;
- Микрофон просто перестал работать (актуально, когда его не использовали очень долгое время).
Все эти сценарии объединяет одно — решение этой проблемы, можно выполнить используя 5 способов.
Первый вариант, о котором дальше пойдёт речь, поможет в ситуации, когда не работают микрофоны на компьютере windows 10, хотя ранее корректно работали.
Другие пользователи не слышат меня
Попробуйте выполнить следующие действия.
Если ваша гарнитура оснащена кнопкой выключения звука, убедитесь, что она не нажата.
Убедитесь, что микрофон или гарнитура правильно подключены к компьютеру.
Убедитесь, что в качестве системного устройства для записи звука по умолчанию используется микрофон или гарнитура. Вот как это сделать в Windows 11:
Выберите Начните > Параметры > Системный > Звук.
В input(Вход) перейдитек выбору устройства для выступления или записи , а затем выберите нужное устройство.
Чтобы проверить микрофон, говорите в нем. В областиГромкость убедитесь, что синяя Windows вас слышит.
Устройства записи по умолчанию и устройства связи по умолчанию
Возможна ситуация, когда правильный микрофон в параметрах Windows 11 уже выбран, в параметрах конфиденциальности всё задано верно, и он даже работает в некоторых программах, в других он всё так же не работает. В этом случае попробуйте такой подход:

- На вкладке параметров «Система» — «Звук» внизу нажмите «Дополнительные параметры звука». Или нажмите клавиши Win+R, введите mmsys.cpl и нажмите Enter.
- В открывшемся окне перейдите на вкладку «Запись».
- Если вы увидите, что в списке есть два и более микрофонов и зелёные отметки есть на нескольких, нажмите по нужному для всех задач микрофону и выберите пункт «Использовать по умолчанию» или «Использовать устройство связи по умолчанию» — в результате зелёная отметка будет только на нужном микрофоне, и он будет использован в системе для всех задач: для записи и связи.
Активация микрофона в панели управления звуком
- Заходим в панель управления. Воспользуйтесь поиском и введите необходимый запрос;




Можете включить настройку «Прослушивать с данного устройства», которая находится во вкладке «Прослушать». После настройки параметров сохраните изменения путем нажатия кнопки «Ок».
После проверки, не забудьте снять галочку с «Прослушивать с данного устройства».
Установите или обновите аудио драйвер
Операционная система «Windows 10» изначально настроена на облегчение пользователям ее непосредственного использования, и в автоматическом режиме всегда старается установить или обновить драйверы новых подключенных устройств. Служба контроля и обновления «Windows 10» обычно работает без сбоев и безошибочно завершает настройку устройств. Но иногда возникают отдельные ошибки или случаи не корректной установки, прерванной или отмененной по определенным причинам, и пользователям требуется самостоятельно выполнить процесс поиска и обновления драйверов.
Если были обнаружены неполадки со звуком, то пользователи могут перейти на веб-сайт производителя, скачать и вручную установить новейшие драйвера звуковых устройств, доступные для данной модели ноутбука или стационарного персонального компьютера. Обновление драйверов часто бывает достаточно чтобы устранить проблему работоспособности микрофона.
Или пользователи могут обязать службу операционной системы «Windows 10» принудительно выполнить обновление установленных драйверов. С этой целью нажмите в приложении «Диспетчер устройств» правой кнопкой мыши на раздел микрофона и выберите во всплывающем контекстном меню соответствующий раздел «Обновить драйвер».

Также, если микрофон подключен к компьютеру через «USB-разъем», а проблема с доступом после обновления драйвера микрофона не устранена, пользователям необходимо самостоятельно загрузить и установить последние версии драйверов «USB-контроллера» с веб-сайта производителя персонального компьютерного устройства.
Как диагностировать причину, если не работает микрофон
В большинстве случаев подключают прибор к компьютеру, моноблоку или ноутбуку через разъем Mini jack 3.5 mm. При этом на ПК, на задней и передней панели, есть три гнезда, окрашенные в разные цвета. И нередко пользователи вставляют штекер микрофона в неподходящий разъем, предназначенный для соединения колонок или наушников. Нужное гнездо окрашено в розовый цвет, как и пластиковая часть штекера устройства, записывающего звук.

Если ПК или ноутбук не видит микрофон, на то есть причина:
- неисправность используемого для подключения порта;
- поврежден кабель или штекер;
- аппаратный сбой микрофона;
- на компе (Win XP, 7, 10) не установлены драйвера, необходимые для работы прибора;
- проблемы с настройками;
- оборудование несовместимо со звуковой картой.
- Если оборудование отключено, жмут «Изменить» и передвигают ползунок в состояние «Вкл.».

- Ниже пункт «Разрешить приложениям доступ к микрофону» – также выставляют «Вкл.».
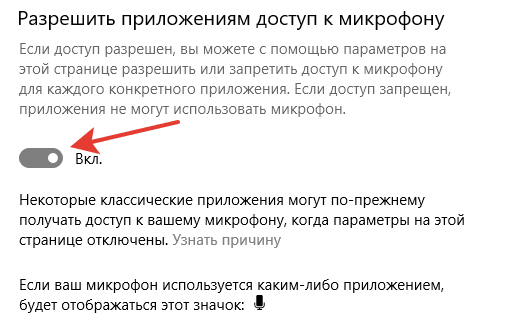
- В списке ниже приложения, используемые прибор. Необходимым выдают «разрешение». Обязательно ставят «Вкл.» напротив «Веб-средство просмотра классических приложений».
Другая ситуация – когда микрофон отключен в системном инструменте «Диспетчер устройств». Как исправить:
- Жмут правой кнопкой мыши на «Пуск», где в контекстном меню выбирают «Диспетчер устройств». Открыть инструмент можно нажатием комбинации кнопок Win + X.
- Отобразятся устройства компьютера, где кликают по списку «Аудиовходы и аудиовыходы».
- Если в списке показан прибор – это хорошо, значит он определяется ОС. Жмут на него ПКМ и выбирают «Включить».

Мало кто знает, но включать и отключать устройство можно через BIOS. Для этого заходят в настройки системы ввода-вывода, в раздел «Peripherals», где дают доступ к звукоснимателю.
Это простой и рабочий способ устранить проблему неактивированного оборудования. Если ничего не происходит, то перезагружают ПК и пробуют снова. В иных случаях переходят к следующему шагу.
Установка микрофона «Устройством по умолчанию»
Многие компьютеры и все ноутбуки оборудованы встроенными звукоприемниками, распознающими голос. Они функционируют независимо от внешних подключенных устройств, хотя обычно дают сигнал плохого качества. Да и пользователю никто не запрещает подключить к ПК или ноуту несколько внешних приборов. Но многие модели, независимо от производителя (Dexp, Trust и т.д.), отказываются работать, пока их не сделают устройствами по умолчанию.
Где найти нужное меню:
- ПКМ кликают по иконке динамика в трее (где отображается время).
- Выбирают «Звуки».

- Заходят во вкладку «Запись».
- Если оборудование новое, то есть не сломано и обнаруживается системой, оно будет в списке. Жмут по названию модели ПКМ и в меню выбирают «Использовать по умолчанию».

Для подтверждения внесенных изменений жмут «Применить», после чего окно закрывают.
Через это же меню настраивают оборудование: уровни, усиление (звук будет громче, но появится больше шума).
Переустановить или обновить драйвера
Бывает, оборудование работает нормально, а потом перестает, иногда и внезапно пропадает из списка «Диспетчера устройств». Это объясняется отсутствием драйверов. Без этого программного обеспечения Windows не способна принимать сигнал и транслировать его дальше.
Как правило, «дрова» устанавливаются автоматически при первом подключении микрофона. Да и сама ОС их надежно защищает, а порой и сама восстанавливает работоспособность устройств воспроизведения.
Если же Windows сама ничего не предприняла, пользователь быстро поймет, что прибор перестал работать. Ошибка решается самостоятельной загрузкой драйверов с сайта производителя. Но необходимо учитывать параметры звуковой карты, которая совместима с разными драйверами: Soundmax или Realtek.
Можно обновить «дрова» через «Диспетчер устройств»:
- Открывают инструмент, где раскрывают список «Аудиовходы и аудиовыходы».
- Если рядом с используемым девайсом стоит иконка с восклицательным знаком в желтом треугольнике – это говорит о проблеме с драйверами.
- Кликают ПКМ по модели и жмут «Обновить драйвер».

- ОС предложит отыскать ПО автоматически. Если вместе с микрофоном шел диск, рекомендуется сначала вставить его в дисковод, затем найти драйвера.
Периодически «отваливается» прибор, когда подключен через USB-порт. И тут тоже дело в драйверах. Порты доступны в списке «Контроллеры», где к каждому рекомендуется применить автоматическое обновление.
Проверить работоспособность разъема

Не стоит торопиться менять микрофон или сдавать его в ремонт, возможно, штекер недостаточно плотно входит в разъем или порт. Как итог – нет контакта между передающим и принимающим устройством. Если гнездо разболтано, то пробуют извлечь штекер и вставить его обратно, до упора.
Аппаратные поломки микрофонов, будь то классический или петличный прибор, связаны с отклонением от правил эксплуатации. Куда реже причиной является заводской брак. Если неаккуратно обращаться с устройством, то нарушится целостность электрической цепи. Какие элементы портятся:
- разъем Mini jack 3.5 mm или USB-порт;
- разветвитель аудиолиний (блок с кнопками управления);
- контакты.
Можно визуально оценить состояние устройства, а если имеется тестер – выполнить коммутацию с его помощью. Если есть навыки в ремонте электроприборов, пробуют прозвонить цепь мультиметром. Когда контакты покрылись грязью или пылью – тогда их протирают спиртовым раствором.
Настройка в сторонних программах
Если микрофон не работает только в Скайпе, причиной тому неправильные настройки. Часто такое случается после обновления, когда программа выбирает неверное устройство. Решение:
- Запускают Skype.
- Жмут по трем точкам и заходят в «Настройки».

- Открывают вкладку «Звук и видео».
- В выпадающем меню выбирают нужный прибор.

- Сохраняют изменения.
Также в Скайпе предусмотрен «Тест» – пользователь говорит в микрофон, а после прослушивает сообщение, оценивая качество связи.
Viber – мессенджер, которым пользуются на телефоне, но есть отдельная программа и для компьютеров. Как в ней решить проблемы с микрофоном:
- Заходят в «Инструменты», раздел «Параметры».
- Выбирают «Аудио и видео».
- Напротив строки «Микрофон» выбирают подключенное оборудование.
- При необходимости «подкручивают» громкость, если собеседник плохо слышит.
- Подтверждают действия.
Проверка работоспособности микрофона и его совместимости с ПК
Бывает, что все методы применены и параметры явно установлены правильно, но микрофон все равно не записывает звук. В таком случае вновь нажмите Win + R и откройте утилиту mmsys.cpl.
Щелкните правой кнопкой мыши по микрофону и перейдите в его свойства.

Попробуйте отключить эффекты микрофона. Далее перейдите на вкладку «Дополнительно» и поэкспериментируйте с включением и отключение монопольного доступа программ к оборудованию для записи звука.

При возможности сначала подключите микрофон к другому ПК. Желательно к такому, в работоспособности которого вы уверены. Если не работает, вероятна аппаратная поломка микрофона или разрыв кабеля. По опыту «Блога системного администратора» такое случается, хотя и редко.
Комбинированные гарнитуры с одним 3,5 мм коннектором могут не работать на старых ПК. Причина в том, что звуковые карты не поддерживают совмещенный коннектор. В таком случае придется использовать гарнитуру с раздельными штекерами микрофона и наушников.
Какие ошибки возникли после перехода на Windows 11 или все прошло гладко? Напишите в комментариях.












