Комп уснул, клавиатура и мышка тоже,а разбудить ни как.
Здравствуйте, На новой технике проблема возникла и не знаю как решить ребята.
Сначало темки пересмотрел в «железе» прежде чем тему писать.
Вообщем суть проблемы. Комп «засыпает» во время рендера, системник работает как надо, монитор в спячку уходит, вроде ничего особенного, но когда требуетса взглянуть до какого момента дошел рендер, клавиатура и мышь в отключке, никаких световых индикаторов нету, сколько не нажимаю клаву и не дергаю
мыш — никого нету дома. Тоесть екран монитора не реагирует никаким образом и не могу вообще ничего зделать кроме как дать кнопку рестарт всей системе. Пробовал дернуть усб клавиатуры и мышки и заново поставить, клава загараютса индикаторы, а мышки нет, и снова не просыпаетса комп, даже через клаву.
перегрев, пыль, нехватка памети, не вариант определено, все топовое.
Комп топовый. 64 операционка, вин7, материнка асрок екстриме4, 32 гб рам ЕВО, проц 3930к, видео 4гб палит флагман. Монитор Ейзо. рендер-максвел, макс 2013
Может знает кто? в биосе не силен. Помогите плиз советом.
Возраст: 46
Пол: М
На сайте c: 04.12.2007
Сообщения: 1511
Откуда: гастарбайтер в Москве, а так я из Жопинска
Причина
Эта проблема может возникнуть, если хотя бы одно из следующих условий истинно:
Вы работаете с Windows Vista и не обновились до Пакет обновления 1 или более поздней версии.
Система базовая и выходная система (BIOS), установленная на компьютере, уменьшает питание до порта, к которому подключено входное устройство.
Note You may be unable to use Bluetooth operation operation from certain power management states (such as suspend» or «hibernate»). В некоторых состояниях низкого питания беспроводной трансивер может не получать информацию с Bluetooth устройств.
Вы используете портативный компьютер или компьютер с записной книжкой, которые не позволяют возобновить работу с помощью Bluetooth устройства. Если у вас возникают проблемы с выходом ноутбука из компьютера Bluetooth, сначала см. метод 3.
Элемент клавиатуры на панели управления не настроен для того, чтобы компьютер пробуждался при нажатии клавиши на клавиатуре.
Возможно, возникла проблема с системой на вашем компьютере.
Клавиша «Спящий режим» на клавиатуре настроена неправильно.
↑ Пересоздайте файл гибернации
Если у вас возникли проблемы с выходом из режима гибернации, попробуйте его отключить, а затем вновь активировать. При этом старый файл hiberfil.sys будет удален. Откройте от имени администратора командную строку, выполните команду powercfg -h off и перезагрузите компьютер. Затем в запущенной с администраторскими правами командной строке выполните команду powercfg -h on. Убедитесь, что опция «Гибернация» в меню управления электропитанием на месте, если ее вдруг там не окажется, воспользуйтесь рекомендацией из следующего решения.
В Windows 8.1 и ранних версиях Windows 10 проблема с выходом из гибернации и сна иногда вызывалась конфликтом с функцией «Быстрый запуск». Отключите ее и посмотрите, как будет вести себя системе. Откройте параметры электропитания командой powercfg.cpl, нажмите слева ссылку «Действие кнопок питания». В следующем окне жмем «Изменение параметров, которые сейчас недоступны» и снимаем флажок с пункта «Включить быстрый запуск». Обратите также внимание на пункты «Спящий режим» и «Режим гибернации», они отвечают на отображение одноименных пунктов в главном меню управления питанием компьютера.
Запретите отключение жесткого диска
Проблемы выхода из спящего режима могут возникнуть из-за некорректных для данной конфигурации компьютера дополнительных настроек электропитания, в частности, отключения питания жесткого диска. Попробуйте запретить отключение диска при переходе в спящий режим, для чего командой control.exe powercfg.cpl,,3 откройте окошко дополнительных параметров электропитания, найдите и разверните пункт «Жесткий диск» и выставьте для опции «Отключать жесткий диск через» значение 0 (Никогда).
7 ответов
убедитесь, что включено «разрешить устройству выводить компьютер из спящего режима».
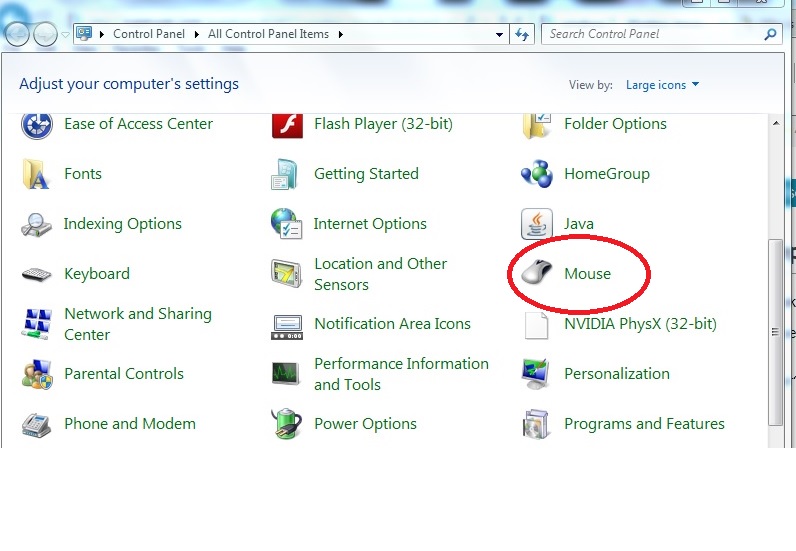
из панели управления нажмите на кнопку мыши.
в свойствах мыши перейдите на вкладку Оборудование. Выберите Logitech mouse, затем нажмите Свойства.
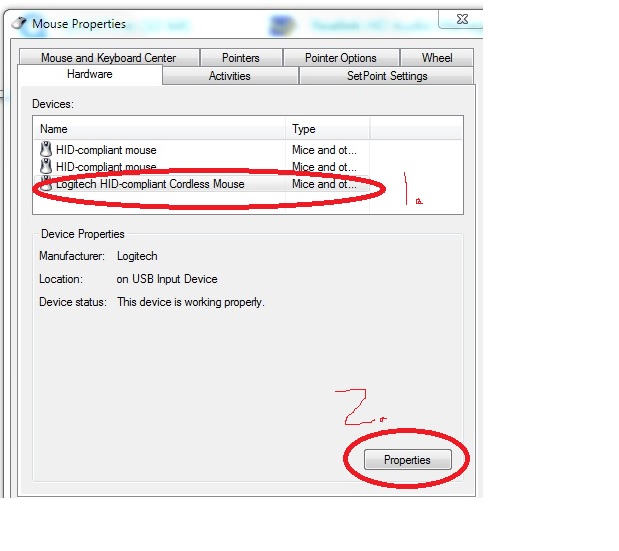
установите флажок «Разрешить устройству выводить компьютер из спящего режима». Нажмите кнопку OK
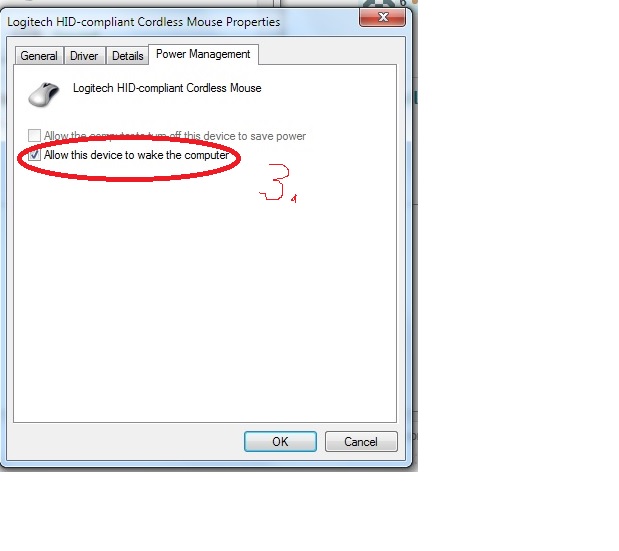
Это также должно быть доступно для клавиатуры, если она не настроена на пробуждение компьютер.
Компьютер засыпает через короткое время
Проблема выражается в том, что компьютер уходит в спящий режим через пару минут бездействия. Такое поведение характерно для систем, которые оказались на машине после апгрейда с предыдущей версии либо после обновления до следующей версии Windows. Наиболее часто ошибка выражается как:
- компьютер или ноутбук уходит в режим сна произвольно (вне периода активности);
- режим сна наступает самопроизвольно;
- проблемы с переходом в режим сна наступили после обновления Windows до более новой версии.
Есть смысл отключить режим сна. Вообще. Хотя бы на время. Что называется, до выяснения. В настройки энергосбережения мы не полезем, для этого есть быстрая команда из консоли cmd от имени администратора
Это выключит режим гибернации навсегда. Некоторым при решении проблем помогал только сброс до настроек по умолчанию в части
Панель управленияОборудование и звукЭлектропитание
Выставляя сбалансированный план, проблемы исчезали. Если проблемы остаются, применим ряд следующих настроек. Начинаем с редактирования реестра в части энергосберегающих настроек.
Справа выберите параметр Attributes и присвойте ему значение 2:

Теперь отправимся в настройки электропитания командой
из строки поиска или консоли команд cmd и выставим время, скажем минут 20-30:
Поговорим о USB-устройствах
Уже давно ушла эта проблема первых Windows c USB, когда они не распознавали или неправильно ставили драйвер этой шины. Тем не менее отголоски той беды мы и сегодня можем ощутить, когда не выходит из спящего режима Windows 8 по причине того, что некоторые USB-устройства не позволяют включиться в работу «из сна».
Среди устройств в первую очередь отмечаем простейшие — мышь и клавиатуру.
Таким образом, пока сплю, отключаю мышку и пытаюсь «проснуться» только клавиатурой. Если дело не в мышке, то меняю комбинацию наоборот — подключаю мышку, отключаю клавиатуру и включаю компьютер уже мышкой. Что интересно, и такой фокус иногда проходит. Но по «науке отключения» поступать нужно всё-таки по-другому:

- Переходим в Диспетчер задач.
- Выбирает закладку «Выполнить».
- В строке ввода набираем devmgmt.msc.
- Нажимает «ОК».
- В предлагаемом списке выбираем мышку (если работаем с ней).
- Вызываем контекстное меню мышки.
- Выбираем «Свойства».
- В открывшемся окне, на вкладке «Управление электропитанием» устанавливаем галочку напротив строки «Разрешить устройству вывод компьютера из ждущего режима».












