Соединение прервано — ERR_NETWORK_CHANGED
Выполните приведенные ниже действия, если клиенту Удаленного рабочего стола не удается подключиться к удаленному рабочему столу, и отсутствуют сообщения или другие признаки, по которым можно определить причину.
Проверка состояния протокола RDP на локальном компьютере
Сведения о том, как проверить и изменить состояние протокола RDP на локальном компьютере, см. в разделе How to enable Remote Desktop (Как включить удаленный рабочий стол).
Проверка состояния протокола RDP на удаленном компьютере
В точности следуйте инструкциям из этого раздела. Неправильное изменение реестра может вызвать серьезные проблемы. Прежде чем редактировать реестр, создайте резервную копию реестра, чтобы вы могли восстановить его в случае ошибки.
Чтобы проверить и изменить состояние протокола удаленного рабочего стола на удаленном компьютере, используйте подключение сетевого реестра:

- Сначала откройте меню Пуск и выберите Выполнить. В появившемся текстовом поле введите regedt32.
- В редакторе реестра нажмите Файл и выберите пункт Подключить сетевой реестр.
- В диалоговом окне Выбор: «Компьютер» введите имя удаленного компьютера, выберите Проверить имена и нажмите кнопку ОК.
- Перейдите к HKEY_LOCAL_MACHINESYSTEMCurrentControlSetControlTerminal Server и HKEY_LOCAL_MACHINESOFTWAREPoliciesMicrosoftWindows NTTerminal Services.
- Если раздел fDenyTSConnections имеет значение 0, значит протокол RDP включен.
- Если раздел fDenyTSConnections имеет значение 1, значит протокол RDP отключен.
- Чтобы включить протокол RDP, для fDenyTSConnections замените значение 1 на 0.
Проверка блокировки объектом групповой политики протокола RDP на локальном компьютере
Если не удается включить протокол RDP в пользовательском интерфейсе или для fDenyTSConnections возвращается значение 1 после его изменения, объект групповой политики может переопределять параметры на уровне компьютера.
Чтобы проверить конфигурацию групповой политики на локальном компьютере, откройте окно командной строки с правами администратора и введите следующую команду:
Когда команда будет выполнена, откройте файл gpresult.html. Выберите Конфигурация компьютераАдминистративные шаблоныКомпоненты WindowsСлужбы удаленных рабочих столовУзел сеансов удаленных рабочих столовПодключения и найдите политику Разрешить пользователям удаленное подключение с использованием служб удаленных рабочих столов.
Если для параметра этой политики задано значение Включено, групповая политика не блокирует подключения по протоколу RDP.

Если же для параметра этой политики задано значение Отключено, проверьте результирующий объект групповой политики. Ниже показано, какой объект групповой политики блокирует подключения по протоколу RDP.

Проверка блокировки объектом групповой политики протокола RDP на удаленном компьютере
Чтобы проверить конфигурацию групповой политики на удаленном компьютере, нужно выполнить почти такую же команду, что и для локального компьютера.
В файле (gpresult-.html), который создается после выполнения этой команды, используется такой же формат данных, как в версии файла для локального компьютера (gpresult.html).
Изменение блокирующего объекта групповой политики
Эти параметры можно изменить в редакторе объектов групповой политики (GPE) и консоли управления групповыми политиками (GPM). Дополнительные сведения об использовании групповой политики см. в статье Advanced Group Policy Management (Расширенное управление групповыми политиками).
Чтобы изменить блокирующую политику, используйте один из следующих методов.
- В GPE укажите определенный уровень для объекта групповой политики (локальный или доменный) и выберите Конфигурация компьютера>Административные шаблоны>Компоненты Windows>Службы удаленных рабочих столов>Узел сеансов удаленных рабочих столов>Подключения>Разрешить пользователям удаленное подключение с использованием служб удаленных рабочих столов.
- Задайте для политики значение Включена или Не задана.
- На затронутых компьютерах откройте окно командной строки с правами администратора и выполните команду gpupdate /force.
- В GPM перейдите к подразделению, в котором блокирующая политика применяется к соответствующим компьютерам, и удалите эту политику.
Проверка состояния служб RDP
На локальном компьютере (клиентском) и удаленном компьютере (целевом) должны быть запущены следующие службы:
- службы удаленных рабочих столов (TermService);
- перенаправитель портов пользовательского режима служб удаленного рабочего стола (UmRdpService).
Для локального или удаленного управления службами можно использовать оснастку MMC. Вы также можете использовать PowerShell для управления службами в локальном или удаленном расположении (если удаленный компьютер настроен для приема удаленных командлетов PowerShell).

На любом компьютере запустите одну или обе службы, если они запущены.
Если вы запускаете службу удаленных рабочих столов, нажмите кнопку Да, чтобы служба перенаправителя портов пользовательского режима служб удаленного рабочего стола перезапустилась автоматически.
Снимите запрет на удаленный доступ
Порой причина в том, что брэндмауэром ОС удаленный доступ попросту запрещен. Снимите в случае, если являетесь администратором данного ПК. Недопустимо на офисном компьютере. В этом случае обратитесь к сисадмину или специалисту, его заменяющему. Вероятно были причины заблкировать доступ.
Введите «панель управления» в строке поиска на Панели задач. Откройте приложение, предназначенное для расширенных настроек ОС. Переведите окно панели в режим просмотра «Крупные значки».

Необходимый пункт — «Брандмауэр Защитника Windows».

В левой части окна располагается перечень доступных опций. В их числе — «Включение или отключение брандмауэра Windows».

Выбрал «Отключить брандмауэр Windows» для сетей всех типов. Подтвердил принятое решение (к рекомендованным не относится) нажатием кнопки «OK».

Мера временная. Никому и никогда не посоветую оставлять ПК в незащищенном состоянии. Далее нужно проверить — заработало ли подключение. Если результат положительный — причина в настройках брэндмауэра. Предстоит детально изучить их, чтобы понять, какое правило мешает нормальной работе подключений.
Причины возникновения и способы решения проблемы
Ошибка под номером 718 – неполадка, возникающая по причине того, что удаленный ПК не ответил на запрос, или закончился период ожидания сервера.
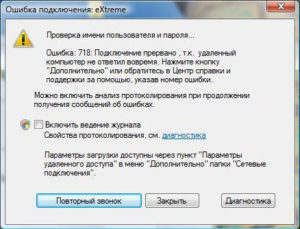
Обычно она характерна для PPPoE-соединения с применением телефонной линии. Для того чтобы устранить ошибку № 718 при подключении, нужно разобраться в причинах ее возникновения:
- Неверно указаны имя пользователя или пароль.
- Сбой из-за работы антивируса или файерволла.
- Проблема с драйверами сетевой карты.
- Неисправность модема или маршрутизатора.
- Изменение сведений в реестре.
- Проблемы на линии или на сервере провайдера.
Для устранения сбоя рассмотрим каждый фактор в отдельности.
Неправильное имя пользователя или пароль
Неверно указан логин или пароль – самый распространенный «виновник» отсутствия подсоединения к интернету, в результате чего и возникает ошибка. Пользователи из-за своей невнимательности порой устанавливают неправильную раскладку клавиатуры, неверно вписывают один или несколько символов, например, при активной кнопке CapsLock.
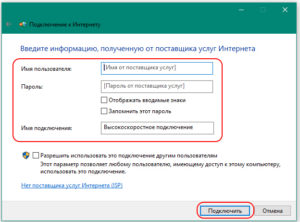
Для устранения проблемы сбоя интернета и корректного подсоединения к Internet требуется правильно ввести данные.
Антивирус или файерволл
Если вышеуказанные действия не помогли, тогда следующим шагом рекомендуется проверить программы, отвечающие за безопасность компьютера. Обычно отсутствие связи с сетью бывает из-за неверных настроек антивируса или фаервола.
Однако не стоит сразу «залезать» в параметры программ, чтобы избавиться от ошибки подключения. Для начала приостановите на время работу приложений и попробуйте подсоединиться к сети. Если все сработало, тогда уже нужно заходить в параметры и разрешать доступ.
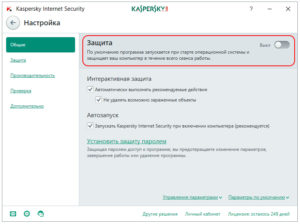
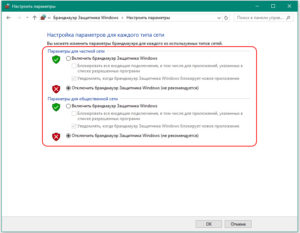
Но если неисправность по-прежнему осталась, тогда двигаемся дальше.
Драйверы сетевой карты
Драйверы сетевой карты также способны повлиять на подключение к интернету. Нужно убедиться в том, что сеть активна, а сетевой адаптер и сетевая карта работают корректно. Для этого сделайте несколько манипуляций:
Этот способ поможет устранить ошибку подключения, если она возникла по причине неисправных драйверов.Но если с ними все в порядке, тогда оцените состояние модема.
Неисправность модема
Проблемы в кабеле или модеме возникают при некорректном их отключении, особенно во время рабочего сеанса или из-за перебоев с электричеством. Для того чтобы устранить ошибку, перезагрузите ПК и повторите подключение.
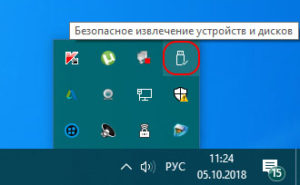
Для правильной деактивации следует в правой части «Панели задач» перейти в текущие подключения, выбрать действующий кабель или модем, нажать кнопку «Отключение».
Изменения в реестре
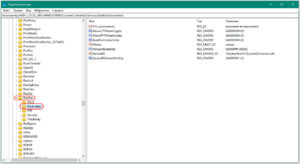
Часто на ПК и ноутбуках с операционной системой Windows XP SP2 возникает ошибка из-за разногласий в тайминге, когда компьютер не ответил вовремя. На XP время соединения составляет 25 секунд, а у провайдера на подключение, например, отводится 30 секунд. Для этого измените значения реестра.
По умолчанию, этот параметр 10 (0x0A в шестнадцатеричной системе). Показатели надо поменять на 20 в шестнадцатеричной системе или 32 в десятичной. А если у пользователя операционная система Windows Vista или 7, он устанавливает значение, равное 50.
Проблемы на линии или на сервере провайдера

Если с компьютером пользователя или модемом все в порядке, а 718-я до сих пор появляется, вероятно, проблемы на линии или теряется связь с сервером ААА. Подождите некоторое время и возобновите подключение либо позвоните оператору и уточните эту информацию.
Ошибка 628 при использовании Континент-АП при работе с СУФД
Вот несколько рекомендаций. Перезагрузите компьютер. Если проблема не решится, то вытащите модем и вставьте его обратно в другой порт. Запустите командную строку – для этого введите название системной утилиты в поисковую строку.
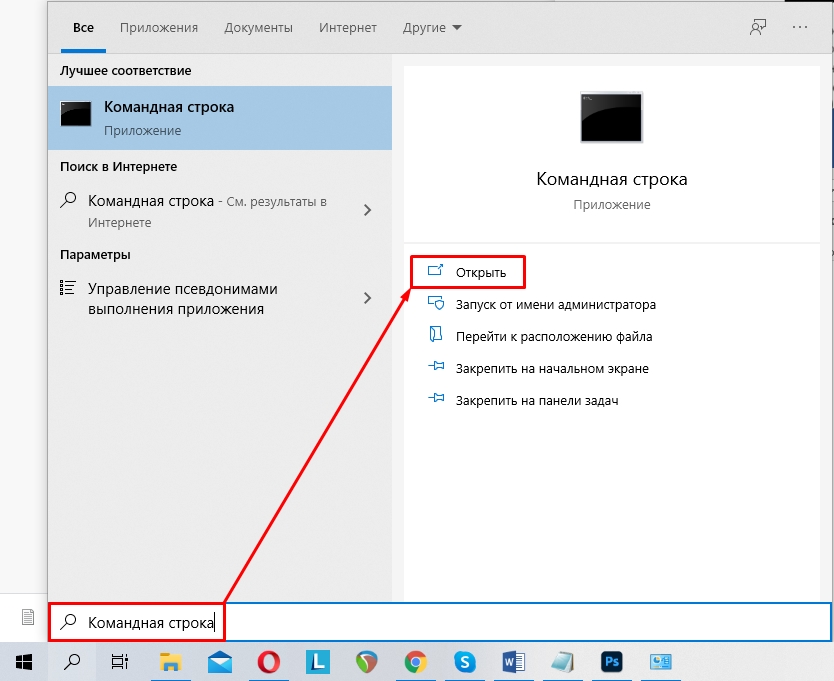
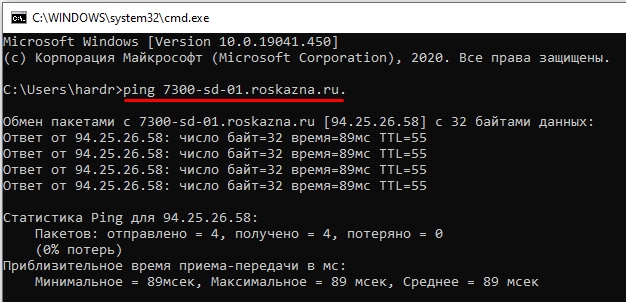
Если пакеты до вас не доходят, то проверьте – подключены ли вы к интернету. Попробуйте отключить «Брандмауэр Windows» и внесите в исключение используемую программу «Континент-АП» в настройках антивируса. Зайдите в настройки адаптера Континента АП и поменяйте номер порта, на любой из диапазона 7501-7505. Можно попробовать полностью удалить программу и установить её заново. Также не забудьте проверить ваш компьютер антивирусной программой.
Скачайте Free-версию программы CCleaner. После установки на вкладке «Стандартная очистка» – выполните анализ и очистите комп от временных файлов. Перед этим закройте все программы и приложения. Аналогичные действия выполните и на вкладке «Реестр» где программа попытается исправить некоторые ошибки.
Как решить проблему, если сбой на личном компьютере?
Чтобы убедиться в том, что проблема не лежит в настройках, стоит дополнительно проверить такие параметры подключения как:
- APN;
- логин;
- пароль;
- набор номера;
- режим аутентификации;
- режим получения адреса DNS.
Только если они верны, соединение будет выполняться безусловно.
Если же сбой связан с работой сторонних программ, сможет помочь горячий перезапуск модема. Делается он просто.
Для этого потребуется без отключения программ аккуратно выдернуть модем из порта и переустановить его в другой порт.
Такая процедура приведет к тому, что компьютер будет вынужден найти драйверы для вновь подключенного устройства и создать новое подключение для COM-порта.
Если подобная процедура не помогает, можно использовать еще один действенный метод, коим является перезагрузка устройства.
Но стоит отметить, что просто перезагрузить систему может быть недостаточно.
Так, перезагрузка понадобится не в обычном режиме, если речь идет об операционной системе Windows, а в безопасном режиме.
Для его запуска при старте-загрузке требуется нажать кнопку F8 на клавиатуре и выбрать заданный режим из списка меню при помощи стрелок на той же клавиатуре.
Далее в Панели управления , запущенной из меню Пуск , нужно будет выбрать раздел Программы и компоненты , удалить драйвер модема и сразу после перезагрузки заново его установить.
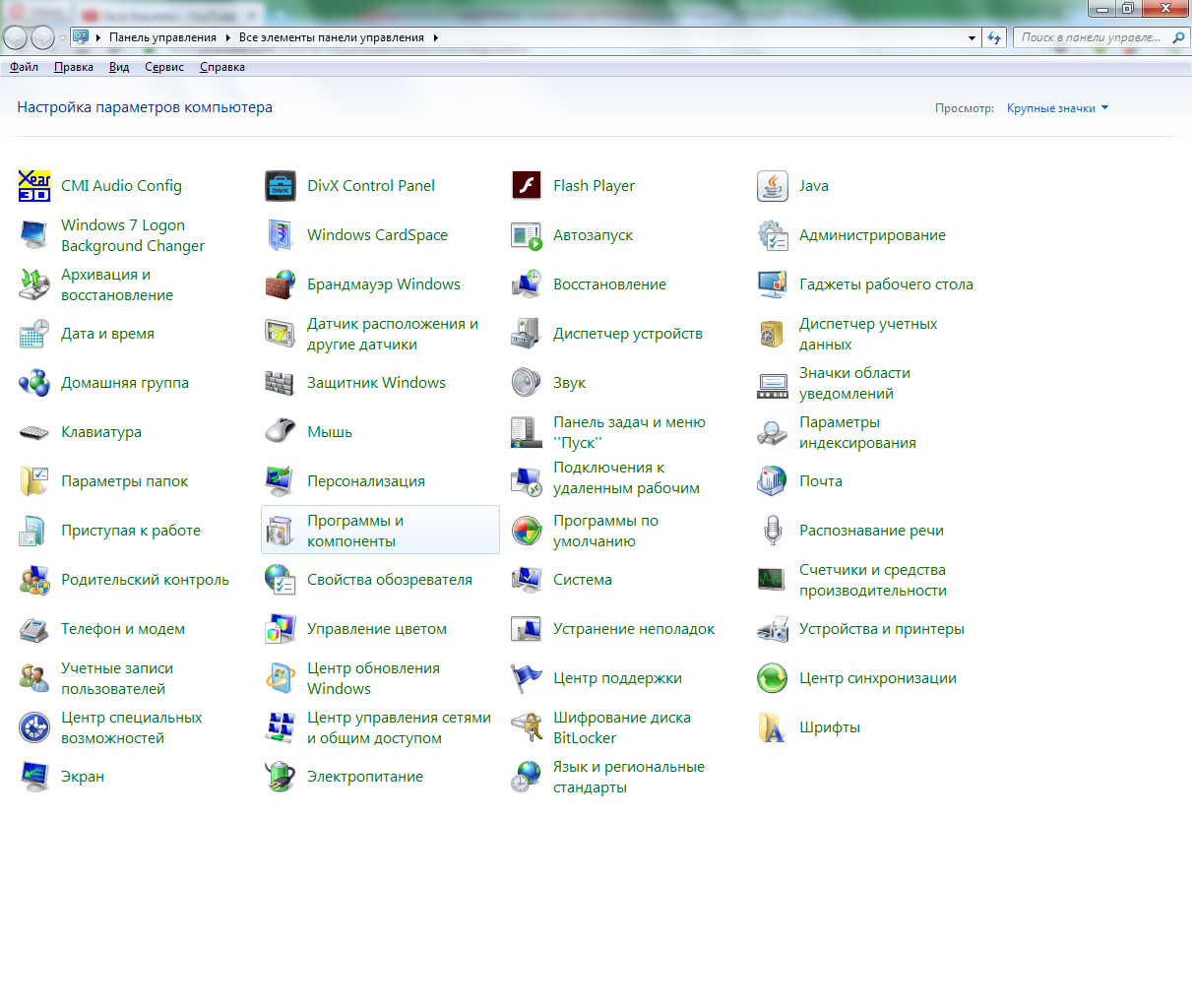
Рис. 5 – Панель управления
Континент АП: как исправить ошибку
- Сделайте проверку вашего компьютера специализированной программой (например, CCleaner), запустите проверку реестра на наличие ошибок и исправьте их. Также через эту программу можно сделать проверку всего компьютера на ненужные файлы, сделайте чистку и перезагрузите компьютер.
- Во время подключения Континента ошибка 628 может возникать при нагрузках на сервере, поэтому позвоните оператору и узнайте.
- Полностью переустановите программу-клиент.
- Проверьте наличие средств на балансе сим-карты, возможно, причина кроется в этом.
- Блокируются порты, такое может происходить, когда установлен антивирус, отключите его, а также брандмауэр, и сделайте повторное подсоединение.
Попробуйте заменить порты UDP на диапазон между 7500–7505. Для этого зайдите в «Панель управления» — «Диспетчер устройств», найдите в разделе сетевые адаптеры continent 3 ppp adapter, в его свойствах во вкладке дополнительно порт UDP поставьте любое значение от 7500 до 7505.
Исправление ошибки из-за сбоя на компьютере
Чем отличаются сети 3G от 4G: особенности, преимущества и недостатки
Во-первых, нужно убедиться в отсутствии изъянов в параметрах. Для этого рекомендуем проверить следующее:
- Для завершения процедуры необходимо, не закрывая программы, извлечь модем и сразу вставить его в другой порт USB.
- Если ошибка возникает в других приложениях, будет полезна «теплая» перезагрузка устройства. Задача процедуры состоит в том, чтобы ПК быстро находил драйверы для нового объекта, создавал соединения для COM-порта.
Если вышеперечисленное не помогает, скорее всего, драйверы модема несовместимы. Для ПК с Windows 7 загрузка в безопасном режиме поможет сбросить Интернет. Для этого при включении компьютера нажмите F8, выберите «Безопасный режим» из списка команд.
Затем перейдите в «Панель управления» через «Пуск». На вкладке «Программы и компоненты» удалите драйверы устройств и после перезагрузки компьютера переустановите их.












