Почему Ноутбук на Windows 10 НЕ Видит Жесткий Диск или Внешний SSD по USB — Что Делать?
Практически каждый человек с целью развлечений или для работы использует персональный компьютер. Кроме ПК разработано немало компьютерных устройств, которые дополняют или расширяют его возможности. На жестком диске компьютера хранится информация, используемая пользователем при необходимости. Сегодня известно довольно большое количество способов хранения данных не только на жестком диске компьютера или ноутбука, но и на картах памяти, флешках, внешних SSD дисках.
Благодаря портативным запоминающим устройствам важная для пользователя информация будет храниться в надежном месте и при необходимости может быть использована. Особенно популярны в последнее время внешние HDD и SSD диски. Они удобные и простые в эксплуатации. Но часто происходят непредвиденные ситуации и пользователи сталкиваются с тем, что ноутбук не видит подключенный диск по USB или через так называемые «салазки». Что делать в таком случае? Какие есть способы решения проблемы?
Кстати, на wifika.ru мы уже разбирали проблему, когда Смарт ТВ не видит USB флешек, можете тоже прочитать.
Прикрутите жёсткий диск к системному блоку
Установка нового жёсткого диска начинается с прикручивания его к корпусу. Делается это с помощью болтов. В корпусе харда есть резьбовые отверстия, в корпусе компьютера есть пазы. Через них и прикручивается.

Жёсткий диск в системном блоке.
Убедитесь, что установленное устройство не помешает вентиляции внутри системного блока, а также что все провода и шлейфы спокойно дотягиваются до него без натяжки.

Только на сервисе https://doctorsmm.com/в ограниченный период времени действуют скидки на продажу просмотров в Инстаграм. Торопитесь, чтобы успеть приобрести ресурс с наиболее удобным скоростным режимом к видео или трансляции, а опытные менеджеры помогут Вам разобраться в любом вопросе.
Перечень основных проблем, и способы их устранения
На что следует обратить внимание, если съемный жесткий диск не обнаруживается ПК:
Нехватка питания
Блок питания имеет предел мощности, и если подключить слишком много комплектующих в компьютере, он попросту может не справляться с нагрузкой и не выделять достаточное количество питания для HDD. Для старта винчестер может запрашивать до 50 Ватт, а после опуститься до 10. Что проверить теорию с нехваткой питания, отключите устройства, что не критичны для запуска системы (например, второй жесткий диск, дискретная видеокарта или DVD-привод).
Неверный формат
Если диск все же видит система, но читать с него или записывать отказывается, нужно его форматировать и установить другой формат. Сделать это можно стандартными средствами Windows. Нажмите ПКМ по диску выберите «Форматировать», выставите раздел NTFS и начинайте.

Если диск не отображается в проводнике, отформатируйте его в «Управление дисками». Если это системный диск, то форматирование можно сделать через загрузочную флэшку (диск) или с помощью утилиты Victoria HDD.
Настройки BIOS
Если загрузка Windows не увенчалась успехом, а на черном фоне вы видите сообщение «DISK BOOT FAILURE. INSERT SYSTEM DISK AND PRESS ENTER», проверьте параметры загрузки в UEFI. Зайдите по цепочке:
Этим исключается цепочка всех опрашиваемых устройств, и первым в ней становиться диск с операционной системой.
Повреждены разъемы или шлейфы
- Проверка материнки и БП. Попробуйте переставить сперва шлейфы в другие разъемы SATA и Molex на материнской плате и блоке питания.
- Проверка кабелей. Если есть замена, соединиться через другие шлейфы питания и дата.
- Проверка портов винчестера. Если есть другой рабочий винчестер, подключить его этими патч-кордами к тем же портам материнской платы и БП.
Несовместимость устройств
- Проблема несовместимости в целом возможна в двух случаях:
К новому компьютеру подключается старый винчестер IDE. - К старому блоку питания с шлейфами IDE-SATA подключается новый винчестер с SATA3.

В обоих случаях необходим переходник, наподобие двунаправленного конвертера IDE-SATA. Есть китайские подделки, которые работают только в одну сторону или не работают вовсе.
Не та версия шины
Старые версии Windows могут не поддерживать обнаружение устройств, соединенных через SATA-интерфейс. Если BIOS видит HDD, а Windows нет, рекомендуется обновить систему до более поздней версии (хотя бы до Windows 7). Если такой возможности нет, придется все равно переустановить Windows, но уже с интегрированными в систему драйверами для поддержки SATA.
Настройки операционной системы
Если система Windows более новая и второй терабайтовый винчестер не видит, но в BIOS все ОК:
- Нажмите Win+R и выполните команду diskmgmt.msc.
- Снизу будет указан размер не распределенной области диска.
- Нажмите на нее и выберите «Изменить букву диска».
- Задайте ее из доступного списка и жмите «Применить».
Открывайте проводник и проверяйте. Диск должен отобразиться.
Неинициализированный HDD
Также Windows 10 или Windows 7 могут не видеть жёсткий диск, если он не отформатирован надлежащим образом. Это касается почти всех только что купленных винчестеров. Давайте всё исправим:
Всё это приходится проделывать собственноручно, потому что, к сожалению, жёсткий диск, даже очень продвинутый и дорогой, не инициализируется сам по себе. Система не может решать за вас, какой вид форматирования выбрать, какое отобразить название в Windows и как структурировать информацию, чтобы наилучшим образом интегрировать HDD в работу ПК.
Правильное подключение жёсткого диска.
Самыми распространёнными интерфейсами современных жёстких дисков являются SATA, а для чуть устаревших интерфейс IDE. SATA производительней чем IDE.
IDE интерфейс
Вот так выглядят IDE разъёмы…

На каждый IDE контроллер можно подключить два устройства. Это может быть HDD и CD/DVD привод, либо два HDD, либо два CD/DVD привода. Как правило контроллеры обозначаются как IDE0 и IDE1.
При подключении двух дисков необходимо назначить им приоритеты. Другими словами необходимо указать системе главный диск — master и ведомый диск — slave. ( иногда они обозначаются как device 0 — главный и device 1 — ведомый ). Как назначаются эти самые приоритеты? При помощи перемычки, джампера ( на англ. jumper ).

На наклейке HDD диска как правило производители указывают как нужно поставить перемычку, чтобы диск стал главным либо ведомым.
Устройства, к этим разъёмам подключаются через IDE шлейф. Шлейфы бывают 40 контактные и 80 контактные. По режиму подключения шлейфы бывают ещё Y-образные. Они работают в режиме cable select. На таких шлейфах имеется три разъёма — два на конце шлейфа ( первый master, второй slave ) и один по середине. Центральный разъём подключается к системной плате, а крайние разъёмы к устройствам.

При том крайние разъёмы автоматически одному устройству присваивает приоритет master, а другому slave.
Операционная система устанавливается на главный диск. Если диск, на который установлена ОС подключён к slave разъёму, то ОС грузится не будет.
SATA интерфейс
SATA разъёмы на материнской плате выглядят следующим образом.

Устройства к SATA разъёму подключаются при помощи шнура со штекерами. На штекерах имеются специальные «ключи», направляющие, в виде буквы «Г» которые не позволяют неправильно их подключить. К одному разъёму SATA, в отличие от IDE можно подключить только одно устройство. Разъёмы обозначаются как SATA0 — первый, SATA1 — второй, SATA2 — третий и т.д. Таким образом в SATA распределяются приоритеты между жесткими дисками. В BIOS’е каждому разъёму можно вручную задать приоритет. Для этого надо зайти в раздел Boot Sequence или Boot Device Priority. Это может понадобится в случаях когда автоматически приоритет задается не правильно.
Теперь давайте перейдём к решению проблемы с ошибкой no ide master h.d.d. detected press f1 to resume.
Второй (незагрузочный) диск определяется в BIOS, но не виден в Windows
Если накопитель нормально заработал при включении питания ПК, правильно определился в BIOS, но не распознается или не читается в операционной системе, вероятнее всего, он скрыт настройками, зашифрован или заблокирован.
Сокрытие всего диска или отдельного раздела — обычное следствие того, что он не содержит данных (пустой), не размечен, отформатирован в неизвестной Windows файловой системе либо имеет повреждения файловой системы, которые не позволяют ОС ее распознать.
Чтобы увидеть такой накопитель, а также инициализировать, разметить и отформатировать для работы в Windows, откройте оснастку «Управление дисками». Невидимый диск или раздел обозначен здесь черной полосой с пометкой «Не распределена» или «Нет данных, не проинициализирован».
Внимание! Нераспределенные области накопителей могут содержать данные.
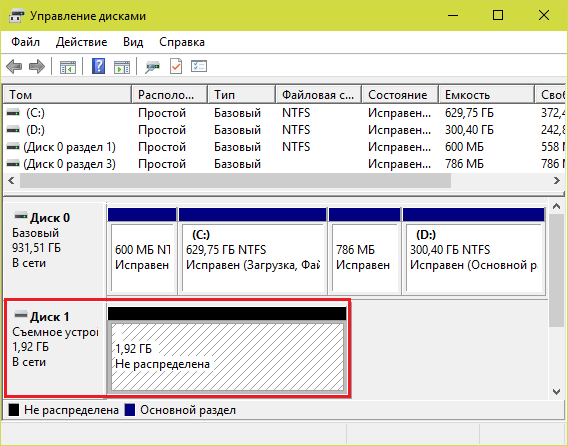
Если девайс не проинициализирован:
- Щелкните по области проблемного диска правой клавишей мыши и выберите команду «Инициализировать диск».
- В следующем окошке отметьте диск флажком и выберите стиль разделов — MBR или GPT. Если на компьютере используется UEFI, выбирайте GPT, а если BIOS или UEFI в режиме эмуляции BIOS (CSM), то MBR.

После инициализации пометка на этой области изменится на «Не распределена».
- Кликните правой клавишей мышки по нераспределенному месту и выберите «Создать простой том».
- Следуйте инструкциям мастера создания томов — укажите размер, назначьте тому букву, выберите способ форматирования и тип файловой системы. По завершении нажмите кнопку «Готово».

Если все сделано верно, диск появится в проводнике Windows. А если нет, откройте папку «Этот компьютер» и нажмите в верхней панели «Параметры папок». Следом перейдите на вкладку «Вид» и в списке «Дополнительные параметры» снимите флажок с пункта «Скрывать пустые диски».

Шифрование и блокировка как причины невидимости накопителя в операционной системе встречаются редко. Если диск зашифрован, получить к нему доступ, вероятнее всего, возможно только на машине, где было произведено шифрование.
Блокировать диски могут антивирусные программы, если считают, что их содержимое представляет опасность для компьютера.
Диск определяется в БИОС, но система его не видит
Несколько иначе обстоят дела, когда Windows 7/10 не видит жёсткий диск, но при этом он прекрасно определяется BIOS. Если это системный диск, Windows, естественно, не загрузится и здесь важно понять, что именно является причиной неполадки. Это могут быть проблемы с самим диском, неверные настройками BIOS, а также повреждение операционной системы. Последнее важно исключить. Для этого попробуйте получить доступ к данным винчестера, загрузившись с LiveCD или флешки.
Если во встроенном файловом менеджере LiveCD диск виден, скорее всего, что-то не так с самой операционной системой. В остальных случаях первым делом зайдите в BIOS и посмотрите, правильно ли у вас выставлены приоритеты загрузки. Кстати, ошибка Operating System not found может указывать как раз на сбившийся приоритет. В Ami BIOS сделать это можно на вкладке Boot – Boot Device Priority, а в Award BIOS – в разделе Advanced BIOS Features – First Boot Device.

Также в адвардовском БИОС нужно убедиться, что в разделе Standard CMOS Features режим для винчестера установлен Auto.
Все вышесказанное справедливо в отношении дополнительных (вторых) дисков. Если с настройками БИОС всё в порядке, но компьютер не видит второй жесткий диск, проверьте следующие моменты:
– Открыв через меню Пуск утилиту «Управление дисками», найдите в списке свой диск и убедитесь, что он проинициализирован. Если нет, кликните по нему правой кнопкой мыши, выполните инициализацию, а затем создайте на диске новый том.


– Дисковое пространство не распределено. Опять же создайте новый том.

– Диску не присвоена буква. Присвойте ему свободную букву, иначе в Проводнике он отображаться не будет.


– Файловая система носителя определяется как RAW. Отформатируйте диск или выполните восстановление файловой системы командой chkdsk [буква диска]: /f. Как вариант, для этого можно воспользоваться специальными утилитами вроде TestDisk.


– Повреждены или не установлены драйвера диска. Откройте Диспетчер устройств, найдите в разделе «Дисковые устройства» ваш второй накопитель и посмотрите, не отмечен ли он желтым знаком. Если отмечен, то это может указывать на отсутствие необходимых драйверов. Скачайте драйвера с официального сайта производителя диска и установите их.

Отдельного внимания заслуживает случай, когда компьютер не видит жёсткий диск при установке Windows 7/10. Проблема эта довольно распространена на ноутбуках с кэширующим SSD, SATA-дисками и массивами RAID. Основная её причина – отсутствие специфических драйверов, позволяющих работать с подобными конфигурациями. Это не беда, скачать драйвера можно с официального сайта производителя вашей модели ноутбука или материнской платы. Имена таких драйверов обычно содержат слова «SATA», «Intel RST» или «RAID».
Скопируйте драйвер на флешку, с которой вы устанавливаете Windows и загрузитесь с нее. Когда появится пустое окно выбора раздела для установки системы, нажмите «Загрузка», укажите путь к скопированному драйверу и выполните его установку.


Если установка системы производится с оптического диска, файл драйвера также копируется на флешку, подключить которую к ноутбуку/компьютеру необходимо ещё до его включения, иначе переносной носитель не будет распознан. После инсталляции драйвера диск должен отобразиться в окне мастера установки.
BIOS не отображает жесткий диск
Если БИОС не может определить ваш винчестер, то, скорее всего, дело в неправильной настройке или их сбои.
Неверные настройки появляются вследствие действий пользователя, а сбой может произойти по различным причинам. Так, начиная от перебоев в питании и заканчивая даже заражением системы. Об этом может указывать системная дата — если она не точная, то у вас, несомненно, произошел сбой. Чтобы устранить эту проблему, необходимо сбросить все настройки.
Отыщите на материнской плате джампер Clear CMOS.

Поменяйте перемычку с контактов 1-2 на 2-3, подержите их секунд 20-30 и потом верните в исходное положение. Кроме того, есть еще один способ. В системном блоке отыщите материнку и вытащите из нее батарею.

Вернуть ее обратно нужно будет минут через 25-30.












