Как начать работать в «Контур-Экстерн»: пошаговая инструкция. Установка и настройка электронной подписи Как добавить новый сертификат
Добрый день дорогие друзья! Хочу сегодня затронуть важную тему: как установить сертификат в реестр. Сейчас каждый бухгалтер знаком с электронными подписями, работает с ними каждый, кто отправляет отчетность. Процесс установки вроде и не сложный, но многие люди забывают как это делается, с учетом того, что многие устанавливают одну, максимум две подписи в год. Поэтому я решил сделать шпаргалку, эксклюзивно для своих читателей. Приступим!
Если у Вас не получается самостоятельно решить данную проблему, то Вы можете перейти в раздел и Вам помогут наши специалисты.
Чтобы успешно установить подпись нам понадобится:
— Компьютер на операционной системе Windows (желательно 7 и выше)
— Сертификат (открытый и закрытый ключ)
Немного теории. Если у Вас нет Крипто-Про, то Вам придется его приобрести, он не сильно дорогой и лицензия покупается один раз, на одно рабочее место. Но, что делать если отчетность нужно сдать завтра, а времени покупать лицензию нет? Ребята из Крипто-Про не жадные и дарят Вам 3 месяца работы с их программой бесплатно! Поэтому можем пока отправить отчет, а потом купить лицензию.
Теперь нам нужно установить Крипто-Про, если Вы не знаете, как это делается, то прочитайте вот .
Скажу сразу, мы будем рассматривать способ, когда у Вас есть открытый и закрытый ключ. Причем будем производить установку не с токена, не с Jacarta, а именно с флеш накопителя. Как устанавливается сертификат с токенов и прочих защищенных носителей, расскажу позже, когда у меня на руках окажутся эти носители.
с флеш накопителя
Теперь посмотрим, как выглядит наш сертификат. Он состоит из закрытого ключа и открытого.

Скопируем оба файла на флеш накопитель, обязательно в корень флешки. То есть, прятать открытый и закрытый ключ в папку нельзя, только в корень! Установка обязательно должна производиться с флеш накопителя.

Теперь откроем программу Крипто-Про. Её Вы можете найти в меню «Пуск».

Откроется программа Крипто-Про и переходим в меню «Сервис».

Устанавливаем закрытый ключ в реестр и на флеш накопитель
Теперь нам нужно скопировать закрытый ключ в реестр. Для этого нажимаем на кнопку «Скопировать».

На данном этапе нам нужно выбрать носитель, на котором хранится закрытый ключ. Для этого нажимаем кнопку «Обзор». Чтобы не запутаться с закрытыми ключами, советую вытащить из компьютера все токены, Jacarta, лишние флешки и так далее. Оставьте только ту флешку, на которой у нас закрытый ключ.

Выбираем нашу флешку. В моем случае это диск H. Ну у меня флеш накопитель один , поэтому выбирать не сложно.

Переходим к следующему этапу, тут нам нужно назвать контейнер. Как Вы его назовете не важно. Лучше пишите название организации, чтобы потом не запутаться.

Теперь у нас спрашивают, куда установить закрытый ключ. Это важный этап! Если Вы хотите, чтобы сертификат хранился на компьютере, то выбираете реестр.

Если Вы хотите, чтобы закрытый ключ хранился на флеш носителе, то выбираем флеш накопитель, в моем случае это диск H.

Поясню разницу. Если вы поставите закрытый ключ в реестр, то Вы можете пользоваться сертификатом в любой удобный для Вас момент. Если Вы поставите закрытый ключ на флеш накопитель, то Вам для работы с сертификатом понадобится, чтобы флеш накопитель был вставлен в USB порт. То есть, если Вы не хотите, чтобы данным сертификатом кто-то пользовался без Вас, то ставьте закрытый ключ на флешку, и пока нет флешки, ни кто не сможет использовать сертификат. Если Вам не нужны такие меры защиты, то ставьте в реестр. Работать будет и так и так.
Теперь вводим пароль. Я ни когда не ввожу пароль, чтобы его не забыть. Нет пароля — нечего забывать. Если Вы хотите обезопасить себя, можете ввести пароль. Затем нажимаем «ОК».

Все! Закрытый ключ установили, перейдем к открытому.
Как установить открытый ключ в реестр
Опять нам нужна программа Крипто-Про вкладка «Сервис».

Теперь нам нужно выбрать наш открытый ключ, нажимаем кнопку «Обзор».

Выбираем наш сертификат, который у нас на флеш накопителе. Затем нажимаем «Открыть».


Видим общую информации о сертификате. Нажимаем «Далее».

Теперь нам нужно связать открытый и закрытый ключ. Это делается очень просто. Ставим галочку «Найти контейнер автоматически». Если на предыдущих этапах Вы все сделали правильно, то закрытый ключ подтянется автоматически.

Теперь снова важный этап. Ставим галочку «Установить сертификат (цепочку сертификатов) в контейнер». Это даст нам промежуточные сертификаты, что это рассказывать не буду, но без этой цепочки сертификат работать не будет. Так что галочку обязательно ставьте.

Теперь нажимаем «Готово».

Все! Сертификат в реестр установлен.
Давайте это проверим. Переходим снова в меню «Пуск». Выбираем папку Крипто-Про. В этой папке выбираем раздел «Сертификаты пользователя».

Появится окно с папками. Нас интересует раздел «Личное», затем выбираем «Сертификаты». В правом окне, отобразятся все установленные Вами сертификаты. Тут ищем нужный нам сертификат. Если он тут есть, значит установка прошла успешно!
В ЕИС (Единая информационная система) и на пяти основных электронных площадках для совершения таких действий как изменение полномочий пользователя, внесение изменений в регистрационные данные организации, публикация различных сведений, направление проекта и подписание контракта, требуется .
Ее можно приобрести как в специализированных организациях (), так и на самих площадках (как правило, они предлагают такую услугу). Оформление ЭЦП для ИП для госзакупок ничем кардинально не отличается от оформления для юридических лиц.
Убедитесь что КриптоПро CSP 4 установлен на вашем компьютере
Для этого зайдите в меню Пуск КРИПТО-ПРО КриптоПро CSP запустите его и убедитесь что версия программы не ниже 4-й.
Если ее там нет, то скачайте, установите и перезапустите браузер.

Установка закрытого ключа в реестр
Теперь когда ваш закрытый ключ находится в реестре, давайте установим личный сертификат. Для этого откройте на вкладке «Сервис» кнопку «Посмотреть сертификат в контейнере»

Далее в окне «онтейнер закрытого ключа» нажмите кнопку «Обзор».

И выберите сертификат из реестра, он будет с тем именем, что вы ему задавали.


После чего производится установка закрытого ключа в реестр, через соответствующую кнопку.

Видим, что сертификат был установлен в хранилище «Личные» текущего пользователя.Как видите, было очень просто скопировать закрытый ключ в реестр операционной системы.
Как настроить рабочее место
После установки сертификата квалифицированной ЭЦП на персональном компьютере, потребуется настройка рабочего места. Необходимо проверить установку и работоспособность:
- криптопровайдера;
- физического носителя;
- браузера;
- Астрал плагина;
- плагина Astral Toolbox;
- ЭЦП на любом портале для программного продукта Астрал-ЭТ.
Проверка криптопровайдера
Чтобы проверить установку КриптоПро CSP на компьютере, необходимо зайти в «Панель управления» → «Установка и удаление программ», в других случаях «Программы и компоненты» → при одном нажатии правой кнопкой мыши на иконку программы, можно увидеть версию продукта.
Проверка ЭЦП
Необходимо убедиться, что срок действия подписи не истёк. Рассмотрим один из способов: Открываем криптопровайдер КриптоПро CSP → вкладка «Сервис» → «Просмотреть сертификаты в контейнере» → раздел «Обзор» → выбираем ЭЦП, которую хотим проверить и нажимаем «Ок» → после нажатия «Далее» появится окно с информацией о сертификате подписи. Если подпись используется с отчуждённого физического носителя, необходимо проверить устройство на внешние повреждения.
Настройка браузера
Для настройки работы браузера с ЭЦП, использующей КриптоПро, необходимо произвести установку плагина. Для каждого браузера потребуется определённое расширение.
Как установить контейнер закрытого ключа в КриптоПро
Для установки контейнера закрытого ключа потребуется перейти на вкладку Сервис и выбрать пункт «Скопировать контейнеры». Вставив накопитель с ключевым контейнером, нужно будет его выбрать в окне обзора. Выбрав контейнер и нажав «Ок», нужно будет задать имя контейнера. Затем в окне выбора считывателя потребуется выбрать устройство и создать пароль.
Благодаря использованию Рутокен можно надежно защитить информацию от несанкционированного доступа. Защищенная файловая система сохранит в безопасности данные благодаря криптографическому шифрованию. Создано специально ПО, которое объединяет возможности двух программ — КриптоПро Рутокен CSP. Объединив идентификатор и СКЗИ получился надежный модуль, на котором можно безопасно хранить данные.
Так как все действия выполняются внутри ключа-идентификатора и протокол обмена данными защищен уникальной технологией, рационально использовать подобный дистрибутив при работе с электронными документами высокой важности. Если использовать отдельно Рутокен, необходимо прежде всего установить драйвера на ПО. Нельзя подключать идентификатор до установки драйверов. После инсталляции потребуется установка модулей поддержки для КриптоПро. Пройдя этапы подготовки, можно подключать ключ Рутокен. Затем следует запустить программу КриптоПро и во вкладке Оборудование настроить считыватели. Для работы идентификатора нужно выбрать пункт «Все считыватели смарт-карт» и нажать «Далее».
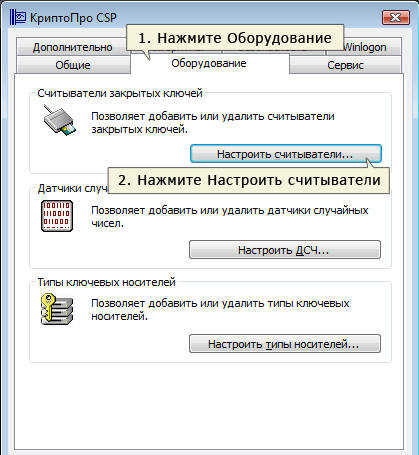
Установка подписи
Скопированную подпись необходимо установить. Сделать это можно через программу “Подпись Про” (либо модуль “Удостоверяющий центр” программы “Полигон Про”) или через программу КриптоПро CSP.
Закрытый ключ может быть в виде 6 файлов: header.key, masks.key, masks2.key, name.key, primary.key, primary2.key
Тут есть тонкость если эти файлы записаны на жесткий диск вашего компьютера, то КриптоПро CSP не сможет их прочитать, поэтому все действия надо производить предварительно записав их на флешку (съемный носитель), причем нужно расположить их в папку первого уровня, например: E:Andrey, если расположить в E:Andreykeys, то работать не будет.
(Если вы не боитесь командной строки, то съемный носитель можно сэмулировать примерно так: subst x: C:tmp появится новый диск (X:), в нем будет содержимое папки C:tmp, он исчезнет после перезагрузки. Такой способ можно использовать если вы планируете установить ключи в реестр)
Нашли файлы, записали на флешку, переходим к следующему шагу.
Контур экстерн ярлык на рабочий стол
Создать на рабочем столе ярлык для входа в систему можно с помощью веб-диска и вручную.
2. Сделать проверку установленных компонентов.
3. Установить рекомендуемые компоненты. В том числе будут созданы ярлыки на рабочем столе.

4. На рабочем столе появится ярлык для входа в систему.

Как записать ЭЦП на рутокен
Если у пользователя есть копия ЭЦП в реестре, на жестком диске либо простом флэш-накопителе, то провести процедуру записи данного сертификата на рутокен возможно только при использовании комплекса «Крипто-Про».
Для копирования необходимо произвести следующие действия:
- Зайти в меню «Пуск» > «Панель управления» > «КриптоПро CSP»
- В открывшемся приложении «Крипто Про CSP» нужно выбрать вкладку «Сервис», а на ней нажать кнопку «Скопировать».
- После этого будет открыто окно «Копирование контейнера закрытого ключа». Необходимо в нем нажать «Обзор», выбрать в списке ключ, который необходимо скопировать и нажать «ОК», после чего «Далее».
- Если копирование производится с другого Рутокена, то будет запрошен пин-код. Заводской код для такого случая — 12345678.
- Дальше нужно придумать имя для нового контейнера. Здесь можно использовать пробелы и русские буквы. После чего нужно щелкнуть по кнопке «Готово».
- Затем откроется новое окно «Вставьте и выберите носитель для хранения ключа». Если запись производится на Рутокен, то нужно здесь найти «Active Co. RuToken …». В конце будет стоять цифра, определяющая порядковый номер носителя. Если используется несколько Рутокенов, то необходимо иметь данный факт в виду. Затем нужно нажать ОК.
- На следующем шаге будет предложено установить пароль на новый ключ. Если это не предполагается делать, то можно оставить поля пустыми, после чего нужно нажать ОК.
Установка сертификата закрытого ключа КриптоПро CSP
В завершении настройки подписи документов без подключения носителя ключа к компьютеру нам остаётся только установить сертификат закрытого ключа из контейнера созданного носителя.
Чтобы установить сертификат в КриптоПро необходимо проделать следующее:
- В утилите CSP на вкладке Сервис жмём на кнопку Просмотреть сертификаты в контейнере.
- В открывшемся окне нажимаем на кнопку Обзор , где по заданному нами имени выбираем искомый носитель, подтвердив выбор кнопкой OK . Нажимаем Далее .
- В завершающем окне проверяем правильность выбора сертификата и подтверждаем решение кнопкой Установить .

Теперь у нас установлен Сертификат закрытого ключа из локального носителя Реестр .
Настройка КриптоПро завершена, но вам следует помнить, что для многих программных продуктов также потребуется перепрописать новый ключ в настройках системы.
После проделанных действий мы можем подписывать документы без подключения ключа, будь то Рутокен, eToken или какой-то другой физический носитель.












