Как настроить роутер без интернета (как зайти в настройки Wi-Fi)?
Многие, а особенно новые пользователи, сталкиваются с проблемами, связанными со входом в настройки роутера, когда отсутствует Интернет-соединение. Вход в веб-интерфейс и настройка роутера без подключения к интернету можно выполнить несколькими способами, даже если вы забыли логин и пароль.
Для новичков в этом деле стоит сперва определить, что такое роутер. Простыми словами, это устройство, распределяющее интернет между двумя и более пользователями, подключенными к сети Wi-Fi или с помощью кабеля. Благодаря этому осуществляется подключение к Интернету не с одного, а с нескольких устройств.
Роутер (маршрутизатор) — это независимая станция. Он работает, даже если отсутствуют подключения к компьютеру и интернету. В этом и заключается главная суть рассматриваемой темы: вход в меню настроек роутера не требует наличия доступа к интернету.
Требования к безопасному паролю
Он должен быть достаточно сложным, что защитит ваше соединение от взлома. Можно употреблять английские буквы и цифры, вспомогательные символы (тире, подчеркивания). Рекомендуется писать не меньше 12-15 знаков. Все символы вводятся без пробела. Вместо пробелов можно поставить нижнее подчеркивание (_). Те же требования применимы и к паролю для компьютера.
Некоторые интерфейсы допускают употребление прописных (заглавных) букв, другие принимают только строчные (маленькие). Не нужно в пароле использовать узнаваемые даты и имена (дни рождения, фамилии и т.п.), такие пароли вычисляются довольно просто. Точному воспроизведению пароля способствует нехитрый прием: сначала запишите последовательность букв и цифр на бумаге либо в текстовом редакторе, а потом скопируйте в поле ввода.
Теперь попробуем выполнить нашу непосредственную задачу — поставить пароль на вай фай.
#2 Установка комбинации
Вот как сделать пароль на WiFi роутере дома после того, как вы вошли в веб-интерфейс:
- Откройте настройки беспроводной сети Вай-Фай;
- Выберите пункт «Защита беспроводного режима». В зависимости от марки названия блока могут отличаться – например, «Свойства безопасности» или «Настройки безопасности»;
- Откроется окно, где нужно найти строчку «Пароль». Введите новую комбинацию и сохраните внесенные изменения;

- Рекомендуем выставить значение типа шифрования WPA2-PSK;
- Перезагрузите устройство.
Готово! Мы рассказали, как установить пароль на Вай-Фай роутер D-Link или любую другую модель. А теперь необходимо запаролить сеть в настройках операционной системы — об этом читайте далее.
На смартфоне
Чтобы установить качественную бесперебойную связь и пользоваться трафиком без сторонних вмешательств, необходимо поставить пароль на Вай Фай на телефон. Это не сложно – изучайте алгоритм и следуйте приведенным шагам.
- Откройте раздел с настройками;
- Перейдите к блоку с беспроводной сетью, отмечен соответствующим значком;
- Откройте раздел «Еще» и перейдите на вкладку «Точка доступа»;


- Выберите строчку «Настройка точки доступа Вай-Фай» ;
- Введите имя сети и уровень безопасности – вам подходит значение WPA2 PSK ;


- Укажите придуманную комбинацию цифр в соответствующем поле и кликните на иконку «Сохранить».
Напомним, что названия разделов меню могут отличаться в зависимости от выбранной модели смартфона. Общая инструкция остается неизменной и подходит любому мобильному устройству.
Шаг № 1. Откройте веб-интерфейс роутера
Все современные роутеры настраиваются через веб-интерфейс. Не необходимо пугаться слова «Веб-интерфейс», ведь на самом деле это небольшой сайт, который размещается на роутере и доступен пользователю из любого браузера.
Откройте ваш любимый браузер и введите в адресную строку IP-адрес беспроводного роутера. В качестве IP-адреса роутера может использоваться адрес 192.168.0.1 или 192.168.1.1. Если не знаете точно, какой IP-адрес у вашего роутера, то можете просто попробовать сначала один, а потом второй.
После того как вы ввели IP-адрес роутера перед вами появится форма в которой необходимо ввести логин и пароль для доступа. Если вы забыли пароль от роутера, можете ознакомиться с нашей статьей на эту тему.
После ввода логина и пароля перед вами появится веб-интерфейс роутера. На картинке ниже вы можете видеть веб-интерфейс роутера ASUS.

Выбор типа шифрование
В процессе установки пароля для аутентификации дополнительно пользователю потребуется выбрать метод шифрования беспроводной сети, то есть метод проверки подлинности. Подавляющее большинство специалистов рекомендует отдавать предпочтение WPA2 — Personal, шифрование осуществляется по алгоритму АЕS. На сегодняшний день это самая инновационная и надежная технология, для домашних сетей — оптимальный вариант.
Важно! Использовать его можно при условии, что к вай-фай не будут подключаться старые устройства, попросту не поддерживающие данную технологию. Если устаревшие девайсы отказываются сопрягаться с беспроводной сетью, то можно отдать предпочтение протоколу WPA, осуществляется по алгоритму ТКIP.
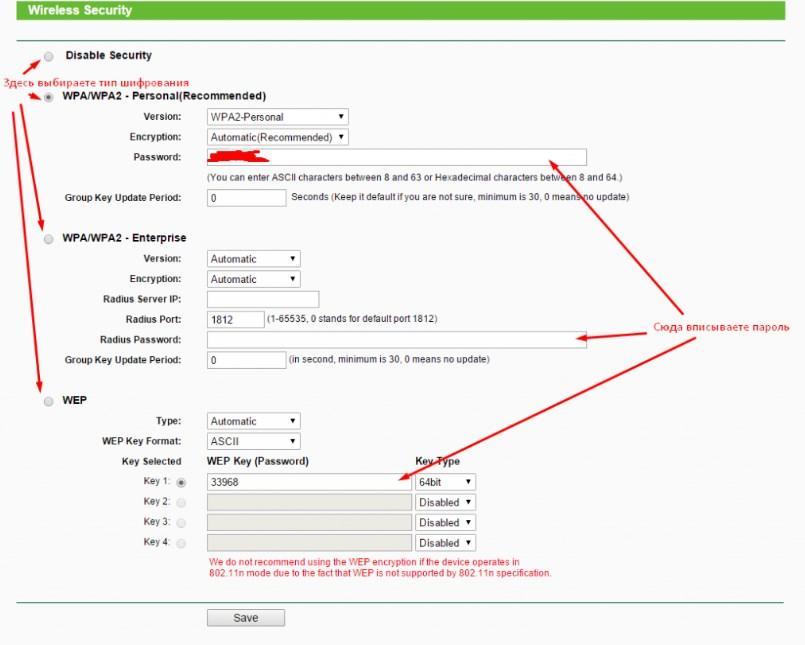
Какой выбрать тип шифрования для домашней сети
Не рекомендуется использовать протокол WEP, потому что он уже устаревший и ненадежный, злоумышленники с легкостью смогут взломать сеть.
Для домашней сети наиболее предпочтительный вариант — сочетание протокола WPA2 с шифрованием алгоритма АЕS. Пароль должен включать в себя не менее 8 символов, состоящих из цифр и английских букв. Важно учитывать, что пароли чувствительны к регистру букв.
Теперь каждый пользователь знает, как поставить пароль на вай-фай роутер, чтобы обезопасить себя и свои персональные данные от злоумышленников. Ставить пароль можно не только с ПК, но и телефона и планшета, все производится аналогичным образом через любой браузер.
Настройка пароля Вай-Фай на роутере
1. Открываем настройки своего роутера. Для этого переворачиваем его и на наклейке смотрим какой написан IP-адрес на корпусе.
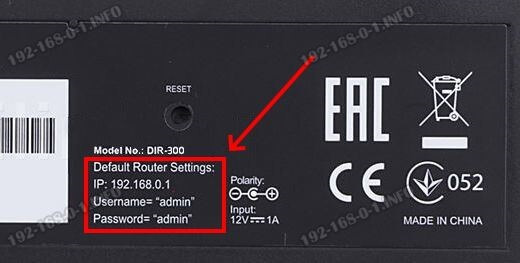
Обычно, в домашних сетях, адрес устройства по умолчанию редко кто меняет. Там же написан логин и заводской пароль на вход. На моём D-Link DIR-300 это 192.168.0.1. Теперь на любом компьютере, смартфоне или планшете, который подключен к этому роутеру, открываем веб-браузер и вводим адрес роутера.

Должна появиться страничка авторизации, на которой вводим логин и пароль. Так мы попадаем в панель управления своего маршрутизатора.
2. Чтобы запаролить сеть Вай-Фай, надо открыть раздел с её параметрами и найти настройки безопасности:

3. Выберите способ сетевой аутентификации WPA2-PSK и тип шифрования AES. Если есть вариант WPA3-PSK, то лучше использовать его. Просто не все сейчас устройства ещё его поддерживают.
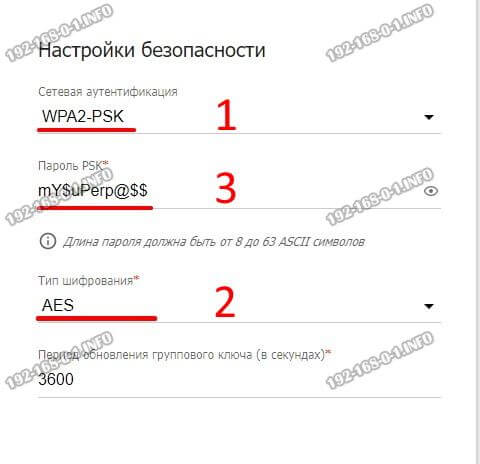
Никогда не используйте WPA-PSK и более старый WEP. Они взламываются даже школьниками за пару минут.
Здесь же вводим пароль на Вай-Фай. Строка для ввода так обычно и называется «Пароль PSK» или «Ключ шифрования». Вот несколько рекомендаций чтобы Вас не взломали:
- длина пароля на Вай-Фай не менее 8 символов. Оптимально — 10 или 12 символов;
- пароль должен состоять из латинских букв разного регистра, цифр и спецсимволов;
- не используйте обычные слова или только цифры — это взламывается перебором достаточно быстро.
4. Нажмите кнопку «Применить» или «Сохранить», чтобы изменения были применены.
После этого все устройства, которые были подключены к роутеру по беспроводной сети потеряют связь. Нужно будет на каждом зайти в настройки и подключиться к сети с новым паролем.
После того, как Вы запаролили свой Вай-Фай роутер — не забудьте сохранить его настройки.
Настройте беспроводную сеть
Теперь остаётся настроить сеть Wi‑Fi, чтобы роутер безопасно и быстро раздавал интернет на все ваши беспроводные устройства.
Для этого нужно открыть раздел «Сеть Wi‑Fi», «Беспроводная сеть» или с похожим названием. Здесь можно установить пароль на домашнюю сеть, а также выбрать её имя, стандарт и диапазон.
Установите пароль на Wi‑Fi (сетевой ключ)
По умолчанию сеть Wi‑Fi нового роутера не защищена паролем. Поэтому к ней может подключиться любой человек, который находится в зоне покрытия.
Если не хотите, чтобы соседи использовали ваш интернет, включите защиту паролем. Выберите надёжный стандарт шифрования WPA2‑PSK и введите комбинацию, которую легко запомнить, но сложно угадать.
Читайте также: Как вывести на экран телефона самсунг дату. Как установить дату и время на телефоне Samsung?

Выберите стандарт Wi‑Fi
Максимальная скорость беспроводной сети зависит от используемого стандарта Wi‑Fi. Если ваше устройство поддерживает 802.11ac, выберите его. Это самый современный и быстрый стандарт. Но некоторые старые гаджеты могут быть с ним несовместимы.
Если не увидите 802.11ac в списке, выберите 802.11n — более медленный, но тоже актуальный стандарт. Его поддерживают все современные устройства.

Для удобства введите новое имя сети, которое позволит вам быстро находить её среди других подключений.
Выберите диапазон Wi‑Fi
Если у вас двухдиапазонный роутер, в настройках будут доступны два беспроводных режима: 2,4 ГГц и 5 ГГц. Можете выбрать любой из них. Но частота 5 ГГц обычно меньше загружена, а потому обеспечивает более высокую скорость Wi‑Fi, чем 2,4 ГГц. В то же время радиус её покрытия ниже и не все устройства поддерживают диапазон 5 ГГц.

При желании вы можете активировать оба режима, тогда роутер создаст две беспроводные сети в разных диапазонах. Не забудьте поставить пароль на каждую из них.
Пошаговая инструкция
Для того, чтобы настроить беспроводную сеть, необходимо предпринять следующие шаги.
Первый шаг. Включение роутера
В чем отличия между сетями 3G и 4G: особенности, преимущества и недостатки
Перед тем, как начать процедуру установки исходных параметров, рекомендуется произвести сброс. В результате будет произведено удаление текущих параметров и установка заводских данных. Это особенно важно, если маршрутизатор не был куплен непосредственно перед этим, а уже работал в другом месте определённое время. При этом, естественно, в нём были установлены определенные параметры, которые в новой ситуации могут не подойти.
Даже при покупке в магазине нельзя полностью исключить возможное использование маршрутизатора.
Если надо к устройству прикрутить «рожки» антенны, то сейчас это необходимо сделать. Чтобы роутер находился в рабочем состоянии, он должен быть подключён к сети электропитания. В маршрутизаторе для того, чтобы подсоединять устройства, предусмотрен один WAN-слот и четыре LAN-слота. Первый из них предназначен для того, чтобы подключать сетевой кабель от провайдера. После подключения электропитания и кабеля от провайдера на роутере должны будут гореть индикаторы. Если этого не происходит, то, возможно, требуется нажать кнопку включения устройства.
Важно! Для дальнейшей работы надо приготовить мобильное устройство, на котором будет выполняться работа.
Второй шаг. Настройка маршрутизатора при помощи планшета
Думая, как настроить роутер без интернета, необходимо учитывать, что процесс настройки не требует такого доступа. Однако после того, как все необходимые параметры будут установлены, связь без доступа к провайдеру не станет работать.
На этом этапе требуется подключиться на планшете к маршрутизатору через WiFi. При установленных заводских параметрах подключиться к беспроводному каналу связи можно без каких-либо сложностей.
Для этого в интерфейсе вызывают меню и выбирают значок беспроводной связи, который по внешнему виду напоминает перевёрнутую пирамидку. В списке доступных сетей нужно выбрать сеть своего маршрутизатора и подсоединить к ней мобильное устройство.
Важно! Рекомендуется убедиться, что подсоединение было проведено к нужной сети. Для этого достаточно на время вынуть вилку из розетки. При этом сеть должна пропасть и снова появиться.
Настройки роутера через браузер на мобильном телефоне
При использовании мобильного телефона настройка роутера по WiFi без кабеля происходит аналогичным образом. Для этого нужно зайти в настройки и перейти в раздел, который относится к WiFi. Когда на экране появится список доступных сетей, необходимо будет выбрать свою.

Для того, чтобы настраивать роутер, необходимо запустить на мобильном устройстве любой браузер — например, Android Chrome.
В адресной строке нужно написать IP-адрес маршрутизатора. Он может быть непосредственно указан на устройстве. Для одной из моделей он, например, равен 192.168.1.1. Если войти по ссылке, можно будет увидеть экран доступа к настройкам. Теперь надо ввести логин и пароль.

Они обычно также указаны на корпусе. Для маршрутизатора TP-Link в качестве логина и пароля нужно ввести «admin». Впоследствии, если будет такое желание, есть возможность устанавливать свои параметры для входа.
Важно! Если логин и пароль были введены правильно, то после этого откроется окно настроек.
Можно ли настроить роутер без интернета — да, при этом нужно ввести все необходимые параметры.
Третий шаг. Установка настроечных параметров для интернета
Для того, чтобы обеспечить бесперебойную связь с провайдером интернета, необходимо правильно настроить маршрутизатор.
Далее будет рассказано, как подключить вай фай роутер без компьютера.
В этом случае в нём необходимо указать данные интернет-соединения в соответствии с полученными от него инструкциями. Чтобы подключаться, надо будет указать следующее:
- тип интернет-адреса: статический или динамический;
- вариант подключения: PPPoE, PPTP, или L2TP;
- необходимо ввести параметры подключения.
Важно! Нужно выяснить, осуществляется при поставке услуг связи с интернетом привязка к MAC-адресу устройства. Если это так, то нужно обеспечить, чтобы провайдер для этой цели использовал адрес маршрутизатора.

При настройке роутера TP Link без компьютера указанные параметры вводят в разделе «Network-WAN». В строке «WAN_Connection_Type» нужно выбрать применяемую технологию соединения. Далее вводят параметры подключения к интернету: логин, пароль, IP-код (если применяется статистический адрес). Когда применяется динамический, в последней строке нет необходимости что-либо указывать.
Важно! После ввода нужно ещё раз тщательно проверить введённые данные. Если всё сделано правильно, то нужно нажать на кнопку «Сохранить».
Теперь связь с провайдером интернета установлена, причём роутер был без подключения к компьютеру.
Четвёртый шаг. Настройка Wi-Fi соединения
После того, как получен доступ к всемирной сети, необходимо наладить WiFi между маршрутизатором и мобильным устройством. Для этого необходимо перейти к вкладке «Wireless». Сейчас производится указание параметров собственной вай фай сети.
Необходимо придумать её название и ввести в поле «Wireless_Network_Name». Оно будет отражено в списках доступных сетей на мобильных устройствах, которые будут находиться в зоне доступа.

В графе «Region» нужно будет указать страну проживания.
После того, как данные введены и проверены, их необходимо сохранить.
Пятый шаг. Установка пароля на беспроводную сеть
Для того, чтобы ограничить доступ к создаваемой беспроводной сети, необходимо установить на неё пароль. Для этого заходят в раздел «Wireless», а затем в подраздел «Wireless_Security».
Нужно выбрать «WPA/WPA-2» – «Personal (Recommended)» из предоставленного списка.
В «PSK_Password» указывают пароль для доступа. Его необходимо придумать так, чтобы он не был слишком простым. Он должен состоять из латинских букв и цифр и не может быть короче 8 символов. Рекомендуется его записать, чтобы не забыть.
Важно! После проверки правильности ввода, необходимо сохранить введённую информацию.
Шестой шаг. Изменение пароля
При необходимости поменять пароль входа в настройки, надо зайти в раздел «System_Tools» – «Password», ввести старые логин и пароль, а затем в соответствующую графу новые. Причём в этом случае пароль нужно ввести дважды.
Для завершения настройки нужно произвести перезагрузку. Для этого заходят в «System_Tools» — «Reboot» и нажимают кнопку для перезагрузки.
Теперь вступили в силу новые логин и пароль.

Настройка маршрутизатора без компьютера не представляет большой сложности, если все действия выполнять аккуратно и последовательно. После настройки роутера можно подключаться к беспроводной сети и работать онлайн.

Подгорнов Илья ВладимировичВсё статьи нашего сайта проходят аудит технического консультанта. Если у Вас остались вопросы, Вы всегда их можете задать на его странице.












