Установка Mac OS на AMD Ryzen
Существует три основных семейства операционных систем для компьютера. Это Windows, Linux и Mac OS. С первой знакомы все, кто когда-либо пользовался компьютером. Вторая известна не такому широкому кругу людей, но если вы ещё не пользовались ни одним дистрибутивом Linux и вам интересно что это, то его установка ничем не сложнее Windows. Поэтому это очень легко исправить. А вот с Mac OS дела обстоят сложнее. Долгое время эта операционная система поддерживала только Macbook’и потому что Apple выпускала для них собственное аппаратное обеспечение. Поэтому установить её на обычный компьютер было невозможно.
Сейчас компания Apple начала использовать для изготовления своих устройств те же самые компоненты, что и другие производители компьютеров. Сразу появилась возможность устанавливать Mac OS на Intel, но со временем стараниями энтузиастов теперь возможна установка Mac OS на AMD Ryzen. В этой статье мы подробно разберем как это сделать.
Прежде чем вы начнете
Apple строго запрещает использование Mac OS на любых устройствах, кроме своих собственных, независимо от того, является система модифицированной версией или нет. Вы должны знать, что, выполняя такую установку, нарушаете условия лицензионного соглашения и делаете это на свой страх и риск. Если у вас более старый компьютер, вам будет приятно узнать, что вы можете установить любую версию Mac OS (или OS X) – от 10.7.5 Lion до 10.12 Sierra. На новом устройстве процесс будет несколько сложнее.
Стоит повторить, что установка Mac OS на PC, отличный от продукции Apple, является тяжелой работой. У вас могут возникнуть проблемы с аппаратным обеспечением, устройствами для чтения карт и работой Wi-Fi. Кроме того, вам будет нужно выполнить целый ряд дополнительных настроек, если вы хотите использовать такие функции, как iMessage или audio-over-HDMI.
Впечатление от Hackintosh

Mojave на 4K-мониторе демонстрирует все свои плюсы
Я в полном восторге! Это, наверное, единственная система, которая на 4K-мониторе выглядит настолько круто. После Windows, где половина интерфейса размылена, а программы не адаптированы под высокое разрешение, MacOS выглядит просто сказочно. Мне не пришлось возиться с масштабированием, система сама идеально подстроилась под размеры моего экрана и разрешение. Не было проблем со звуком, графикой и Интернетом — всё работает как часы!
Видео инструкция Как развернуть MAC-OS на РС и установить kext драйверы
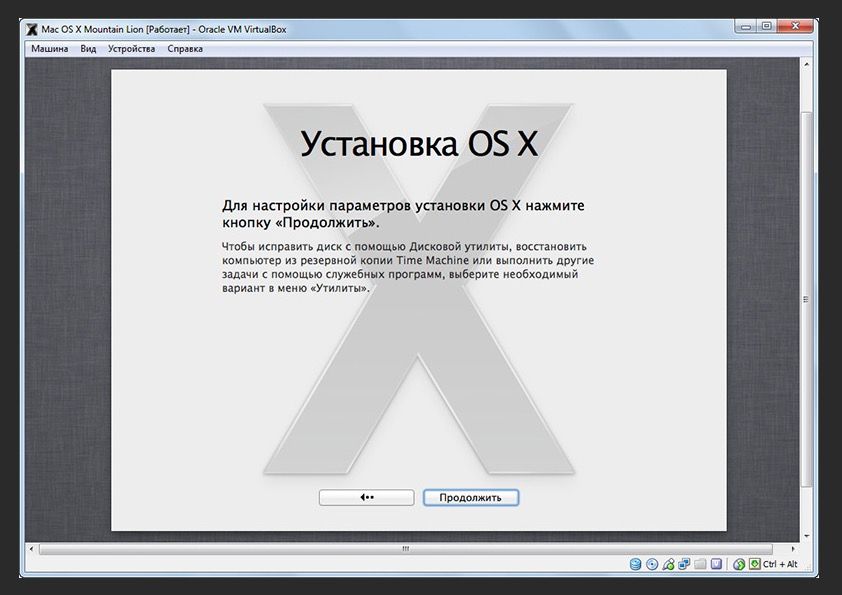
Каждый кто сидит за компом замечал, со временем какой бы шустрый компьютер не был он начинает подтормаживать и бесить. И дело тут не только в объеме оперативной памяти или скорости жесткого диска. Постоянно растут скорости, видео все тяжелее, картинки больше, размер программ постоянно растет, но главная причина — WINDOWS 7,8,10 — любой, ущербная операционка копит ошибки, логи (файлы журналов, которые нафиг никому не нужны), ошибки в реестре и всякая такая чепуха, типа вирусов — которые придумываются специально под эту дырявую операционную систему. Такого количества заплаток (обновлений) нет в других ОС.
Исторический сложилось так, что гребаный Виндовс установлен на 80% компьютеров в России. Это старая война между Биллом и Стивом, в которой пока что, Мелкомягкие берут числом. Пока…
В цивилизованном мире лидируют Макинтош (за качество) и Линукс из за открытости и бесплатности. Работаю в сфере информационных технологий, поэтому, обычно дома устанавливал Убунту, на работе Дебиан — хорошие, надежные ОС — что тут говорить, время работы компьютера без перезагрузки и выключения на линуксе 2-3 месяца, это в порядке вещей. Кто в теме, подтвердит, не преувеличиваю. Windows запускаю по необходимости, (протестировать программы, управление серверами Windows и т.д.) в виртуальной среде, поработал закрыл. Начинает глючить, переустановил без потери документов и фото, основная то ОС Linux.
Но вот, лет пять назад, захотелось «странного», что нибудь новенькое и начал раскуривать мануалы по хакинтошу. Оказалось, с несущественной модификацией загрузчика можно запустить МАК на обычном компьютере. Конечно, компьютер должен быть бодрый, на нетбуке запустить можно, но работать будет медленно, никакого удовольствия. На ютубе полно мануалов по хакинтошу, в которых автор (как правило школота) рассказывает, как он на нетбуке от асус хакинтош поставил. Это правда, можно изгалиться, но работать все будет через пень-колоду.
Короче, грамотные хакинтошники покупают специально железо совместимое с MAC OSx и это правильно. Чем роднее железо, тем меньше «танцев с бубном». Первые 10-14 дней после установки я плевался, логика интерфейса и управления совершенно иная, не похожая на винду и линух. Кнопочки закрыть-свернуть не справа а слева, у всех программ меню находится в верхнем трее. Все по другому и все бесит.
Но после, 2х недель страданий, поняв логику происходящего, я офигел от возможностей и надежности ОС MAC! Как оказалось все просто, как лампочка — включил работает, выключил не работает. И каждая программа заточена под человека, все сделано так, что бы не париться по пустякам.
Огонь! Бомба.
Все работает, никаких тормозов и вирусов — я в восторге и пребываю в этом состоянии уже лет пять.
По этой причине, дорогой мой комрад, я выложил образы для установки хакинтоша на обычный комп, думаю если ты читаешь эти строки — значит уже пришло время для глобальных перемен на твоем компьютере.
Если что не понятно, пишите в комментариях тут, всегда рад помочь, но думаю документации и видео по установке хакинтошей скопилось уже избыточно, думаю разберетесь сами.
Устанавливаем Mac OS на PC

Особенности установки
Всего существует несколько способов для того, чтобы поставить macOS на обычный ПК. Каждый имеет свои особенности, поэтому внимательно ознакомьтесь с ними и выберите нужный:
- В качестве основной операционной системы. Тогда сможете использовать все возможности OS X прямо на ПК. Все ресурсы компьютера (объем жесткого диска) будут сосредоточены на выбранной ОС.
- Второй операционной системой вместе с Windows. OS X будет использоваться в качестве дополнительной. После запуска компьютера сможете выбирать, какую систему загрузить (Линукс, Windows или OS). Использовать все возможности ПК (объем HDD) не получится.
- Внутри Windows, с помощью виртуальной машины. Для этого понадобится специальный софт и дистрибутивы нужных ОС. Способ позволяет одновременно работать с несколькими операционными системами, управлять доступными системными ресурсами (например, определять, сколько оперативной памяти получит OS).

Во всех случаях для установки операционной системы понадобится дистрибутив.
Если собираетесь поставить OS X в качестве основной или дополнительной ОС, то придется создать загрузочную флешку или использовать уже готовый диск с macOS.
Подготовка загрузочной флешки OS X
Загрузочная флешка — обычный Flash накопитель, на который записывается дистрибутив с операционной системой. В нашем случае это будет OS X. Создавать ее можно из-под Windows или другого компьютера (на Linux или Mac). Во всех случаях способы будут отличаться. Чтобы создать флешку с macOS на PC Windows, выполните следующие действия:

- Скачайте и установите на компьютер утилиту для создания загрузочных флешек. Мы будем использовать Bootdisk Utility, но вы можете выбрать любой другой софт.
- Загрузите дистрибутив OS X, который планируете установить на PC. Для этого используйте официальный сайт Apple или любой другой. Версии некоторых дистрибутивов можно скачать на Торрент трекере через интернет.
После того, как все необходимые файлы и программы загружены, можно переходить к следующему этапу — созданию загрузочной флешки. Для этого дополнительно понадобится USB-накопитель с объемом памяти не менее 8Гб.
Создание загрузочной флешки
Установка macOS X состоит из нескольких этапов, один из которых — создание загрузочной флешки или диска. Без этого поменять операционную систему не получится. Поэтому далее расскажем, как ее сделать с помощью бесплатной утилиты BootDiskUtility:
- Запустите программу и через меню «Options» выберите пункт «Configuration».
- Откроется вкладка с настройками основных параметров. Найдите строку «Boot Partition Size (MB)» и убедитесь, что напротив нее стоит галочка. При необходимости измените размер раздела на подходящий. Здесь же посмотрите, чтобы пункт «DL» (в самом верху) был отмечен активным. Сохраните внесенные изменения и нажмите OK.
- На главном окне программы выберите «Tools» и в открывшемся списке выберите пункт «FixDSDT Calculator for Clover». После этого нажмите на кнопку Default, чтобы использовать параметры по умолчанию.
- Вставьте Flash-накопитель в свободный USB слот. После этого он отобразится в списке доступных на главном экране программы. Если их несколько, то выберите нужный и нажмите Format, чтобы полностью удалить информацию с флеш-накопителя. Учтите, что после этого все данные будут удалены. Поэтому при необходимости заранее переместите их.
- После этого загрузите дистрибутив на флешку. В зависимости от типа выбранной операционной системы (El Capitan, Yosemite, Mavericks, Mountain Lion) процесс может отличаться. Для этого необходимо переместить загруженный файл на раздел флешки.
- После этого выберите в программе нужный Flash-накопитель и нажмите на значок в виде плюса, чтобы получить доступ к разделам. Выберите «Partition2» и кликните «Restore Partition». После чего в открывшемся окне укажите путь к дистрибутиву macOS.
Дождитесь завершения операции. Как только операционная система будет записана, то флешку можно будет использовать в качестве загрузочной для установки macOS.
Если хотите установить macOS на Windows в качестве второй операционной системы, то полностью форматировать диск не нужно.
Установка macOS
Установка операционной системы macOS на PC начинается с создания загрузочной флешки. Поэтому, когда USB-носитель готов, можно переходить к следующему этапу. Чтобы начать установку, выполните следующие действия:
- В BIOS измените приоритет загрузки устройств с HDD на USB. После этого компьютер будет загружаться не с жесткого диска, где установлена Windows, а со съемного USB-носителя.
- Подключите флешку в свободный USB разъем и перезагрузите компьютер. Появится экран с интерфейсом Clover — это программа, которая была установлена на Flash-накопитель через Bootdisk Utility.
- С помощью мышки или клавиш на клавиатуре перейдите в раздел «Options».
- В новом окне найдите параметр Boot Args и нажмите кнопку Ввод. Напротив «kext-dev-mode=1» допишите «-v». После этого вернитесь на предыдущий экран.
- Нажмите «Boot macOS X from OS X Base System», чтобы начать распаковку загруженного образа. Дополнительно укажите язык, который будет использоваться в процессе.
- В верхней части экрана нажмите на меню «Утилиты» и в открывшемся списке выберите «Дисковая утилита…». Р9 Укажите нужный диск, на который планируется установка, и отформатируйте его с помощью файловой системы HFS+. Для этого нажмите Стереть.
- На экране «Установка OS X» выберите кнопку Продолжить и укажите диск, на который необходимо загрузить операционную систему.
После этого дождитесь окончания установки.
В зависимости от технических характеристик компьютера и других особенностей операционной системы, как правило, процесс занимает не более 20 минут. Теперь вы знаете, как установить на компьютер macOS вместо Windows 10 и что для этого нужно.
Настройка
Установка операционной системы macOS X на PC это не только загрузка, но и настройка ОС. После того как распаковка закончится, необходимо правильно произвести конфигурацию основных параметров.
Для этого выполните следующие действия:
- В списке выберите язык, на котором будет зарегистрировано устройство и нажмите кнопку Продолжить.
- Укажите раскладку для клавиатуры. Если пользуетесь не маком, то рекомендуется выбрать «Русская — ПК».
- Если ранее не пользовались другими устройствами от Apple и у вас нет резервных копий, то в блоке «Перенос информации» выберите пункт «Не переносить данные на Macbook» и нажмите кнопку Продолжить.
- Если есть Apple ID, то авторизуйтесь с помощью данных учетной записи. Этот параметр можно настроить в любое другое время, поэтому нажмите Не входить.
- Примите условия лицензионного соглашения и создайте учетную запись пользователя. Это обычные меры для защиты данных, которые хранятся на компьютере. Поэтому при необходимости устанавливаете пароль.
- Выберите часовой пояс и поставьте галочку напротив пункта «Не регистрировать».
Большую часть указанных параметров сможете изменить на macOS позже, через меню «Настройки». Для этого может потребоваться ввести данные учетной записи администратора и Apple ID. При необходимости настроить синхронизацию, резервное копирование.
Используем виртуальную машину
Если установка операционной системы macOS на ПК в качестве основной или дополнительной не подходит, то использовать возможности макбука можно через виртуальную машину. Для этого выполните следующие действия:
- Установите виртуальную машину на компьютер или ноутбук. Для этого используйте такие программы, как VirtualBox, VMWare и похожие.
- Дополнительно скачайте дистрибутив мака или отдельный образ специально для запуска в виртуальной машине. При этом учтите, что в зависимости от самой программы, они могут иметь разный формат.
- Запустите виртуальную машину и произведите установку операционной системы «с нуля», следуя инструкциям, описанным выше.
- Если используете уже готовый образ, не требующий установки, то запустите плеер, с помощью которого и нужно запускать операционную систему.
Установка дистрибутива macOS с флешки занимает не более 40 минут. Но если не планируете использовать операционную систему слишком активно, то можно обойтись образом в виртуальной машине. С помощью виртуальной машины сможете загружать и другие ОС.
Заключение
В данной статье рассказывалось о том, как установить macOS на ПК, воспользовавшись необходимыми программами. Существует несколько вариантов установки, а каким воспользоваться — решать вам. Надеемся наша статья поможет быстрее и легче осуществить задуманное.
Настройка VirtualBox под нужды MacOS Sierra
Настройка параметров не займет у вас много времени, поэтому сразу приступим к делу.
С настройкой мы разобрались, но не спешим запускать виртуальную машину. Еще понадобиться прописать пару команд в командной строке.
Команды CMD для настройки VirtualBox под MacOS
Перед началом работы обязательно закройте VirtualBox. Теперь запускаем командную строку с повышенными привилегиями – это обязательно. Дальше будем выполнять команды.
Переходим в папку с виртуальной машиной – cd “C:Program FilesOracleVirtualBox”.
VBoxManage.exe modifyvm “MacOS” –cpuidset 00000001 000106e5 00100800 0098e3fd bfebfbff
Где MacOS – это имя вашей виртуальной машины.
VBoxManage setextradata “MacOS” “VBoxInternal/Devices/efi/0/Config/DmiSystemProduct” “iMac11,3”
VBoxManage setextradata “MacOS” “VBoxInternal/Devices/efi/0/Config/DmiSystemVersion” “1.0”
VBoxManage setextradata “MacOS” “VBoxInternal/Devices/efi/0/Config/DmiBoardProduct” “Iloveapple”
VBoxManage setextradata “MacOS” “VBoxInternal/Devices/smc/0/Config/DeviceKey” “ourhardworkbythesewordsguardedpleasedontsteal(c)AppleComputerInc”
VBoxManage setextradata “MacOS” “VBoxInternal/Devices/smc/0/Config/GetKeyFromRealSMC” 1
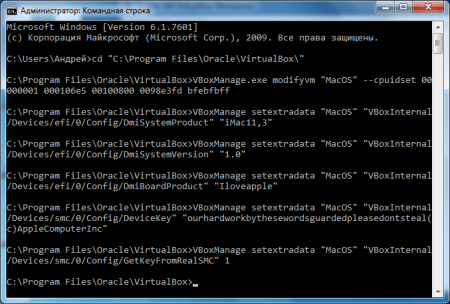
Я пытался запустить установку систему без этих команд, но все, что вы получите – бесконечную перезагрузку.
После установки
Если установка прошла без сучка без задоринки, то самое время приступить к настройке установленной системы. Это совершенно необходимо. Если этого не сделать, то после перезагрузки система просто не запустится по причине отсутствия нужных кекстов. Для настройки «Мака» требуется запустить ранее скачанную утилиту MultiBeast. Именно она поможет нам в настройке. Как установить Mac OS на ноутбук Lenovo и затем настроить ее? Точно так же. Хотя с «Леново» есть некоторые особенности, которые полезно будет узнать. Некоторые модели снабжаются такими вай-фай-передатчиками, которые не запускаются под «Маком» вообще (BCM 4313). Тут поможет только замена адаптера.
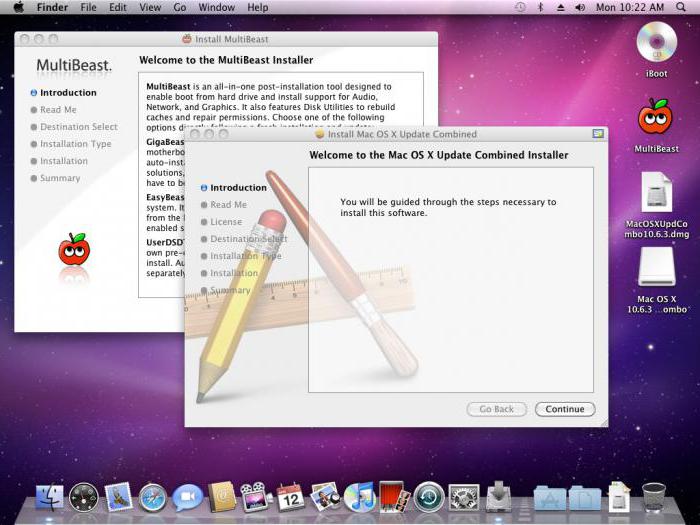
Если у нас не «Леново», продолжаем настройку. В MultiBeast требуется выбрать драйверы, необходимые для нашего ноутбука. Кроме того, требуется выбрать DSDT-лист того ноутбука от Apple, который больше всего подходит по характеристикам к нашему. Затем останется только нажать на кнопку Build, затем Install. После завершения установки нужных кекстов в систему требуется выполнить перезагрузку компьютера, для того чтобы изменения вступили в силу.
Создание загрузочной флешки

Перед тем, как установить mac os x на пк, займемся созданием загрузочного носителя:
Вариант если есть MacBook
- подключите флешку к Макбуку. Ее объем должен быть не менее 16Гб;
- откройте дисковую утилиту. Для этого зайдите в папку Программы и перейдите в раздел Утилиты;
- далее перейдите во вкладку Стереть;
- чтобы установить mac os на windows 10, вам понадобится отформатировать флешку в формате OS X Extended.
Теперь перейдем к работе с утилитой BootDisk, которая понадобится нам при работе в Windows:
- Вставляем нашу флешку в компьютер и нажимаем Format Disk

- После завершения форматирования у флешка разобьется на 2 раздела

- Нажимаем Restore Partition

- Выбираем образ системы в формате .hfs

- Ждем окончания создания загрузочного носителя

Весь процесс не займет более 10 минут. После этого скачайте на флешку программу MultiBeast, которая пригодится в дальнейшем, чтобы установить os x на ноутбук или PC.
Перед загрузкой
Чтобы не возникли ошибки при установке Hackintosh, подготовьте «железо» своего компьютера к процессу. Для этого перезагрузите его, чтобы войти в БИОС. Настройте компоненты согласно требованиям к ним новой операционной системы.
Собственно, подготовительный этап позади. Начинаем загрузку! Первое, где вы окажетесь при старте, — это загрузчик Clover. В некоторых случаях для продолжения работ он может потребовать ввести некоторые аргументы или ключи. Информацию легко можно найти в сети. Поэтому у вас под рукой должен быть ноутбук, смартфон с доступом в интернет.












