Jan 17, 2019 · 7 min read
Итак, вы решили перейти на Linux. Хорошее решение! А еще лучше, если вы выбрали Linux Mint!
Linux Mint — один из лучших дистрибутивов для новичков. В установке нет никаких сложностей, как и в самой работе на Linux Mint. И как же установить данный дистрибутив вместе с Windows 10?
Для начала давайте кратко повторим несколько вещей об установке Linux Mint. Существует несколько способов того, как можно начать использовать любую операционную систему на базе Linux:
- Использование Linux в Windows. В данном способе Linux работает в Windows как любая другая программа. Так можно наиболее безопасно попробовать Linux. Однако это потребляет много системных ресурсов. Поэтому, если на вашем компьютере менее 4 ГБ оперативной памяти, то лучше не использовать дистрибутив в полной мере.
- Запуск с Live USB. В данном методе вы записываете Linux на USB-носитель или DVD диск и запускаетесь с них. Но так любые изменения в Linux (обычно) не сохраняются. Такой способ подойдет, только если вы хотите посмотреть, как работает Linux.
- Удаление Windows и установка Linux. Если вы создали резервную копию данных и у вас есть готовый диск для восстановления или установки Windows или если вы не собираетесь больше использовать Windows, то можете полностью удалить ее и использовать только Linux.
- Установка Linux вместе с Windows. Данный метод называется двойной загрузкой Linux и Windows. Linux устанавливается в систему с предустановленной Windows. При загрузке системы можно выбрать либо Windows, либо Linux для дальнейшей работы. Новичкам этот вариант может показаться сложным, но лучшего способа, чтобы использовать вместе Linux и Windows в одной системе, нет.
Замедлит ли двойная загрузка Linux и Windows работу системы?
Ответ — нет. Двойная загрузка Linux и Windows не замедлит работу системы.
Единственное, ч т о замедлит работу, — это время загрузки, так как вам дается 10 секунд на выбор между Linux и Windows. Сделав выбор между ними, вы продолжите работу так же, как если бы на ПК была установлена одна единственная ОС.
Установка Linux Mint для двойной загрузки вместе с Windows:
Прежде чем приступить к рассмотрению процедуры двойной загрузки Linux Mint вместе с Windows, я расскажу вам о нескольких необязательных, но рекомендуемых правилах безопасности:
- Создавайте резервные копии данных. Вам понадобится работать с разделами диска. Обычно это не проблема, но если вдруг вы неправильно выбрали раздел или ошиблись где-то еще, то можете лишиться всех своих данных. Поэтому я советую все-таки создавать резервные копии важных файлов, документов, музыки, фильмов и т.д. на внешнем диске или облаке.
- Имейте при себе программуboot-repair-disk. Если что-то произойдет с загрузкой, вы можете попробовать восстановить ее с помощью boot-repair-disk. Под него можно использовать USB-носитель или CD диск.
- Держите под рукой Live CD или диск восстановления Windows. Если, несмотря на все попытки восстановить загрузчик, ничего не выходит, можно переустановить Windows с диска.
Я не отговариваю вас, а просто прошу быть готовыми к худшему.
Напоминаю, что вы устанавливаете Linux Mint к уже установленной Windows 10 и никак иначе.
Выполните следующие действия для установки Linux Mint в режиме двойной загрузки вместе с Windows:
Шаг 1: создайте Live USB/CD
Перейдите на сайт Linux Mint и скачайте ISO файл. Этот файл является образом диска, который можно записать на USB-носитель или DVD диск: скачать Linux Mint
Загрузив ISO Linux Mint, вам понадобится программа для записи образа на диск. Я рекомендую использовать бесплатную программу Universal USB Installer для Windows: скачать Universal USB Installer
Это исполняемый (.exe) файл. Просто дважды щелкните по нему, чтобы запустить программное обеспечение и выберите путь к ISO. Убедитесь, что вставили USB-носитель в компьютер.
Шаг 2: создайте новый раздел под Linux Mint
Записав установочный образ на USB/CD, примемся за разметку нашего жесткого диска, где у нас уже установлен Windows и куда мы будем ставить Linux.
Здесь нужно быть внимательным. Если у вас есть несколько разделов, то вы можете использовать один из них или можете также создать новый раздел из существующего. Так, при наличии достаточного места, с вашими данными ничего не произойдет. Обычно под Linux достаточно и 10 ГБ, но я рекомендую выделить 30–40 ГБ, если есть возможность. Тогда у вас будет больше места для загрузки и хранения различных файлов.
В Windows 10 перейдите в меню «Пуск» и введите «раздел». Так вы найдете утилиту управления дисками. Теперь выберите диск и освободите на нем место, сжав том:
У меня был диск С: с объемом памяти в 223 ГБ. Я сжал его и создал раздел с объемом в 110 ГБ.
Шаг 3: загрузка с Live USB
Подключите Live USB с Linux Mint к компьютеру и перезагрузите систему. Во время загрузки нажмите клавишу F10 или F12 (зависит от настроек компьютера), чтобы открыть меню загрузки системы. Далее выберите опцию загрузки с USB или съемного носителя.
Важно: если вы обновили Windows 8 или Windows 8.1 до Windows 10, то вам нужно сначала отключить Secure Boot (безопасная загрузка) в BIOS или UEFI. Для большинства современных систем c Windows 10 этого производить не нужно, особенно при установке Linux Mint или Ubuntu.
Шаг 4: Начало установки
Загрузка системы с Live USB или диска занимает время. Немного терпения. Когда система загрузится, перед вами будет выбор «Try Linux Mint» и «Install Linux Mint». Если вы выбрали первую опцию, вторую можно будет найти на рабочем столе.
Далее вам надо выбрать язык операционной системы.
Затем будет произведена проверка на достаточный объем памяти, зарядку и подключение к интернету.
Шаг 5: Разметка жесткого диска
Это самая важная часть процесса установки. Куда устанавливать Linux Mint? Как уже говорил, я предпочитаю отдельные разделы для WIndows и Linux. Windows уже установлена, поэтому подготавливаем новый раздел для Linux Mint. В окне «тип установки» выбираем « другой вариант».
Шаг 6: Создание разделов «Root», «Swap» и «Home»
Выделив свободное пространство, приступаем к установке Linux Mint. Для этого существует несколько способов. Я вам расскажу о своем любимом, который подразумевает создание разделов «Root»,«Swap» и «Home» вручную.
Сначала создаем раздел «Root». Выберите свободное пространство и нажмите «+».
Далее выбираем размер (10 ГБ будет достаточно, но я выбираю 20), журналируемую файловую систему ext4 и точку монтирования / (т.е. корень).
Затем создаем раздел «Swap». И тут встает вопрос, какой размер нужно указать для него?
Это зависит от размера оперативной памяти, личных потребностей, доступного места на диске и от того, будете ли вы использовать спящий режим. Можете сделать выбор по следующим критериям:
- RAM меньше 2 ГБ: размер swap должен быть в 2 раза больше размера оперативной памяти.
- RAM от 2 до 4 ГБ: размер swap равен размеру оперативной памяти и + 2ГБ
- RAM от 6 GB до 8 ГБ: размер swap равен размеру оперативной памяти
- RAM больше 8 ГБ: размер swap должен быть меньше размера оперативной памяти в 2 раза или еще меньше.
Не тратьте много времени на swap. Этот раздел полезен для системы с небольшой оперативной памятью. Для систем с объемом оперативной памяти больше 8 ГБ и SSD, чем меньше swap, тем лучше.
Далее создаем раздел «Home». Выделите как можно больше размера для home, так как в нем будут храниться ваши пользовательские файлы.
Создав все три раздела, нажмите на «установить сейчас».
Шаг 7: Далее просто следуйте инструкции
Фактически, все самое страшное позади. Далее вам надо выбрать еще некоторые параметры (раскладка клавиатура, учетные данные и т.д.). В этом нет ничего сложного.
УСТАНОВКА АППЛЕТОВ БЕЗ ТЕРМИНАЛА в Linux Mint 14 Cinnamon
Когда я установил Linux Mint 14 Cinnamon и перешел к настройке панели управления, а именно к добавлению нужных апплетов-(играют немаловажную роль), то их к сожалению оказалось «кот наплакал» — по сравнению с Linux Mint 14 Mate. Мне нужно было их как-то установить, и я нашел способ :
1).- С помощью терминала — (требует знания команд),
2).- Вручную — (простой и лёгкий способ),
Его мы и рассмотрим:
1. — Добавить апплет на панель
(для увеличения кликни на фото)
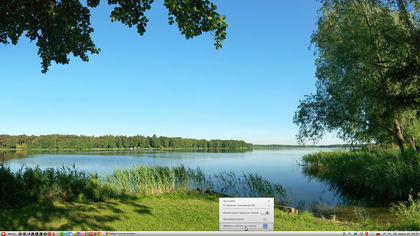
Откроется окно с апплетами.
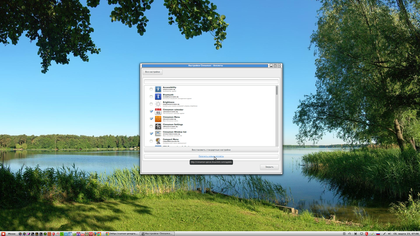
В открывшемся окне кликаем по этой ссылке: «Получить новые апплеты»
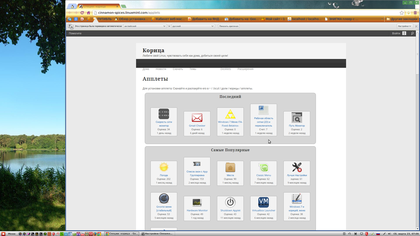
Выбираем нужный нам апплет
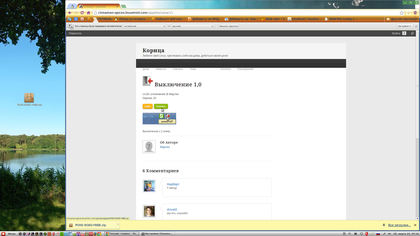
Скачиваем zip — архив
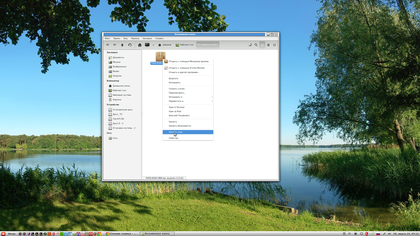
Создаём папку и распаковываем zip — архив
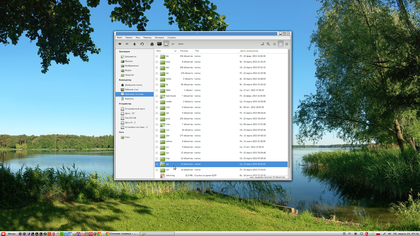
Открываем «Файловая система» — папка » usr «
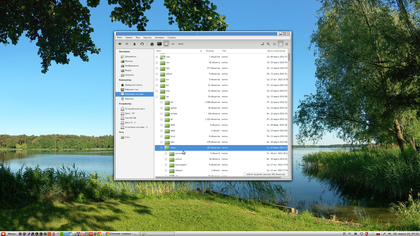
Открываем папку » share » , далее находим » Cinnamon «
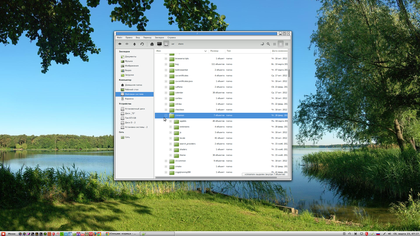
Находим папку » applets «
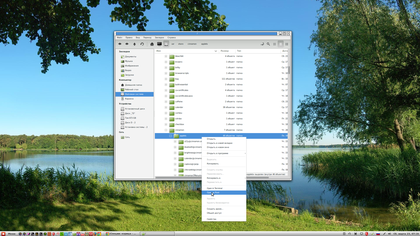
Папку » applets » открываем от имени » root » » Open as Root «.
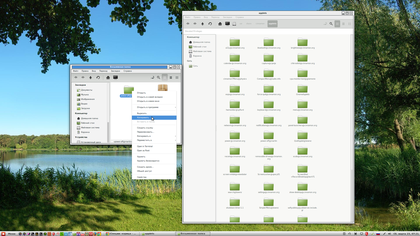
Копируем папку — апплет из скачанного архива и вставляем в папку » applets «
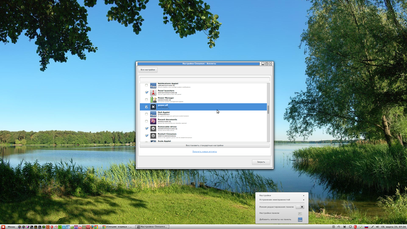
Находим установленный нами апплет , отмечаем его » галочкой «.
Рекомендую установить обязательно
— предназначен для Закрытия зависших-подвисающих программ
апплет » Restart Cinnamon» — «Перезагрузка Cinnamon»
— предназначен для Перезагрузки Cinnamon (например дефекты изображения-цвета)
апплет » Power — off » — » Выключение «
— предназначен для Выключения и перевода системы в различные режимы работы. (я установил для того,что бы лишний раз не открывать «Меню»).
Установка linux mint в linux mint

Minecraft – компьютерная игра в жанре песочницы с элементами симулятора выживания и открытым миром. Она предоставляет в распоряжение игрока трёхмерный процедурно генерируемый мир, полностью состоящий из кубических блоков, и дает возможность свободно перестраивать его, создавая из блоков сложные сооружения.
Начнем с того, что игра написана на Java, тем самым у нас появляется возможность запускать ее на различных дистрибутивах Linux, мы же в этой статье рассмотрим как установить Minecraft в Ubuntu или LinuxMint.
Итак, что нам для этого нужно.
А теперь все по порядку.
Установить видеодрайвер
Игра Minecraft использует технологию 3D, и для хорошей ее работы необходим видеодрайвер.
Для видеокарт от компании Intel никаких дополнительных действий не нужно производить, так как для них в Linux предусмотрены стандартные драйверы.
А вот для видеокарт от Nvidia или AMD лучше установить специализированное программное обеспечение от самих производителей. Как установить драйвера на видеокарты nVidia и AMD вы можете прочитать в нашей статье:
Установить Java
Так как игра написана на Java нам необходимо ее установить. Как установить Java вы можете прочитать в нашей статье:
Установить официальный клиент Minecraft
Теперь после того как у нас система подготовлена можно приступить к установке непосредственно клиента Minecraft
Официальный клиент Minecraft (Java Edition) можно найти на официальном сайте.

В нашем примере загружаем файл Minecraft.deb и устанавливаем пакет.
Если вы не знаете как установить отдельный DEB пакет, в этом вам поможет наша статья:
После этого в меню появиться “Maincraft Launcher”.
Запускаем. Должно появиться окно подобное окну в Windows.

Теперь вам нужно ввести свой логин и пароль от игры Minecraft. Если у вас его нет, вы можете его создать и играть в демо версию игры бесплатно. Если вы не заплатите, вам будет доступна только demo-версия игры (5 игровых дней, что
= 100 реальным минутам).

После запуска программа сама загрузит все необходимые обновления.
Так же есть возможность установить Minecraft на Linux через snap-пакет и Flatpack-пакет.
Установка официального клиента Minecraft из хранилища приложений Flatpak
Что это за пакеты и как с ними работать вы можете ознакомиться в нашей статье:
Официальная страница клиента Minecraft в магазине приложений Flatpak находится по адресу: https://flathub.org/apps/details/com.mojang.Minecraft

Что бы с ним работать необходимо иметь в системе установлены пакеты для работы с Flatpak-пакетами.
После этого его можно установить либо через “Магазин приложений» или в терминале выполнить следующую команду:
Установка официального клиента Minecraft из хранилища приложений snap
Что это за пакеты и как с ними работать вы можете ознакомиться в нашей статье:
Официальная страница клиента Minecraft в магазине приложений snap находится по адресу:: https://snapcraft.io/mc-installer

Что бы с ним работать необходимо иметь в системе установлены пакеты для работы с snap-пакетами.
После этого его можно установить либо через “Магазин приложений» или в терминале выполнить следующую команду:
Теперь поговорим об альтернативных лаунчерах.
Главным плюсом сторонних клиентов является то, что вы можете играть в Minecraft полностью бесплатно (игра через фирменный клиент стоит денег) и без ограничения по времени.
Также еще одним плюсом является то, что для того что бы играть нет необходимости обязательной регистрации (но сразу хочу обратить внимание, что если вы хотите альтернативным клиентом все же играть на лицензионных / официальных серверах, то вам все же придется получить аккаунт на Mojang для этого)
Установка альтернативного клиента MRLauncher
Для запуска необходимо в проводнике нажать правую кнопку на загруженном файле и выбрать “Открыть в Oracle Java Runtime”

или через терминал находясь в папке там где и лаунчер:
В нем интегрирован собственный мониторинг серверов.

Выбираете сервер – и вперед !
- Вход с лицензионного аккаунта Mojang;
- Поддержка игры через Ely.by;
- Можно использовать обычный аккаунт без пароля;
- Заходить на сервер в один клик, нажав кнопку “Играть”.
Установка альтернативного клиента MLauncher
Для запуска необходимо в проводнике нажать правую кнопку на загруженном файле и выбрать “Открыть в Oracle Java Runtime”

или через терминал находясь в папке там где и лаунчер:
В нем интегрирована своя система скинов.

Выбор сервера за вами. Игра вас ждет!
- Поддержка аккаунтов Mojang;
- Возможность игры через пиратский аккаунт без пароля;
- Удобная система сортировки серверов;
- Установка модов “В один клик”.
Установка альтернативного клиента TLauncher
Загрузится архив, который необходимо будет распаковать.
Для запуска этого лаунчера потребуется немного больше действий, чем в предыдущих двух.
Запускать лаунчер разработчики рекомендуют в режиме root (что бы не было проблем с графикой).
Также они же рекомендуют перед запуском лаунчера установить в систему пакет openjfx .
В терминале, то это все будет выглядеть приблизительно вот так:
Об этом лаунчер я узнал раньше всех и на мой взгляд он один из самых популярных.

- Поддержка аккаунтов Mojang;
- Собственные аккаунты Tlauncher;
- Поддержка пиратских аккаунтов без пароля;
- Своя система скинов (Ely.by);
- Все версии игры (от первых альф до бета-версий) в одном пакете с возможностью их переключения;
- Загрузка и установка подготовленной версии для установки модов прямо из интерфейса TLauncher;
- Большой каталог проверенных на совместимость модификаций, карт и ресурс-паков;
- Есть версия для мобильных устройств TLauncherPE.
А вы играете в Minecraft?
Знаете ли вы еще лаунчеры?
Если вы нашли ошибку, пожалуйста, выделите фрагмент текста и нажмите Ctrl+Enter.
ИЗМЕНЯЕМ ЦВЕТ ШРИФТА ИКОНОК В Linux Mint 14 Xfce Edition

Установив для ТЕСТА операционную систему Linux Mint 14 Xfce Edition
сталкнулся с такой, на первый взгляд не очень серьёзной проблемой, как «ЧЕРН ЫЙ ШРИФТ ИКОНОК РАБОЧЕГО СТОЛ А» .Очень не удобно, если заставка рабочего стола имеет тёмные тона, непонятно,что это за документ, какое название папки ?
После продолжительных поисков всётаки нашел как ЭТО дело привести в порядок:
И ТАК.
КАК ИЗМЕНИТЬ ЦВЕТ ШРИФТА ИКОНОК РАБОЧЕГО СТОЛА
В openSUSE 11.x общесистемные темы десктопа располагаются в каталоге /usr/share/themes, а пользовательские — в каталоге
/.themes (изначально он пустой). Для создания/редактирования темы подходящую тему можно скопировать в
/.themes и изменять ее уже там. Базовая тема (по умолчанию) — Raleigh (т.е. это пустая тема). Остальные темы изменяю тот вид, который получается при выборе Raleigh. Главным в теме является файл gtk-2.0/gtkrc. Для его редактирования удобно применять текстовый редактор geany (входит в дистрибутив openSUSE), особенно в части выбора цвета в формате #rrggbb. Для обновление (активации) темы достаточно переключиться на нее в настройках xfce «Внешний вид» (если уже она активна, то на любую другую, а потом вернуться). Для создания новой темы лучше взять готовую и начать экспериментировать.
(для увеличения кликни по картинке)
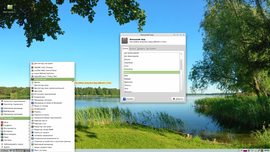
МЕНЮ — НАСТРОЙКИ — ВНЕШНИЙ ВИД
Выберем для изменения
ТЕМУ(стиль) » Mint-X «
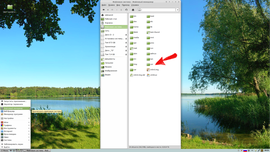
ФАЙЛОВЫЙ МЕНЕДЖЕР — ФАЙЛОВАЯ СИСТЕМА — USR

SHARE
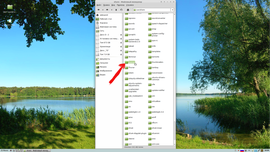
THEMES

Mint — X

Открывыем «папку — gtk-2.0» в «Open Folder as root»

1). Открываем «текстовый документ — gtkrc»
2). В самом конце «текстовый документ — gtkrc» прописываем данные с
документа: — _ Изменить цвет шрифта _
СОЗДАТЬ ЗАГРУЗОЧНУЮ ФЛЕШКУ (Live USB) c .iso ОБРАЗОМ ДИСТРИБУТИВА Linux В Linux Mint 14
СОЗДАТЬ ЗАГРУЗОЧНУЮ ФЛЕШКУ (Live USB)c.iso ОБРАЗОМ ДИСТРИБУТИВА Linux В Linux Mint 14
Последние образы дистрибутивов Ubuntu/Linux Mint теперь невозможно записать на диск CD , т.к. их размер превышает 700 MB , поэтому я рекомендую для записи использовать USB Flash Drive или попросту флешку любого размера.
В данной инструкции будет предложено два варианта для пользователей Linux Mint 14 по созданию Live USB с одним из дистрибутивов Linux.
Вариант 1-й
Создание загрузочного диска (usb-creator-gtk)
1. У вас уже должен быть загружен образ дистрибутива Linux в папку Загрузки , который вы хотите записать на флешку, а потом установить.
2. Установить программу usb-creator-gtk.
Она не установлена по умолчанию в Linux Mint 14 . Поэтому её нужно прежде установить из Менеджера программ:

Или выполнить команду в терминале:
sudo apt-get install usb-creator-gtk
3. Вставляем в компьютер нашу флешку и открываем из меню usb-creator-gtk , но теперь в Меню ->Параметры данная программа определилась, как Создание загрузочного диска:


Если у вас на флешке были какие-то важные файлы: документы, фото и т.п., желательно скопировать/перетащить их в одну из папок файлового менеджера, т. к. при записи дистрибутива они будут стёрты.
1. Нажмите кнопку Стереть диск и введите пароль.
2. Выберите записываемый дистрибутив, нажав на кнопке Обзор.
3. Создать загрузочный диск .
После чего должен начаться процесс установки:

Перед окончанием установки у вас запросят ввести пароль. Введите и нажмите Аутентифицировать:
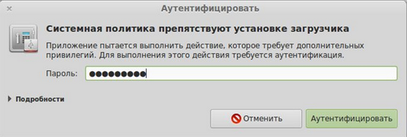
И вновь продолжится установка:

Дождитесь окончания установки, когда закроется окно Установка.

Ваша флешка готова для установки записанного дистрибутива на любой компьютер.
Вариант 2-й
Создание загрузочной флешки с UNetbootin
1. UNetbootin это инструмент с графическим интерфейсом, который позволяет пользователю создавать live usb с различными дистрибутивами. Он не установлен по умолчанию, но есть в Менеджере программ:
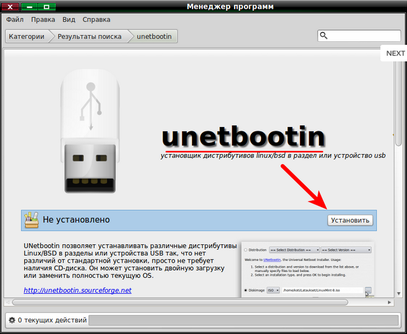
Либо выполните следующую команду в терминале:
sudo apt-get install unetbootin
2. Открываем UNetbootin. Меню ->Системные ->Unetbootin:


1 . Активируйте пункт Образ диска .
2. Нажмите на безымянной кнопке для поиска .iso образа с дистрибутивом.
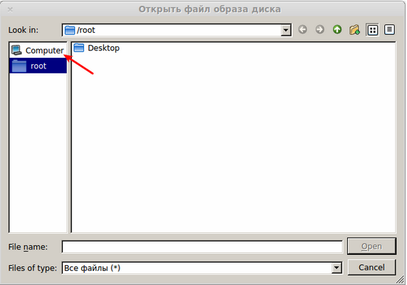
В открывшемся окне Открыть файл образа диска кликните в левой колонке на строке с надписью Computer , а затем в правой на значке жёсткого диска:

После чего в правой колонке отобразятся папки файловой системы, где нужно перейти по следующему адресу:



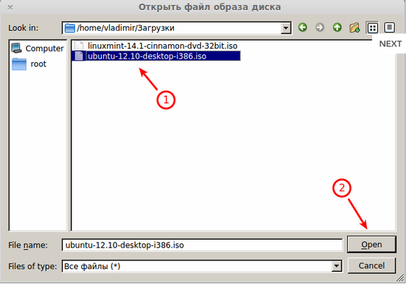
В окне UNetbootin , в поле Образ диска должен отобразится .iso образ загружаемого дистрибутива:
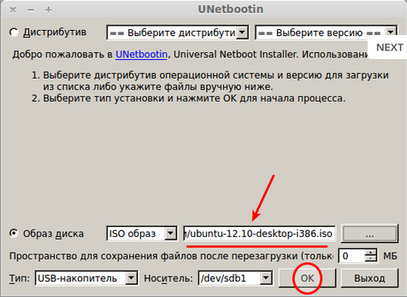
Остаётся нажать OK для начала загрузки:

Дождитесь окончания установки.
По окончании установки решите: Перезагрузить сейчас или Выход :
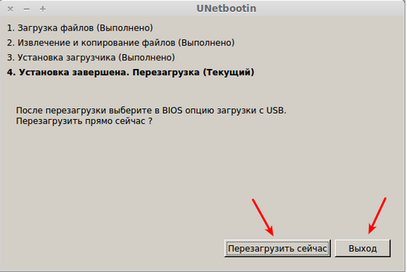
Теперь ваша флешка готова для установки дистрибутива на любом компьютере.
Вот и всё. Выберите любой из двух вариантов.
Linux Mint Cinnamon vs MATE vs Xfce: Which One Should You Use?
Last updated March 20, 2021 By Dimitrios 50 Comments
Linux Mint is undoubtedly one of the best Linux distributions for beginners. This is especially true for Windows users that walking their first steps to Linux world.
Since 2006, the year that Linux Mint made its first release, a selection of tools has been developed to enhance user experience. Furthermore, Linux Mint is based on Ubuntu, so you have a large community of users to seek help.
I am not going to discuss how good Linux Mint is. If you have already made your mind to install Linux Mint, you probably get a little confused on the download section on its website.
It gives you three options to choose from: Cinnamon, MATE and Xfce. Confused? I’ll help you with that in this article.

If you are absolutely new to Linux and have no idea about what the above things are, I recommend you to understand a bit on what is a desktop environment in Linux. And if you could spare some more minutes, read this excellent explanation on what is Linux and why there are so many of Linux operating systems that look similar to each other.
With that information, you are ready to understand the difference between the various Linux Mint editions. If you are unsure which to choose, with this article I will help you to make a conscious choice.
Which Linux Mint version should you choose?

Briefly, the available choices are the following:
- Cinnamon desktop: A modern touch on traditional desktop
- MATE desktop: A traditional looking desktop resembling the GNOME 2 era.
- Xfce desktop: A popular lightweight desktop environment.
Let’s have a look at the Mint variants one by one.
Linux Mint Cinnamon edition
Cinnamon desktop is developed by Linux Mint team and clearly it is the flagship edition of Linux Mint.
Almost a decade back when the GNOME desktop opted for the unconventional UI with GNOME 3, Cinnamon development was started to keep the traditional looks of the desktop by forking some components of GNOME 2.
Many Linux users like Cinnamon for its similarity with Windows 7 like interface.

Performance and responsiveness
The cinnamon desktop performance has improved from the past releases but without an SSD you can feel a bit sluggish. The last time I used cinnamon desktop was in version 4.4.8, the RAM consumption right after boot was around 750mb. There is a huge improvement in the current version 4.8.6, reduced by 100 MB after boot.
To get the best user experience, a dual-core CPU with 4 GB of RAM as a minimum should be considered.

- Seamless switch from Windows
- Pleasing aesthetics
- Highly customizable
- May still not be ideal if you have a system with 2 GB RAM
Bonus Tip: If you prefer Debian instead of Ubuntu you have the option of Linux Mint Debian Edition. The main difference between LMDE and Debian with Cinnamon desktop is that LMDE ships the latest desktop environment to its repositories.
Linux Mint Mate edition
MATE desktop environment shares a similar story as it aims to maintain and support the GNOME 2 code base and applications. The Look and feel is very similar to GNOME 2.
In my opinion, the best implementation of MATE desktop is by far Ubuntu MATE. In Linux Mint you get a customized version of MATE desktop, which is in line with Cinnamon aesthetics and not to the traditional GNOME 2 set out.

Performance and responsiveness
MATE desktop has a reputation of its lightweight nature and there is no doubt about that. Compared to Cinnamon desktop, the CPU usage always remains a bit lower, and this can be translated to a better battery life on a laptop.
Although it doesn’t feel as snappy as Xfce (in my opinion), but not to an extent to compromise user experience. RAM consumption starts under 500 MB which is impressive for a feature rich desktop environment.

- Lightweight desktop without compromising on features
- Enough customization potential
- Traditional looks may give you a dated feel
Linux Mint Xfce edition
XFCE project started in 1996 inspired by the Common Desktop Environment of UNIX. XFCE” stands for “XForms Common Environment”, but since it no longer uses the XForms toolkit, the name is spelled as “Xfce”.
It aims to be fast, lightweight and easy to use. Xfce is the flagship desktop of many popular Linux distributions like Manjaro and MX Linux.
Linux Mint offers a polished Xfce desktop but can’t match the beauty of Cinnamon desktop even in a Dark theme.

Performance and responsiveness
Xfce is the leanest desktop environment Linux Mint has to offer. By clicking the start menu, the settings control panel or exploring the bottom panel you will notice that this is a simple yet a flexible desktop environment.
Despite I find minimalism a positive attribute, Xfce is not an eye candy, leaving a more traditional taste. For some users a classic desktop environment is the one to go for.
At the first boot the ram usage is similar to MATE desktop but not quite as good. If your computer isn’t equipped with an SSD, Xfce desktop environment can resurrect your system.

- Simple to use
- Very lightweight – suitable for older hardware
- Rock-solid stable
- Outdated look
- May not have as much customization to offer in comparison to Cinnamon
Conclusion
Since all these three desktop environments are based on GTK toolkit, the choice is purely a matter of taste. All of them are easy on system resources and perform well for a modest system with 4 GB RAM. Xfce and MATE can go a bit lower by supporting systems with as low as 2 GB RAM.
Linux Mint is not the only distribution that provides multiple choices. Distros like Manjaro, Fedora and Ubuntu have various flavors to choose from as well.
If you still cannot make your mind, I’ll say go with the default Cinnamon edition first and try to use Linux Mint in a virtual box. See if you like the look and feel. If not, you can test other variants in the same fashion. If you decide on the version, you can go on and install it on your main system.
I hope I was able to help you with this article. If you still have questions or suggestions on this topic, please leave a comment below.
Like what you read? Please share it with others.









