Установка программ в Windows — простейшее занятие, с которым справится любой пользователь, даже начинающий. Первым делом нужно запустить файл установки программы. Обычно его значок похож на компьютер с компакт-диском рядом.

При запуске инсталлятора вы увидите предупреждение UAC. Согласитесь продолжить, щелкнув на кнопке Да.

Дальнейшее развитие событий зависит от инсталлятора. Например, он может попросить выбрать язык программы.

Потом обычно нужно просто щелкать на кнопке Далее.

Если инсталлятором допускается изменение каталога установки или списка компонентов или дополнительных действий, то вам будет предложено выбрать или каталог установки, или устанавливаемые компоненты, или же какие-то дополнительные действия (вроде создания ярлыков на рабочем столе). Даже если вы вообще ничего не понимаете, щелкая на кнопке Далее, вы установите программу.

Однако при установке программ вы можете столкнуться с некоторыми трудностями. Первая — это повреждение носителя установки, т.е. диска, на котором содержится программа, или самого установочного файла, если программа была некорректно скачана с Интернета. Тут уж ничего не поделаешь — придется скачать программу заново или получить другой инсталляционный диск.
Вторая сложность — это ввод серийного номера программы, которого у вас нет. Одни пользователи пытаются найти серийный номер в Интернете, другие — используют специальные программы — генераторы серийных номеров или так называемые кряки, модифицирующие выполняемые файлы программы так, чтобы они уже не запрашивали серийный номер или работали с произвольным серийным номером. Помогать вам в этом незаконном действии я не буду пусть это останется на вашей совести. Однако оставлю за собой право предупредить вас: посещая сайты с серийными номерами и кряками, велика вероятность подцепить вирус или другую вредоносную программу. Поэтому, прежде чем посещать такие сайты, обзаведитесь хорошим антивирусом. Надеюсь, хоть антивирус у вас лицензионный.
Третий сложный случай — инсталлятор требует доступа к Интернету, а у вас его нет. Некоторые инсталляторы весят всего несколько мегабайт. При запуске они позволяют вам выбрать компоненты программы, которые вам нужны, а потом загружают выбранные компоненты из Интернета. Например, так работает инсталлятор программы Windows Live Mail. А некоторые программы требуют активации по Интернету (например, последняя версия Daemon Tools) — если программа не активирована, то установка не будет завершена. В этом случае придется как-то «оснастить» компьютер Интернетом. Читателям этой книги повезло больше — ведь практически все они — пользователи ноутбуков и при желании всегда можно найти бесплатную Wi-Fi-точку доступа к Интернету. Сами понимаете, что без Интернета ничего не получится, разве что отказаться от установки программы и установить другую, если есть такая возможность.
Четвертый случай — это когда устанавливаемая программа не совместима с Windows 7. В этом случае вы увидите окошко, подобное изображенному на рисунке.

Что делать в этом случае? Лучше всего щелкнуть на кнопке Отмена, «пойти» на сайт разработчика программы и скачать самую последнюю версию программы. Если это и есть самая последняя версия, тогда можно попробовать щелкнуть на кнопке Запуск программы. Только перед этим создайте на всякий случай точку восстановления системы. После создания точки восстановления можно запустить программу на свой страх и риск. Хотя, вполне вероятно, что она будет нормально работать в Windows 7. Если же программа откажется работать или будет работать некорректно, ее придется удалить.
Правильная установка и удаление программ в Windows 7

Установка и удаление программ в Windows 7 является важной задачей при активной работе за компьютером.
В настоящее время, устанавливая одно приложение, можно заполучить в подарок кучу ненужных дополнений, плагинов и украшательств.
При случайной установке можно столкнуться с различными ошибками, проблемами, замедлением работы системы Windows 7 и даже с ее неработоспособностью.
Установка и удаление программ в Windows 7
Рассмотрим, как устанавливать практически любые программы в Windows 7. Принцип установки программ довольно одинаков и требует выполнения нескольких практических шагов:
1. Для установки программы обычно надо запустить установочный файл. Обычно этот файл имеет имя программы, либо называется как-нибудь – install.exe или setup.exe.
2. На втором шаге обычно показывается какое-то лицензионное соглашение об использовании программы. В нем бывает написано платная это программа, либо бесплатная или триал версия, которая будет бесплатно работать определенный промежуток времени. Это может быть 30 дней, 15 дней или дается некоторое количество запусков. Может быть также и демо версия, которая может предлагаться с некоторыми отключенными функциями. Это делается для того, чтобы потребители могли убедиться в ее работоспособности, увидеть интерфейс, познакомиться с функционалом и потом уже решиться на ее покупку.
3. На третьем шаге обычно предлагается выбрать место для установки программы, то есть куда будет ставиться сама программа. Если, например, устанавливается какая-то системная программа, то лучше ставить ее на диск C. Если это какая-то игра, например, то желательно ставить ее на какой-то другой диск. Тем более, что игры, в частности, занимают, как правило, значительный объем и не очень хорошо уживаются с системой, если находятся на одном разделе диска. Еще на этом шаге может быть предложено несколько вариантов установки программы. То есть все ли компоненты программы вы хотите установить, языки, если их поддерживается несколько. Затем все просто, остается только нажимать Далее.
4. На последнем шаге нажимаем кнопку Готово, Завершить либо Finish по-английски и на этом установка программы завершается. Может быть, еще понадобится перезагрузка Windows, но впрочем, программа сама об этом напомнит.
Надо иметь в виду, что некоторые шаги при установке могут быть перемешаны. Например, совсем необязательно сначала будет показано соглашение, а потом уже понадобится выбирать папку для установки программы.
Сначала, например, нужно будет выбрать язык для установки и в зависимости от того, какой язык будет выбран, будет показано соглашение на русском, либо на английском и т. п.
Установка многих программ возможна только от имени администратора, поэтому при запуске установочного файла помним об этом.
Перейдем к примеру. Открываем папку с установщиками программ. Видим здесь три программы. Это Foxit Reader, которая применяется для работы с PDF-файлами, uTorrent и Uninstall Tool – удобная утилита, позволяющая заменить встроенный в систему Windows 7 инструмент для установки и удаления программ.

Иконка установщика часто имеет специфический вид. Это может быть изображение компьютера, либо какая-то коробка. То есть файл установщика достаточно легко отличить по внешнему виду от обычных файлов.
Установка программы Foxit Reader
• Просмотрим установку Foxit Reader — запускаем установку. Открывается мастер установки, в котором рекомендуется перед продолжением процесса закрыть все прочие приложения.

• Так и поступаем, жмем Далее. На втором шаге приводится лицензионное соглашение на русском языке. Принимаем условия соглашения, нажимаем Далее.

• В следующем окне предлагается выбрать папку установки.

Нажимаем Обзор и выбираем нужную папку. Затем предлагается выбрать дополнительные задачи в виде создания значков на Рабочем столе и в Панели быстрого запуска, жмем Далее.

• На следующем шаге целая серия предложений от Яндекса. Это помимо Яндекс.Браузера предлагается установить его расширения, настройки быстрого допуска к поиску и сервисам и Менеджер браузеров.

Здесь на ваше усмотрение, либо снимаем все флажки или что-то можно оставить.
• В новом окне добираемся до процесса установки. Еще раз проверяем выбранные опции установки и нажимаем Установить.

• Мастер быстро завершает установку программы и в последнем окне нажимаем Завершить.

На этом установка программы Foxit Reader закончена, проверяем работу программы.
Удаление программ в Windows 7
Удаление программы возможно при помощи специального деинсталятора, устанавливаемого при установке программы. Но далеко не все программы предусматривают такую возможность.
Как известно, вручную удалять файлы программ не рекомендуется, поскольку любое приложение может оставлять после себя немало дополнительных записей и настроек, которые через поиск обнаружить практически невозможно.
Поэтому для удаления необходимо применить штатные средства операционной системы. Для удаления установленных программ и редактирования компонентов в Windows 7 имеется специальное приложение.
Идем в Панель управления – Удаление программ.

Открывается список Программы и компоненты.

Здесь пользователю доступны несколько функций. Это удаление или изменение выбранной программы, а также доступны функции Просмотр установленных обновлений и Включение или отключение компонентов Windows.
Выбираем программу для удаления, например, AIDA64, период опробования которой истек и она должна быть удалена или куплена.
При ее выделении появится активная кнопка Удалить. Нажимаем ее, потребуется подтверждение от имени администратора и затем начинается процесс удаления программы.

Через короткое время появится сообщение о полном удалении AIDA64 с компьютера, и она исчезнет из списка Программы и компоненты.
Способы открыть окно Установка и удаление программ в Windows 7
Случайно установив ту или иную программу, можно столкнуться с проблемами, ошибками, а также замедлением работы системы. Кроме того, если было проинсталлировано вредоносное или сбойное программное обеспечение, это может привести к неработоспособности операционной системы.
На сегодняшний день, устанавливая одно приложение, можно получить «в подарок» целый список ненужных плагинов, дополнений и украшений. А один из виджетов может к тому же оказаться клавиатурным шпионом. Однако вручную удалять их крайне не рекомендуется, поскольку найти все необходимые файлы, скорее всего, не получится, что в конечном итоге вызовет проблемы с загрузкой Windows.
Зачем окно «Установка и удаление программ»
Для удаления установленного софта, а также редактирования перечня установленных компонентов Windows в седьмой версии существует специальное приложение. Поскольку удалять файлы вручную настоятельно не рекомендуется потому, как приложение может содержать целый ряд дополнительных записей и пользовательских настроек, которые невозможно найти через поиск, нужно воспользоваться штатными средствами операционной системы.
Однако эта функция используется не только для удаления ненужного ПО, также она необходима для управления компонентами Windows, которые можно отключить/включить при необходимости.

Два способа
Существует два способа открыть окно установка и удаление программ Windows:
стандартный – способ, которым может воспользоваться каждый. Для того чтобы выполнить эту операцию, нет необходимости в специальных знаниях или навыках, достаточно следовать простой инструкции ниже;
при помощи команды – операционная система содержит множество опций и приложений, каждое из которых отвечает за выполнение определенного действия. Воспользовавшись ей, можно вызвать то или иное окно, функцию или запустить необходимое ПО.
Видео: Программы и компоненты
Открытие через панель управление
Самый простой способ открыть окно установка и удаление программ Windows – это выполнить следующую последовательность действий:
открыть пользовательское меню «Пуск»;

выбрать пункт «Панель управления». Если он отсутствует, открыть «Все программы» и перейти в «Служебные»;
открыть «Программы и компоненты».

Появившееся меню и есть окно установки и удаления. Но, в отличие от Windows XP, в седьмой версии оно немного отличается, в том числе и названием.
Консоль «Выполнить»
По умолчанию консоль «Выполнить» исчезла из основных опций в меню «Пуск». Однако её можно включить левой кнопкой мыши, активировав настройки и поставив галочку возле соответствующего параметра. Отключили её за ненадобностью, поскольку любую команду в седьмой версии операционной системы можно выполнить в поле поиска информации «Найти».

Кроме того, можно воспользоваться комбинацией клавиш «Win+R», которая откроет меню быстрого запуска софта и консолей для системного администратора. Функция или консоль, которая называется «Выполнить», позволяет запустить любой исполняемый файл, а также открыть любое приложение.

Причем сделать это можно несколькими способами:
задать точное название ПО в поле «Найти»;
набрать назначение опции, в данном случае «Установка» или «Удаление программ», в поле поиска и выбрать из предлагаемого системой интуитивно подобранного перечня;
в строке «Найти» или «Выполнить» ввести точное имя команды или файла, который необходимо запустить.
Имя службы или команды, которая отвечает за функцию управления приложениями и компонентами, – appwiz.cpl. Вы можете скопировать её и вставить в строку поиска. Это может помочь в случае, если вирус переименовал имя опции в панели управления, или вы не смогли её найти.

Окно открыто
После того, как одно из вышеуказанных действий выполнено, пользователю предоставляется выбор одной из следующих функций:
включение или отключение компонентов.
Установка ПО практически не используется. Эта функция была введена во времена Windows 98, когда случались проблемы с установщиком, который не мог определиться, в каком случае его нужно использовать, а в каком нет. Может иногда понадобиться для исполняемых файлов с расширением *.exe, которые созданы при помощи архиватора и просто распаковываются, но установка не начинается.

Кроме того, отсюда можно запустить функцию восстановления приложения, в случае, если её установщик это поддерживает (часто используется с системным и антивирусным ПО). Важной опцией является установка и удаление обновлений. Она позволяет выбрать ненужные и проверочные пакеты от Microsoft и удалить их.
Каждый пользователь должен знать, как и где можно удалить программу. Потому как одна из них может быть вредоносным или сбойным приложением и навредить работе компьютера.
Управляя «Установкой и удалением» в Windows 7, вы без проблем сможете разобраться, какие приложения и когда были установлены, а также с легкостью уничтожить их.
Установка и удаление программ в windows 7
Со временем можно заметить, что ваш компьютер/ ноутбук стал медленнее работать, одной из причины этого может быть установка большого количества программ. Дело в том, что программы могут занимать много места на диске C, в связи с нехваткой места, компьютер/ ноутбук начинает притормаживать, конечно, можно расширить диск C , но зачем хранить то, чем вы не пользуйтесь. Плюс ко всему программы могут использовать оперативную память (если прописываются в автозагрузке). Самым оптимальным в этом случае я вижу регулярное удаление не используемых программ. Как вы наверно догадались эта статья будет для новичков и посвящена она будет удалению программ в Windows 7, Windows XP, Windows 8.
Я рассмотрю удаление программ в различных версиях Windows:
Удаление программ в Windows XP.
Для того, что бы удалить программу в Windows XP, необходимо нажать кнопку «Пуск» — «Панель управления»
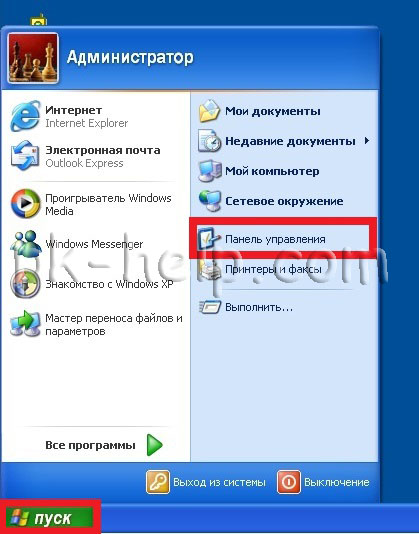
Выбрать «Установка и удаление программ».
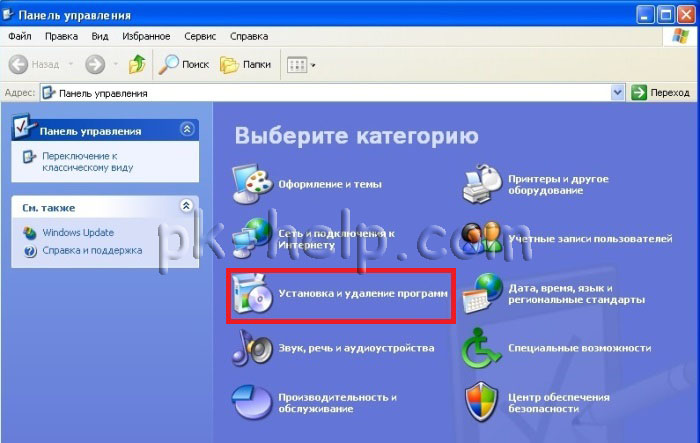
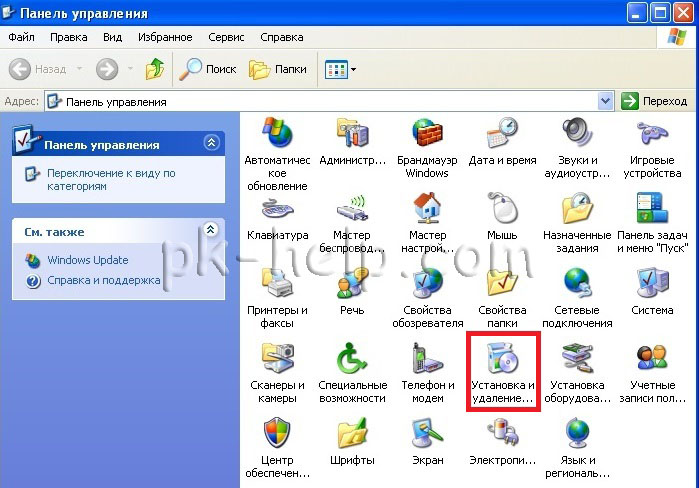
Откроется окно со списком программ. На самом деле сюда можно попасть более простым способом для этого достаточно нажать сочетание клавиш «Win» + «R» и ввести команду appwiz.cpl, нажать Enter.

Выберите программу, которую хотите удалить, нажмите на нее и выберите «Удалить».
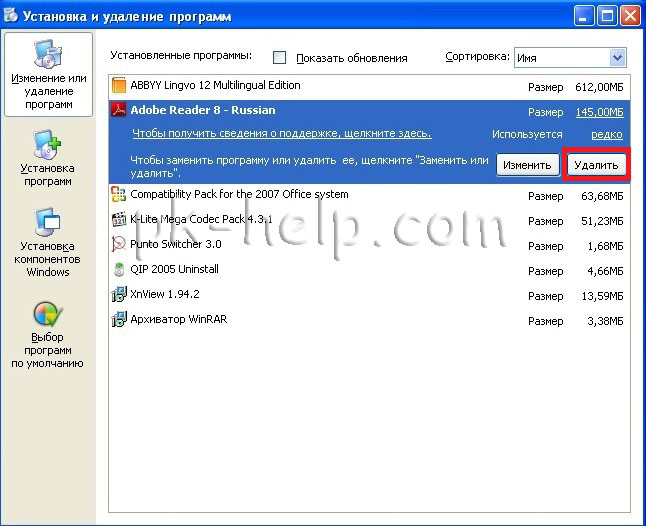
Таким образом, вы с легкостью удалите программу в Windows XP.
Удаление программ в Windows 7.
Для того, что бы удалить программу в Windows 7, необходимо нажать «Пуск» — «Панель управления».
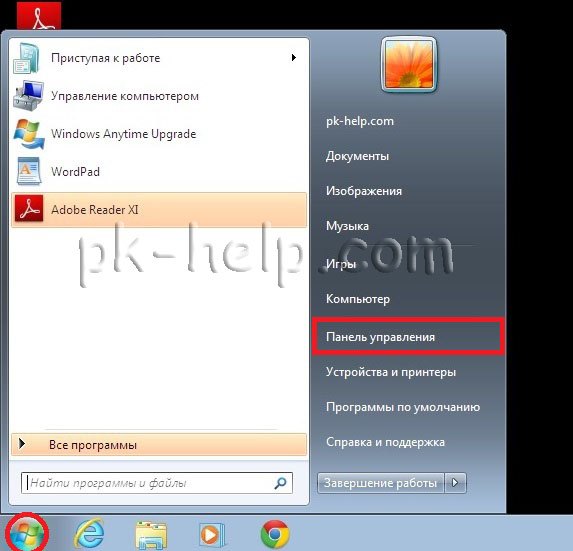
Выбрать «Программы и компоненты».
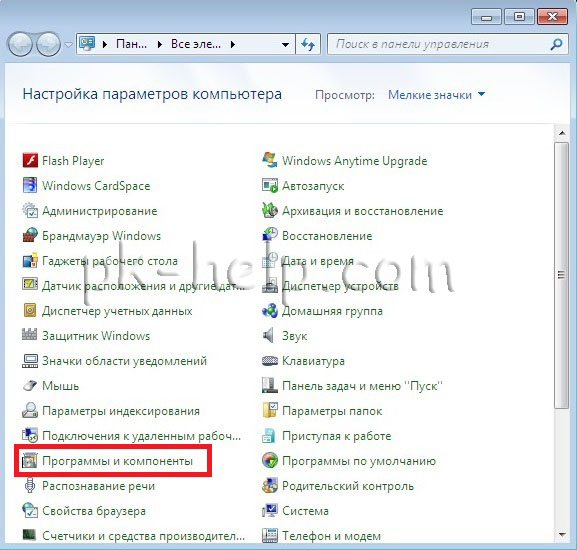
Еще один способ нажать сочетание клавиш «Win» + «R» и ввести команду appwiz.cpl.

Не важно каким методом вы пользовались перед вами открыто окно, в котором список всех установленных приложений. Для того, что бы удалить какую либо программу нажмите на нее и сверху выберите кнопку «Удалить» или нажмите на нее правой кнопкой мыши и в контекстном меню нажмите «Удалить».
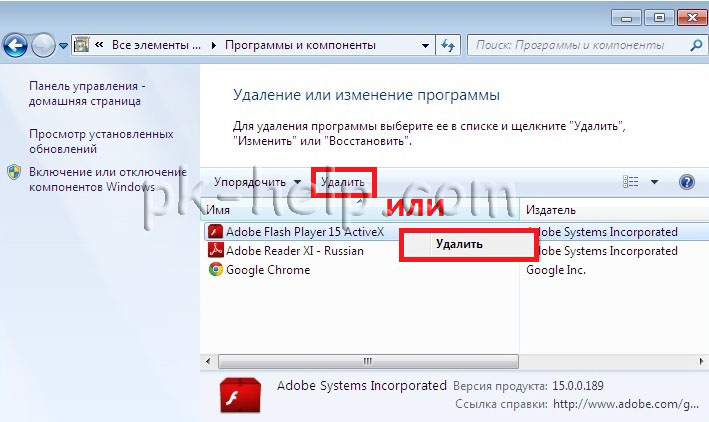
Запустить процесс удаления программы, вам остается только с ним согласиться, после чего программа будет удалена.
Удаление программ в Windows 8/ 8.1
Удаление программ в Windows 8/ 8.1 не претерпело больших изменений в сравнении с предыдущими версиями. Единственное кнопка «Пуск» пропала или потеряла прежний функционал. Но можно обойтись и без нее, для этого нажмите сочетание клавиш «Win» + «R» и введите команду appwiz.cpl после чего нажмите клавишу Enter.

Для тех, у кого это вызвало какие то проблемы можно воспользоваться более традиционным способом.
Для Windows 8
Наведите курсор мыши на левый нижний угол до появления окна Пуск, нажмите на нем правой кнопкой мыши и выберите «Программы и компоненты».
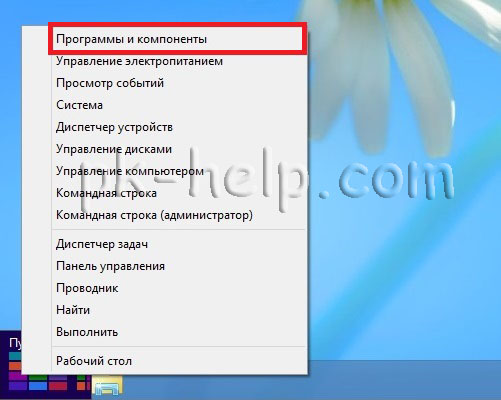
Для Windows 8.1
Нажмите на «Пуск» правой кнопкой мыши и выберите «Программы и компоненты».
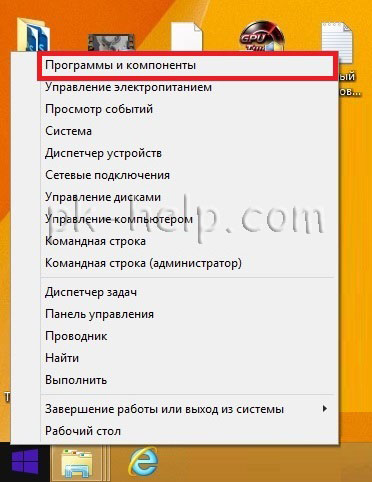
В итоге у вас появится список из всех установленных программ, для того что бы удалить программу нажмите на ней правой кнопкой мыши и в контекстном меню выберите «Удалить» или нажав на программу сверху окна нажмите кнопку «Удалить».
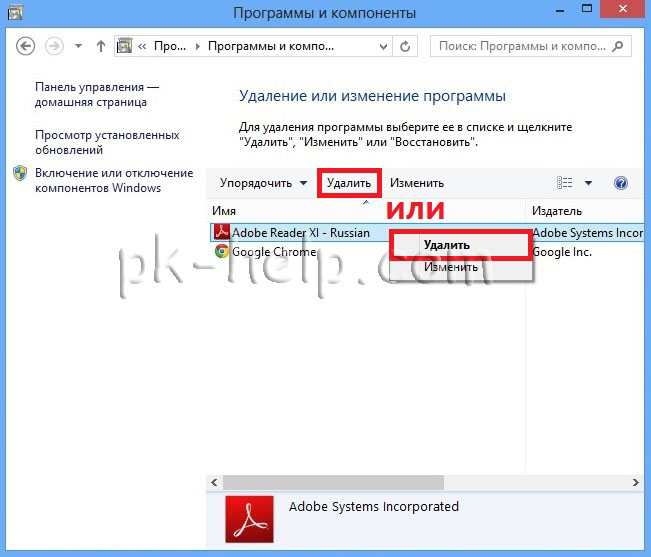
В итоге запуститься процесс удаления программы.
Удалить программу с помощью Revo Uninstaller.
Revo Uninstaller считается одним из лучших инструментом для удаления программ в Windows, особенно пригодится, если нужно удалить то, что стандартными средствами Windows не удаляется или удаляется не полностью. Эта программа подойдет для любой операционной системы Windows (Windows 7, Windows XP, Windows 8).
Первым делом необходимо скачать Revo Uninstaller . Программа доступна в двух вариантах платная (пробный период 30 дней) и бесплатная. В данном примере использовалась бесплатная версия программы.
Установка программы сводится к нескольким нажатиям кнопки «Продолжить». В результате вы увидите окно с установленными у вас приложениями. Выберите то, которое хотите удалить и нажмите кнопку «Удалить».
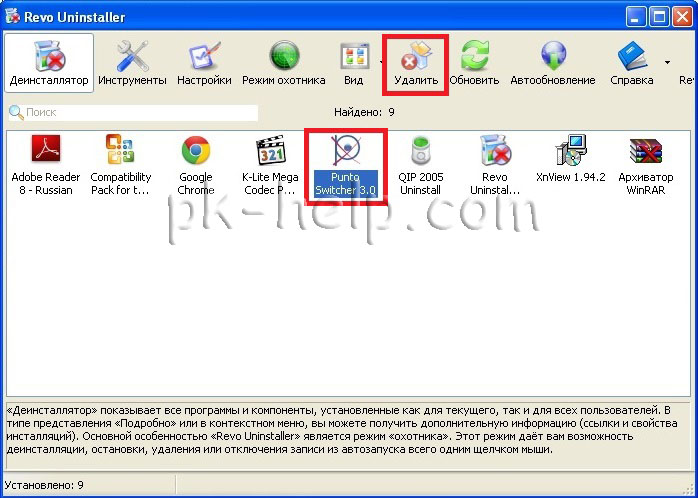
Подтвердите свой выбор.

После этого вам будет предложено выбрать режим удаления, раз уж мы начали пользоваться сторонним решением для удаления программ нужно выжать из него максимум, поэтому выбираем «Продвинутый».
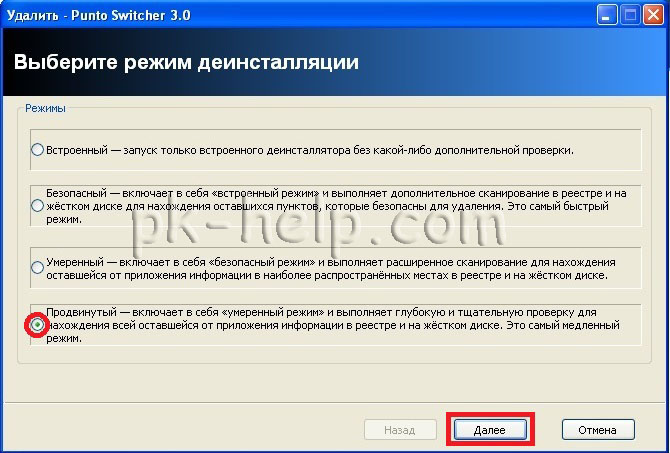
После этого запуститься стандартное удаление программы, нажимайте «Далее». На очередном шаге в Revo Uninstaller появится окно чистки реестра, выделяете все «Выбрать все» и нажимаете «Далее».
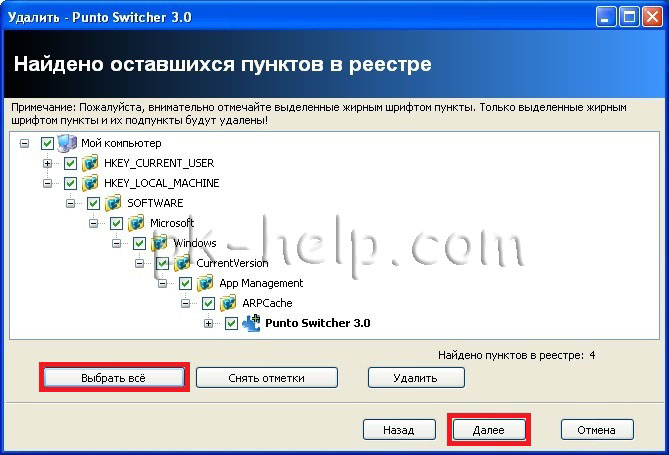
Подтверждаете свой выбор.

В конце нажимаете «Готово».
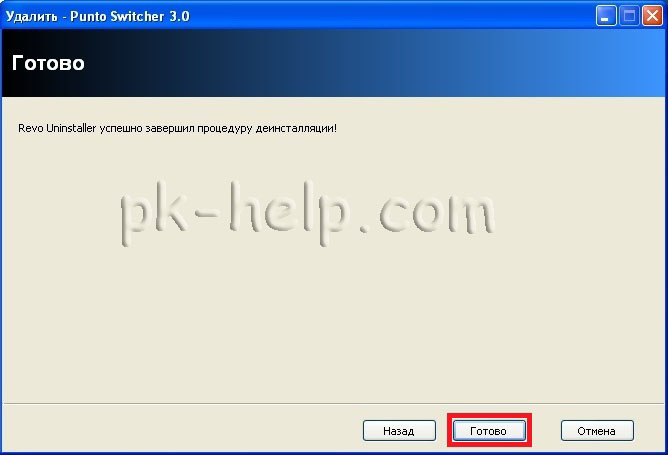
Таким образом, вы удалите все ненужные программы, освободив место на диске и сделав работу компьютера/ ноутбука быстрее.
4. Установка и удаление программ в Windows
4. Установка и удаление программ в Windows
Установить программу в Windows очень просто. Вам нужно запустить установочный файл программы (он обычно называется setup.exe или install.exe) и нажимать кнопку Далее (Next) до упора, то есть до окончания установки программы.
Для удаления программы выполните команду Пуск | Панель управления | Удаление программы. Выберите программу, которую хотите удалить (рис. П3.14), и нажмите кнопку Удалить. Для некоторых программ доступна опция Восстановить, позволяющая восстановить программу, если один из ее файлов поврежден, например, если кто-то удалил ярлыки программы.

После этого запустится деинсталлятор программы. Обычно процесс деинсталляции программы тоже заключается в нажатии кнопки Далее (Next).
Включить и отключить компоненты Windows можно с помощью команды Включение или отключение компонентов Windows (рис. П3.15). Отключение неиспользуемых компонентов позволяет сэкономить место на диске. Например, можно отключить стандартные игры, если они вам не нужны. Также можно отключить Компоненты планшетного ПК, если у вас не «планшетник».

Данный текст является ознакомительным фрагментом.
Продолжение на ЛитРес
Читайте также
Установка программ
Установка программ Нужную программу вы можете приобрести на компакт-диске в магазине или же найти в Интернете и загрузить на свой компьютер. В Сети существует большое количество хранилищ программ, которые вы можете найти с помощью, например, «Яндекса».Приложения
Удаление программ
Удаление программ Если вы больше не нуждаетесь в какой-либо программе или же решили установить ее более новую версию, следует удалить приложение, чтобы оно не занимало место на диске. Многие начинающие пользователи думают, что для удаления программы с компьютера
Выбор, установка и удаление программ
Выбор, установка и удаление программ Установка новых программ Но какими бы потрясающими талантами ни обладала Vista, и сколько бы крутых программ ни хранило в себе ее увесистое брюхо, их нам все равно будет мало. А значит, мы будем искать, покупать, скачивать превеликое
Удаление программ и компонентов Windows
Удаление программ и компонентов Windows Вроде бы о программах нам говорит рано – ведь мы еще не начали толком с ними работать! Однако за этим дело не станет: уже с первого дня общения с Windows вы будете не только использовать стандартные программы, но и устанавливать новые.
Часть III Установка и удаление программ
Часть III Установка и удаление программ Глава 17 Управление программами и обновлениями Я надеюсь, вы разобрались с основными особенностями Ubuntu и более-менее осознали главные концепции этой операционной системы. Теперь пора перейти к описанию практических способов работы
Работа с диалогом Установка и удаление программ
Работа с диалогом Установка и удаление программ Одной из интересных возможностей INF-файлов является возможность их использования как для добавления команды в диалог Установка и удаление программ, так и для выполнения процесса деинсталляции при помощи диалога Установка
Установка и удаление программ (Windows NT/2000/XP)
Установка и удаление программ (Windows NT/2000/XP) Чтобы пользователь не мог воспользоваться апплетом Панели управления Установка и удаление программ, создайте в разделе HKEY_CURRENT_USERSoftwareMicrosoftWindowsCurrentVersionPoliciesUninstall ключ NoAddRemovePrograms типа DWORD и установите его равным 1Теперь, если
Установка и удаление программ
Установка и удаление программ Скрытие апплета Установка и удаление программЧтобы пользователь не мог воспользоваться апплетом Панели управления Установка и удаление программ, создайте в разделе HKCUSoftwareMicrosoftWindowsCurrentVersionPoliciesUninstallключ ·NoAddRemovePrograms· типа DWORD и установите
Установка программ
Установка программ Если вы купили программу на компакт-диске, то установка начнется сразу же, как только вы вставите его в дисковод. Появится заставка с предложением инсталлировать приложение, и дальше нужно следовать указаниям мастера установки. Об этом – чуть
Удаление программ
Удаление программ Приложения у нас – вплоть до самого важного – в привычку входят, ветшают, как платье. Поэтому рано или поздно наступает момент, когда программу приходится удалять. Например, вышла новая версия этого же приложения, или конкуренты выпустили более
6.5. Общие команды меню Windows-программ. Буфер обмена Windows
6.5. Общие команды меню Windows-программ. Буфер обмена Windows Практически все Windows-программы имеют главное меню, которое расположено сразу под заголовком окна. В большинстве случаев некоторые команды главного меню совпадают. Например, многие Windows-программы имеют меню Файл,
6.7. Удаление программ из списка установленных (Uninstall своими руками)
6.7. Удаление программ из списка установленных (Uninstall своими руками) Для удаления сведений об установке программы из реестра перейдите в раздел реестра HKLMSoftwareMicrosoftWindowsCurrentVersionUninstall. В нем будут подразделы с именами, содержащими цифры и буквы, например, <01B28B7B-EEC6-12D5-5B5A-5A7EBDF5EFBA>,
7.1. Outlook Express. Почта Windows. Почта Windows Live. Возможности программ
7.1. Outlook Express. Почта Windows. Почта Windows Live. Возможности программ Электронная почта — одна из самых популярных служб Интернета на сегодняшний день. Миллионы людей пишут друг другу электронные письма, которые почти мгновенно доставляются адресату через Интернет. Такая почта
Глава 16 Установка и удаление программ
Глава 16 Установка и удаление программ • Установка программ• Удаление программ• Обновления операционной системыСовременную компьютерную систему условно можно разделить на две составляющие: аппаратную и программную. Аппаратная часть включает в себя все, что
Установка программ
Установка программ Установка программы – достаточно простой и чаще всего очень быстрый процесс, позволяющий привести какую-либо утилиту в рабочее состояние на вашем компьютере. Как правило, после инсталляции программа копируется на жесткий диск, после чего может
Удаление программ
Удаление программ О пользе корректного удаления написано выше. Сделать это можно двумя основными способами. Первый заключается в том, что вы запускаете программу удаления из меню Пуск. Как правило, там для нее создается целая группа ярлыков, среди которых обычно












