Как разрешить Windows 7 искать драйвера в интернет?
Windows 7 хорошая система — она красивая и надежная, с более удобной системой ограничения и безопасности.
Так же из фишек Windows 7 хорошая поддержка различного железа и возможность автоматической загрузки драйверов из хранилища Microsoft.
Поиск и ручная установка драйверов уже практически неактуальны, так как на стандартное железо драйвера уже имеются при установке операционной системы или при обновлений через Windows Update.
Иногда бывает что автоматический поиск и установка драйверов из интернет осуществляются по запросу или вообще эта опция выключена, тогда нужно знать как включить обновление драйверов через интернет.
И я вам это расскажу..
Решение: как в Windows 7 включить поиск драйвера устройства в сети
-> Переходим в свойства компьютера -> Дополнительные параметры системы -> Оборудование -> Параметры установки устройств
Методика включения в картинках:

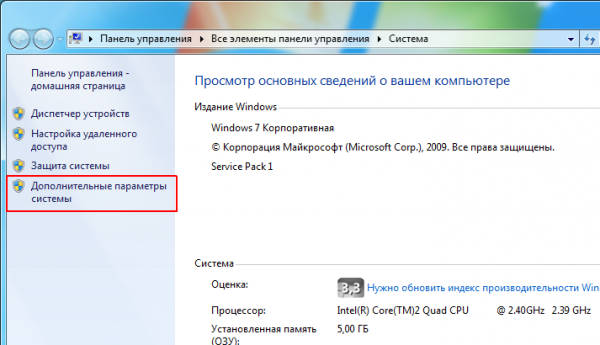
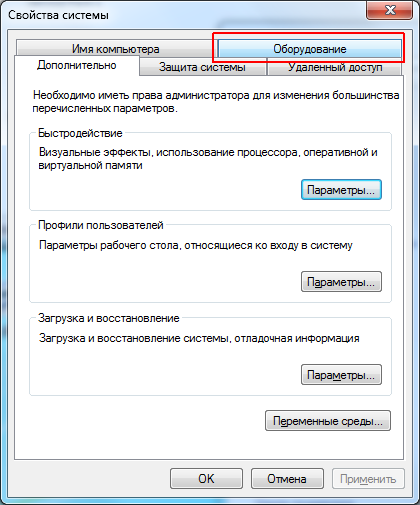
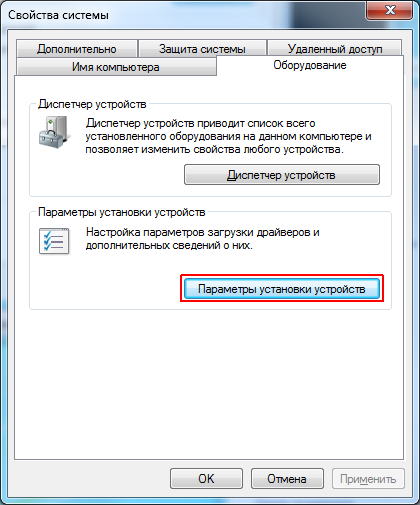
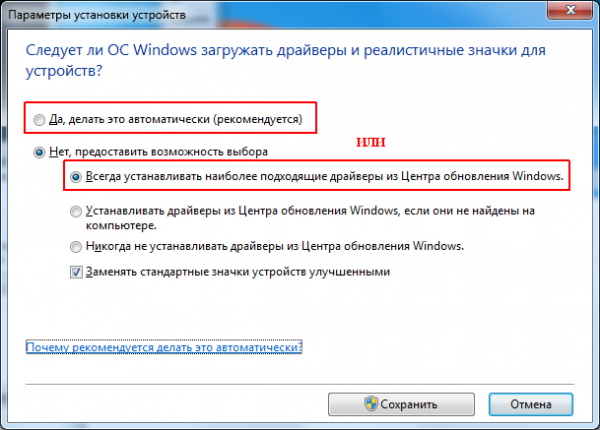
Можно установить галочку на автоматически или по запросу — всегда устанавливать наиболее подходящие драйверы из Центра обновления Windows
Как и обычно в Windows все просто, когда знаешь где и как
Фразы: подтягивание драйверов из интернет, driver Windows 7, обновление устройств
Как установить драйвер на компьютер и ноутбук с Windows
Как вы уже знаете, чтобы новое устройство/железо, подключенное к вашему компьютеру/ноутбуку начало исправно работать на нем, необходимо установить для них специальные программы-драйверы. Сделать это можно несколькими способами — вручную или с помощью специальных программ.
Устанавливать драйверы вручную удобно тем, что вы сами можете выбрать нужную версию ПО для установки. Например, если новая версия ПО для видеокарты работает с проблемами, вы можете вручную установить ту версию, которая будет работать стабильно. Софт для таких целей, за некоторыми исключениями, редко предоставляет такие возможности.
Плюс, даже если новая версия Windows не поддерживает ваше устройство, у вас будет возможность поставить для него ту версию программного обеспечения, которое работало с ним на предыдущей версии данной ОС, и все будет прекрасно работать.
Как найти драйвер на ноутбук:
Итак, рассмотрим на примере проблемы с видеодрайвером, если после переустановки Операционной Системы у вас, вдруг:), перестали запускаться игры — заходим в «Диспетчер Устройств»:
1. левой кнопкой мышки, нажимаем «Пуск» (нижняя левая часть Экрана монитора),
2. далее — в правом блоке выскочившего меню находим «Компьютер» и нажимаем на него правой кнопкой мыши,
3. в появившемся контекстном меню — левой кнопкой нажимаем «свойства». (Если у вас Windows XP, далее — нажимаем левой — «Оборудование» — «Диспетчер Устройств». Если у вас Windows 7, в левом блоке меню нажимаем «Диспетчер Устройств»).

4. В открывшемся окошке находим оборудование, помеченное Восклицательным Знаком (обычно, подписано — как неизвестное устройство, но может быть и другая надпись). Главное, запомните — если напротив какого-либо оборудования стоит Воскл. Знак — Это означает, что драйвер не установлен. В Windows 7, если во время установки Операционной Системы, программа установки не смогла установить драйвер на видеокарту — будет установлен «стандартный видеодрайвер» по умолчанию (происходит Это в том случае, если ваша копия Windows — старее оборудования в вашем ноутбуке, либо компьютере. В таком случае, на видеоадаптере в «диспетчере устройств» не будет Воскл. Знака, но игры у вас, все равно не будут запускаться, пока не установите заместо «стандартный видеоадаптер» — правильный драйвер на вашу видеокарту!).
5. Нажимаем левой кнопкой мыши два раза на проблемном оборудовании. Появится окошко в котором мы нажимаем «Сведения» и левой кнопкой выбираем в «свойствах» ИД оборудования. Далее — выделяем его, нажав на него один раз левой кнопой:) и нажимаем на клавиатуре «Ctrl» и не отпуская ее, нажимаем «С».

6. В свободном месте рабочего стола на экране монитора, нажимаем правой кнопкой мыши, выбираем «создать», далее левой кнопкой — «текстовый документ».
7. Открываем созданный документ, щелкаем один раз мышкой в любом месте окна документа и нажимаем на клавиатуре «ctrl» + «V».
8. Открываем интернет-браузер и в адресную строку вставляем — http://www.devid.info/ru/

9. В открывшемся сайте поиска драйверов, в строку поиска (где написано — «Введите код драйвера») вставляем скопированный код с текстового документа и нажимаем «Искать»:

10. Далее нам будут предложены найденные драйвера. Выбираем драйвер именно для нашей операционной системы!
Если у вас Windows XP, значит в списке предложенных драйверов выбираем ХР, если у вас Windows 7 — выбираем драйвер для Windows 7. Обязательно учитываем разрядность Операционной Системы! Какая у вас система и разрядность (бывает 32, либо 64 бита), вы можете посмотреть, в свойствах компьютера (пример для 7-ки — на первом рисунке вверху. ). Выбрав драйвер — нажимаем на иконку справа него в виде дискеты. Появится окно с предложением скачать драйвер, нажимаем один раз левой кнопкой мыши на файл с расширением .zip либо .rar

11. Далее появится новая страница сайта, где будет написано «драйвер для устройства . можно скачать по этой ссылке . .zip
Нажимаем снова на файл с расширением .zip и получаем окошко закачки файла. Выбираем «Сохранить»:

12. В новом окошке выбираем — куда мы хотим сохранить данный файл (По умолчанию предлагается «Мои документы», либо «Рабочий стол») и дожидаемся окончания загрузки файла на ваш компьютер.
13. Открываем загруженный файловый архив с драйвером, находим файл с расширением .exe и запускаем установку, нажав на него два раза левой кнопой мыши.
После окончания установки драйвера, перезагружаем компьютер, либо ноутбук и радуемся тому что в «диспетчере устройств» пропал Воскл. Знак!
Переустановите драйвер для сетевого адаптера.
Сообщение об ошибке « Windows не удалось найти драйвер » подчеркивает, что проблема может быть связана с поврежденным драйвером сетевого адаптера. Увы, пользователи не могут пытаться решить эту проблему, обновляя драйвер без подключения.
Тем не менее, переустановка сетевого драйвера может быть потенциальным решением проблемы. Следуйте приведенным ниже инструкциям, чтобы переустановить драйвер сетевого адаптера.
- Сначала откройте аксессуар «Запуск», нажав сочетание клавиш «Windows» + «R».
- Введите devmgmt.msc в поле «Выполнить» и нажмите ОК , чтобы открыть окно, показанное на снимке экрана ниже.

- Дважды щелкните категорию Сетевые адаптеры , чтобы развернуть ее, как показано ниже.

- Затем щелкните правой кнопкой мыши сетевой адаптер и выберите параметр Удалить устройство .
- Выберите параметр Удалить в диалоговом окне, которое открывается для подтверждения.

- После этого выберите параметр Сканировать на предмет изменений оборудования , показанный ниже, чтобы переустановить драйвер по умолчанию.

Диспетчер устройств в Windows 10 теперь не может обновлять драйверы через Интернет

Microsoft позволяет пользователям загружать, устанавливать или обновлять драйверы в Windows 10 несколькими способами. Вы можете обновить драйвер устройства вручную, в том числе с помощью Диспетчера устройств, Центра обновления Windows и инструментов от производителей устройств.
Обновление драйверов через Центр обновления Windows может занять некоторое время, пока производители не опубликуют новые пакеты драйверов. Кроме того, процесс обновления также может завершиться ошибкой или зависнуть на экране установки.
Кроме того, Microsoft всегда позволяла пользователям обновлять драйверы устройств и компоненты с помощью Диспетчера устройств.

В Диспетчере устройств есть два варианта: автоматический поиск обновленных драйверов и поиск на моем компьютере программного обеспечения драйверов. Первый вариант позволяет загружать и устанавливать пакет автоматически с помощью серверов Microsoft, а второй вариант требует, чтобы вы вручную выбрали программное обеспечение драйвера.
Начиная с Windows 10 версии 2004 (Build 19041.423), Microsoft незаметно отключила возможность обновления драйверов в Диспетчере устройств через Интернет.

Первый вариант в диспетчере устройств установит обновленный драйвер только в том случае, если вы уже предварительно загрузили пакет и он находится на жестком диске вашего компьютера. Windows 10 Build 19041.423 также блокирует подключение диспетчера устройств к серверам Microsoft или Интернету.
Когда вы выбираете первый вариант, мастер Диспетчера устройств обнаружит и установит новый драйвер на ваш компьютер, если пакет обновления на вашем жестком диске доступен для инструмента.
Это означает, что тот, кто хочет легко и автоматически обновлять драйверы в Windows 10 с серверов Microsoft, должен использовать приложение «Параметры», так как Диспетчер устройств больше не позволяет обновлять драйверы через Интернет.
С обновлением функций Windows 10 Microsoft также восстановила дополнительные списки обновлений в приложении «Параметры». Новая ссылка «Просмотреть дополнительные обновления» в Центре обновления Windows ведет прямо на страницу, где вы можете управлять обновлениями драйверов. На этом экране каждый драйвер указан с названием производителя, классификацией и номером версии.

Для большинства пользователей это изменение Диспетчера устройств не должно быть проблемой.
Все это является частью плана Microsoft по оптимизации процесса обновления в Windows 10, и также не секрет, что Microsoft постепенно снижает зависимость от устаревших инструментов.
Диспетчер устройств Windows 10 2004 больше не может искать обновления драйверов в Интернете
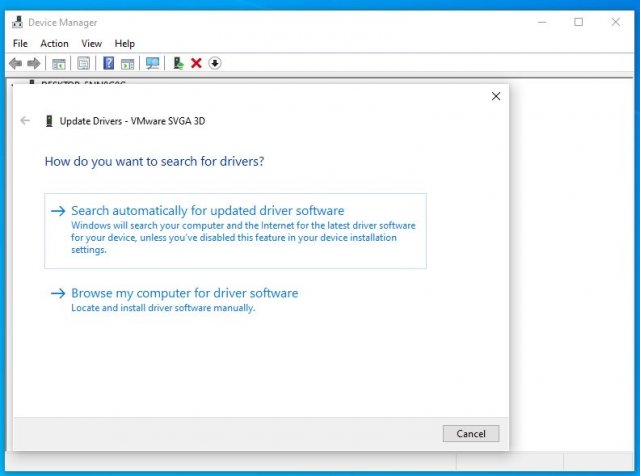
Ресурс Windows Latest заметил это изменение в сборке Windows 10 Build 19041.423.
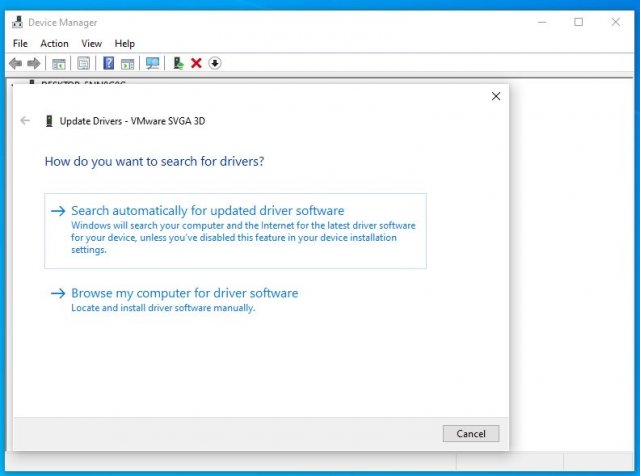
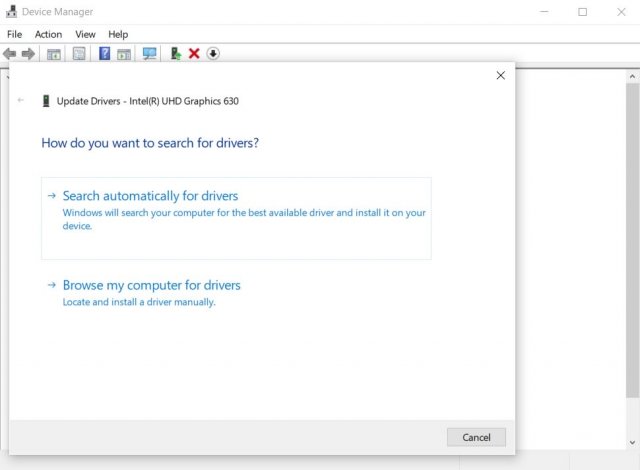
В этой версии Windows 10 диспетчер устройств больше не может искать обновления драйверов в Интернете, то есть приложение может обновлять только те драйвера, которые уже были установлены или загружены ранее.
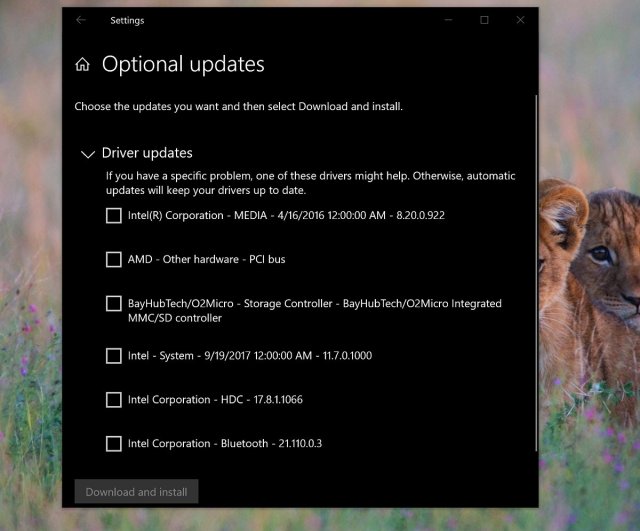
Чтобы загрузить обновленные драйвера из каталога Microsoft, перейдите в Настройки> Обновление и безопасность> Центр обновления Windows> Просмотр дополнительных обновлений> Обновления драйверов.












