Как установить драйвер?
Вы скачали драйвер.
У Вас есть диск с драйверами, но вы не знаете, что дальше делать.
Как установить драйвер?
В этой статье я постараюсь несколько облегчить для Вас установку драйверов самостоятельно.
Есть несколько способов установки драйверов. Назовем их образно:
Рассмотрим каждый из них на примере установки драйвера звуковой карты материнской платы Foxconn.
Как установить драйвер на компьютер и ноутбук с Windows
Как вы уже знаете, чтобы новое устройство/железо, подключенное к вашему компьютеру/ноутбуку начало исправно работать на нем, необходимо установить для них специальные программы-драйверы. Сделать это можно несколькими способами — вручную или с помощью специальных программ.
Устанавливать драйверы вручную удобно тем, что вы сами можете выбрать нужную версию ПО для установки. Например, если новая версия ПО для видеокарты работает с проблемами, вы можете вручную установить ту версию, которая будет работать стабильно. Софт для таких целей, за некоторыми исключениями, редко предоставляет такие возможности.
Плюс, даже если новая версия Windows не поддерживает ваше устройство, у вас будет возможность поставить для него ту версию программного обеспечения, которое работало с ним на предыдущей версии данной ОС, и все будет прекрасно работать.
Автоматическое определение
В Windows 7 пользователи получили уникальную возможность автоматического поиска драйверов на компьютере. Это значит, что часть оборудования не потребует дополнительных манипуляций для определения подключенной составляющей.
Как действовать в подобном случае? Как на Windows 7 установить драйвера автоматически? Можно рассмотреть ситуацию на примере с картами памяти или со съемными носителями. Именно это оборудование обычно не требует дополнительных действий.
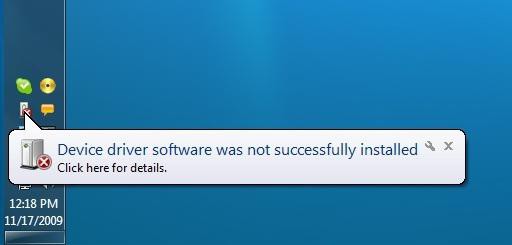
Чтобы произошел автоматический поиск необходимого софта и его установка, требуется:
- Включить компьютер. Обязательно необходимо дождаться загрузки операционной системы.
- Вставить в соответствующий разъем оборудование. Например, флеш-карту в USB-разъем.
- Подождать некоторое время. В операционной системе при первичном подключении оборудования появится сообщение об автоматическом поиске драйвера и инициализации оного. Если софт будет установлен, ОС сообщит пользователю о готовности подключенной составляющей к работе.
Теперь понятно, как в автоматическом режиме установить драйвер. Код 28 для Windows 7 — это номер ошибки установки соответствующего софта для подключенного оборудования. Появляется он тогда, когда на компьютере не удалось отыскать драйвер для той или иной составляющей. Как бороться с подобной проблемой?
Что нужно знать про ручную установку драйверов
Точное знание модели или идентификационного номера оборудования не означает, что скачанный на первом же попавшемся сайте драйвер подойдет под конкретную операционную систему или даже само устройство. Также нельзя забывать, что вместе с драйвером на таких сайтах можно легко подцепить вирус или потенциально нежелательные программы. Последние — обычное явление.
Сегодня многие сайты, посвященные драйверам, приложениям и прочим типам ПО под видом нужных файлов предлагают загрузить их собственные установщики. Драйвер, скорее всего, установится, но вместе с ним на компьютер будет установлена программа, бесконечно навязывающая обновление ПО или даже установку каких-то «левых» программ с непонятным предназначением.
Еще одна сложность может возникнуть в процессе установки, и чаще всего это связано с отсутствием исполняемого файла (установщика) драйвера. Но эту проблему обойти несложно. Если вы скачали драйвер в виде архива, распаковали его и не обнаружили внутри EXE-файла, выполните следующее:
- Откройте окно свойств устройства из программы «Диспетчер устройств».
- Откройте вкладку «Драйвер», затем кликните по кнопке «Обновить драйвер».
.png?1538307019945)
- На экране появится окно следующего вида:
.png?1538307062949)
- Выберите вариант «Выполнить поиск драйвера на этом компьютере».
- Далее кликните по кнопке «Обзор…» и укажите папку, куда был распакован архив с драйвером.
.png?1538307091216)
- После нажатия на кнопку «Далее» система автоматически найдет и установит драйвер (если он подходит под выбранное устройство и требования самой операционной системы).
.png?1538307225436)
Если драйвер установить не удается, возможно, придется найти и скачать другую его версию, а затем повторить данную процедуру.
Далее мы рассмотрим установку ПО при помощи специализированных утилит, а именно — полностью бесплатного менеджера драйверов DriverHub.
Поиск драйвера по ID устройства
А как, друзья, быть в случае, если ни один из способов не помогает установить драйвер устройства? Например, на какое-то дешёвое китайское периферийное устройство типа подключаемого по USB Wi-Fi или Bluetooth адаптера, картридера, USB-хаба, наушников, компьютерных пультов ДУ и т.п. У таких устройство не то что странички поддержки нет, бывает так, что даже их производитель неизвестен. В таком случае драйвер нужно искать по ID, т.е. по идентификатору устройства. В диспетчере устройств Windows делаем двойной клик на проблемном устройстве. В окошке его свойств идём во вкладку «Сведения». Выставляем «ИД оборудования». И копируем любое из значений ID или оба их.

По этим ID мы будем искать драйвер на специализированных сервисах. Что это за сервисы? Это сервисы типа баз хранения драйверов. И это такие сервисы как: DriverPack Solution , Devid.Info , Driver.ru и т.п. Сайты этих сервисов предусматривают систему поиска драйверов по указанными нами ID устройств. И затем нам предлагается скачивание драйверов, если, конечно, они есть в базе для искомого ID устройства. У всех этих сервисов единый принцип работы: вводим в их поле поиска скопированный идентификатор, ищем и качаем установщик драйвера. Давайте рассмотрим этот принцип на примере сайта DriverPack Solution. Вводим ID, жмём «Найти».

Выбираем операционную систему, качаем ZIP-архив.

Распаковываем архив с драйвером. Если он не поставляется в формате файла-инсталлятора EXE, ищем в распакованной папке файл формата INF, вызываем на нём контекстное меню, жмём «Установить».

И ещё, друзья, один способ установки драйверов из файлов формата INF, возможно, кому-то он больше понравится – в диспетчере устройств Windows. На устройстве вызываем контекстное меню, жмём «Обновить драйверы».

Выбираем «Выполнить поиск драйверов на этом компьютере».

Указываем папку, куда мы распаковали файлы драйвера. Жмём «Далее».

И ждём, пока завершится установка.

Что такое драйвер
Драйвер — это небольшой программный код, который позволяет операционной системе и программам взаимодействовать с оборудованием компьютера.
Например, для того, чтобы вы могли пользоваться Интернетом, нужен драйвер для сетевой карты или Wi-Fi адаптера, а для того, чтобы слышать звук из колонок — драйвер для звуковой карты. То же самое относится к видеокартам, принтерам и другому оборудованию.

Современные версии операционных систем, такие как Windows 7 или Windows 8 автоматически определяют большую часть оборудования и устанавливают соответствующий драйвер. Если вы подключите USB флешку к компьютеру, она прекрасно будет работать, несмотря на то, что вы ничего специально не делали. Аналогично, после установки Windows вы увидите рабочий стол на своем мониторе, а это означает, что драйвер видеокарты и монитора тоже установлены.
Так зачем же нужно устанавливать драйвера самому, если все делается автоматически? Попробую перечислить основные причины:
- На самом деле, устанавливаются не все драйвера. Например, после установки Windows 7 на компьютер, может не работать звук (очень частая проблема), а порты USB 3.0 функционировать в режиме USB 2.0.
- Те драйвера, которые устанавливает операционная система созданы для того, чтобы обеспечить ее базовую функциональность. То есть, Windows, образно говоря, устанавливает «Базовый драйвер для любых видеокарт NVidia или ATI Radeon», но не «для NVIDIA GTX780». В данном примере, если вы не озаботитесь его обновлением до официального, наиболее вероятные последствия — не запускаются игры, страницы в браузере тормозят при прокрутке, тормозит видео. То же самое касается звука, сетевых возможностей (к примеру, драйвера, вроде бы и есть, но Wi-Fi не подключается) и других устройств.
Подводя итог, если вы самостоятельно установили или переустановили Windows 10, 8 или Windows 7, или же заменили какое-то оборудование компьютера, вам следует задуматься об установке драйверов.
Установка драйверов Windows 7 требуется для тех устройств, которые помечаются специальным знаком. Устройства, которые работают нормально, отображаются в виде небольших иконок. Для поиска необходимых программ, я рекомендую использовать программку Driver Pack Solution. Это простая программа, не требующая навыков профессиональных хакеров и знаний китайского.

Скачать ее можно по следующей ссылке: https://drp.su/ru/download.htm.
При настройке рекомендуется использовать режим эксперта. После этого, поставьте галочки напротив нужных вам драйверов (внимательно смотрите на разрядность системы. Не стоит ставить дрова 64 разряда если у вас 32(x86)), а по окончании установки перезагрузите вашу машину.
Как установить драйвер сетевого адаптера без доступа к интернету
Для начала нужно определить сетевой адаптер. Чтобы сделать это, понадобится запустить диспетчер устройств. Дальше необходимо раскрыть ветку «сетевые адаптеры».
Если список пустой или вкладки нет, то следующие инструкции необходимо выполнять для неизвестных устройств. Если используется подключение через кабель, то нужно найти пункт, в котором есть слово «Ethernet». Для соединения через беспроводную сеть понадобится найти пункт «Wi-Fi» или «Wireless».
- Нажать на пункт правой кнопкой мыши.
- Выбрать в контекстном меню «Свойства».
- Перейти во вкладку «Сведения».
- Выбрать в выпадающем списке «ID оборудования».
- Скопировать идентификатор.
- Найти ПО для сетевого адаптера на сайте devid.info при помощи телефона или другого компьютера.
- Закинуть файл на устройство с новой операционной системой.
- Установить драйвер.
Если после открытия файла система спрашивает, куда устанавливать драйвера на Windows 7, то не рекомендуется менять директорию. Как правило, это путь для временных файлов. Если эта инструкция не помогла, то стоит зайти в диспетчер устройств еще раз, затем нажать правой кнопкой мыши на иконку сетевого адаптера, затем выбрать «обновить драйвер». Если и это не помогло, рекомендуется ознакомиться со следующим руководством.
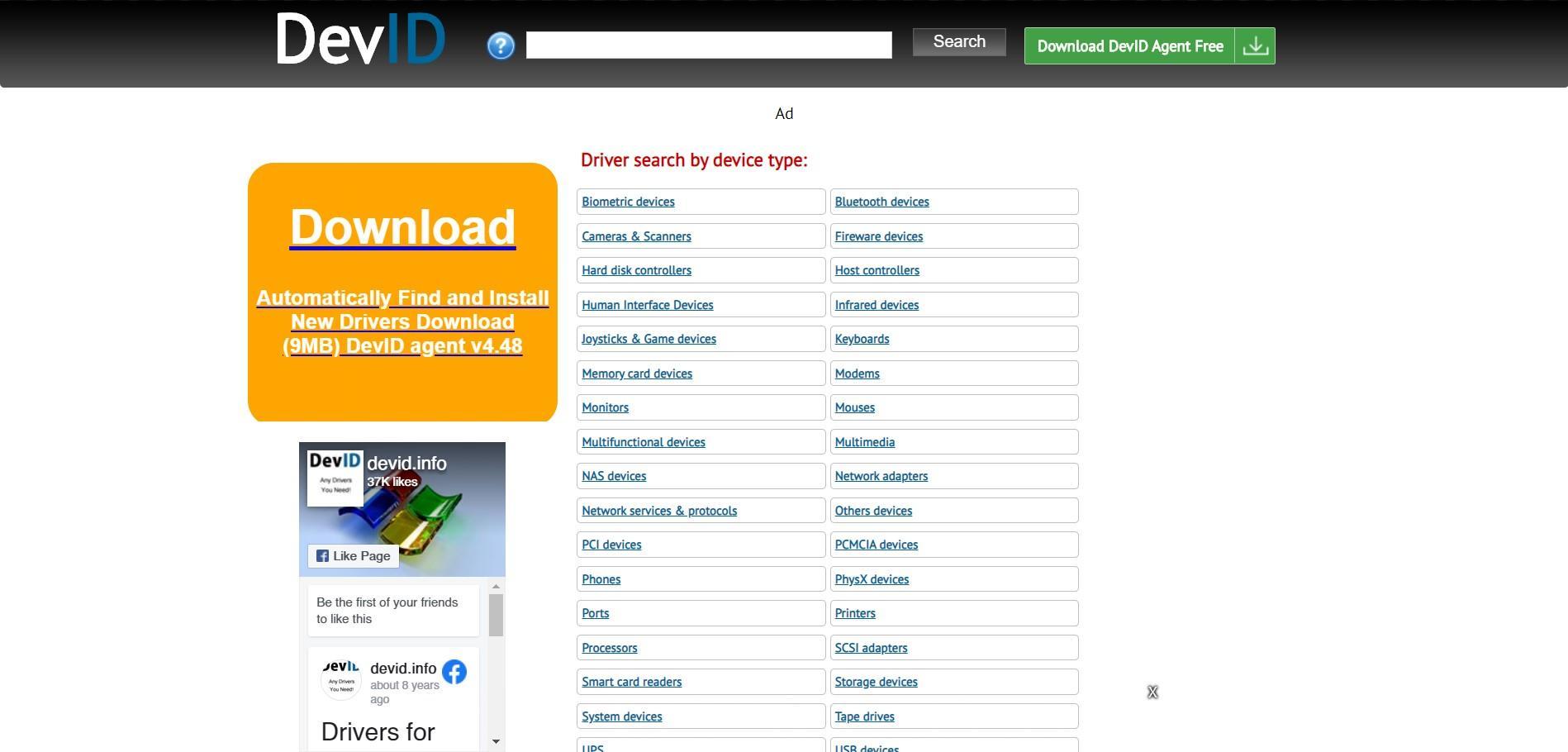
Сайт для поиска драйверов devid.info
Скачивание и установка
Чтобы правильно выбрать версию служебной утилиты, узнайте модель настраиваемого устройства, версию и разрядность операционной системы. Так, служебная утилита для Windows 7 x86 не подойдёт, если вы пользуетесь Windows 10 x64. Неправильно подобранная программа не причинит вреда, но и настроить оборудование у вас не получится.
Если пользуетесь сборником или программой-установщиком:
- Отметьте в списке служебные утилиты, которые нужно инсталлировать.

- Снимите лишние галочки — например, позволяющие программе устанавливать рекламные модули.

- Нажмите на кнопку «Установить», Install или аналогичную — так вы запустите процесс установки.

Когда драйвер для принтера, звуковой карты или видеоадаптера будет установлен, закройте окно инсталлятора. Иногда может потребоваться перезагрузка «Виндовс».













