Установка сервера терминалов в Windows Server 2012 R2
В данной статье я приведу подробную пошаговую инструкцию по установке сервера терминалов (англ. terminal server), или по другому, службы удаленных рабочих столов в Windows Server 2012. В принципе, последовательность действий не сильно отличается от установки сервера терминалов в Windows Server 2008 R2, однако есть ряд значимых отличий. Итак:
- Компьютер (сервер) с установленной на нем Windows Server 2012 (об установки этой ОС, я писал здесь) и права администратора на данном сервере.
- Действительная клиентская лицензия сервера терминалов, приобретенная по одной из существующих программ лицензирования. (В данной статье я буду использовать найденный в интернете номер соглашения, по программе Enterprise Agriment. На момент написания статьи рабочими были номера: 6565792, 5296992, 3325596, 4965437, 4526017.)
- Доступ к сети Internet для активации сервера лицензирования и установки лицензий (возможна также активация и по телефону).
Шаг 1. Выбор оборудования и подготовка сервера к работе
Выбор оборудования
Выбирая оборудование для данного типа серверов, необходимо опираться на требования приложений, которые будут запускаться пользователями и количество последних. Например, если устанавливается терминальный сервер для программы 1С, а количество одновременно работающих сотрудников равно 20, получим следующие характеристики (приблизительно):
- Процессор от Xeon E5.
- Памяти не менее 28 Гб (по 1 Гб на каждого пользователя + 4 для операционной системы + 4 запас — это чуть меньше 20%).
- Дисковую систему лучше построить на базе дисков SAS. Объем необходимо учесть индивидуально, так как это зависит от характера задач и методов их решения.
Также предлагаю для чтения статью Как выбрать сервер.
Подготовка сервера
Прежде чем начать установку операционной системы выполните следующее:
- Настройте отказоустойчивый RAID-массив (уровни 1, 5, 6 или 10, а также их комбинации). Данная настройка выполняется во встроенной утилите контроллера. Для ее запуска следуйте подсказкам на экране во время загрузки сервера.
- Подключите сервер к источнику бесперебойного питания (ИБП). Проверьте, что он работает. Отключите подачу питания на ИБП и убедитесь, что сервер продолжает работать.
Методы решения проблемы
И так давайте с вами решим эту проблему и вернем вашего участника фермы в рабочее состояние, чтобы пользователи могли спокойно работать. Первым делом я вам советую посмотреть ваши логи в просмотре событий. У себя я в журнале «Система» нашел все тот же код события 1069: Льготный период лицензирования удаленных рабочих столов закончился, а режим лицензирования для сервера, обслуживающего сеансы подключения к удаленному рабочему столу, не настроен. Для постоянной работы необходимо настроить режим лицензирования.
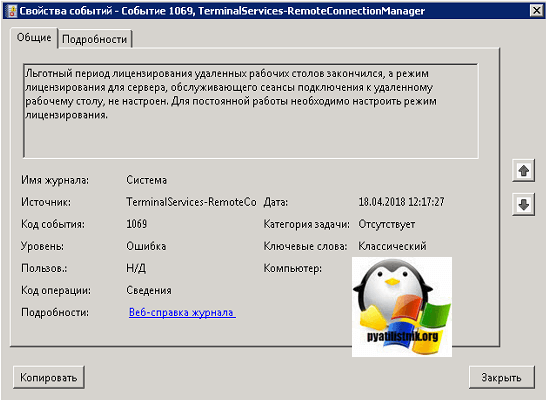
Кодом события 1069 у меня был забит весь журнал, данная ошибка валилась, чуть ли не каждые 5 минут.
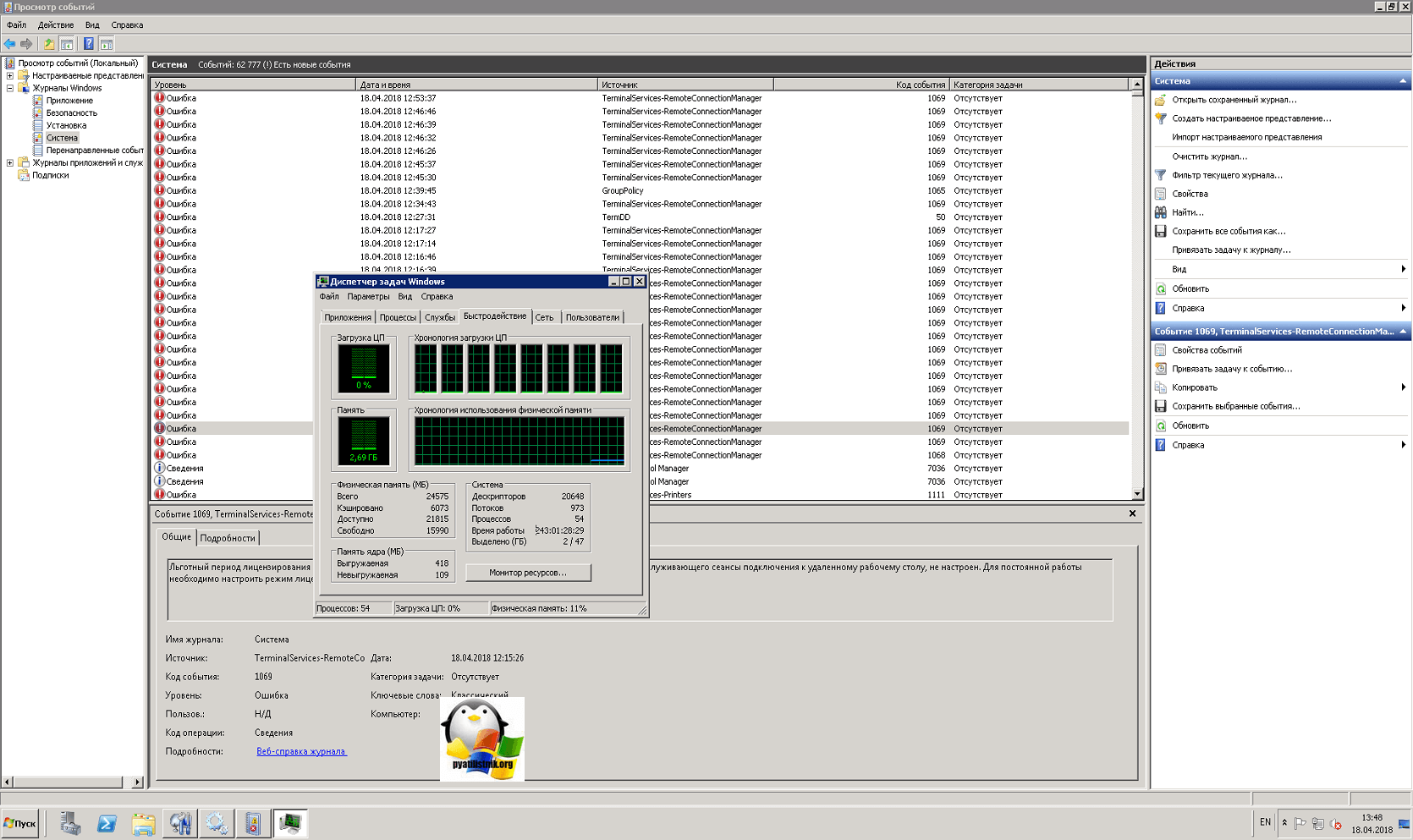
Так же можно встречать ошибку: не удалось запустить службу удаленного рабочего стола. Соответствующий код состояния: 0x800706be.
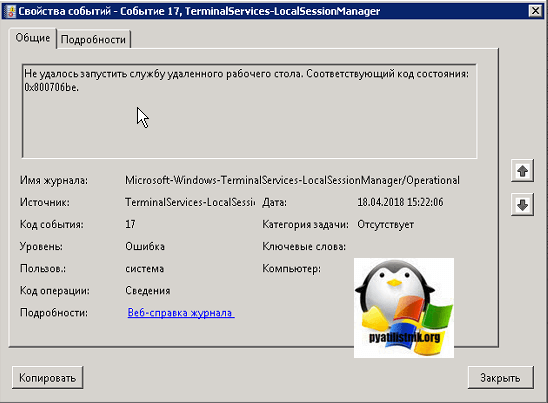
Далее необходимо проверить, все ли в порядке с вашим сервером лицензирования, может быть о не доступен или у него какие либо проблемы с активацией, в моем случае проблем не было.
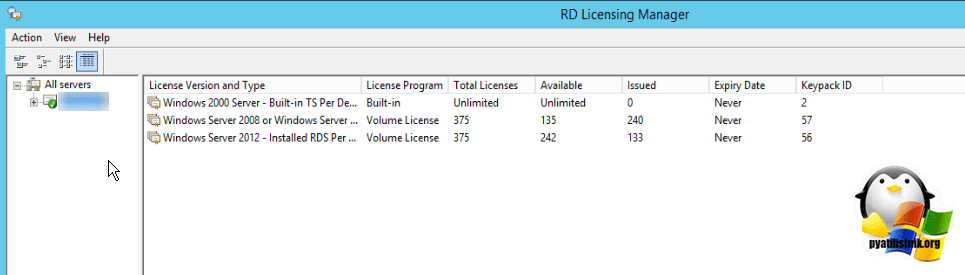
Иду проверять свой чеклист дальше, так как у меня все настройки на хосты к которым идет подключение применяются посредством групповых политик, благо есть домен Active Directory со всеми плюшками его использования. Для того, чтобы проверить применяются ли политики к данному хосту нужно выполнить результирующую политику с помощью команды RSOP.
Для этого откройте power shell или командную стоку от имени администратора и введите команду rsop. В идеале у вас должна появиться результирующая политика, в которой вы сможете посмотреть все примененные параметры, но у меня выскочило предупреждение.
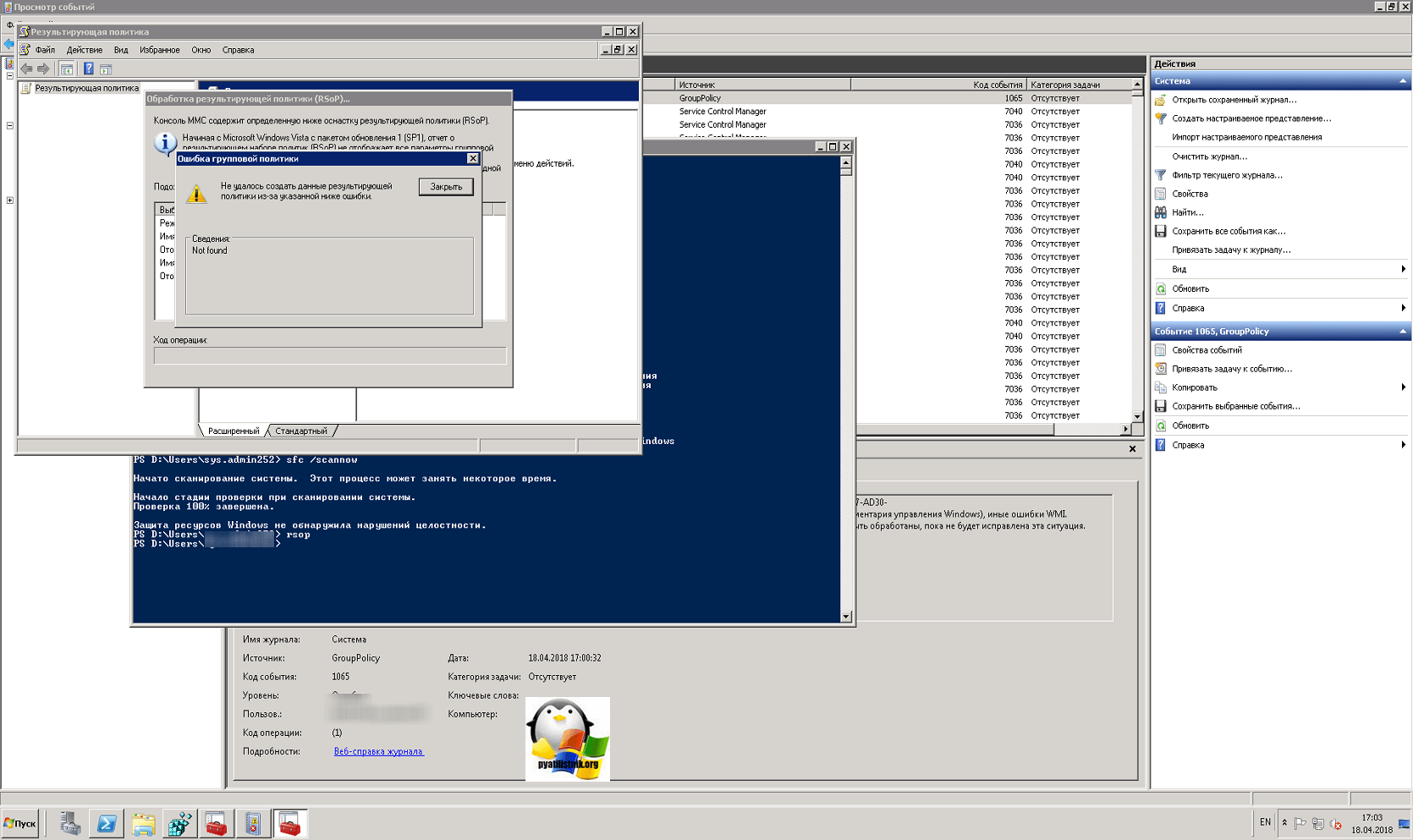
Если посмотреть логи операционной системы Windows Server 2008 R2, то можно обнаружить вот такие события:
Имя журнала: System
Подача: Microsoft-Windows-GroupPolicy
Дата: 18.04.2018 9:02:12
Код события: 1090
Категория задачи:Отсутствует
Уровень: Предупреждение
Описание:
Windows не удалось записать информацию результирующей политики (RSoP), которая описывает область применения объектов групповой политики к этому компьютеру или пользователю. Возможные причины: отключение или остановка службы WMI (инструментария управления Windows), иные ошибки WMI. Параметры групповой политики были успешно применены к этому компьютеру или пользователю; однако возможно, что средства управления не дают правильного отчета.
Имя журнала: Application
Подача: Microsoft-Windows-WMI
Дата: 18.04.2018 9:02:12
Код события: 24
Категория задачи:Отсутствует
Уровень: Ошибка
Описание:
Event provider Win32ClockProvider attempted to register query «select * from __InstanceModificationEvent where TargetInstance isa «Win32_LocalTime»» whose target class «Win32_LocalTime» in //./root/CIMV2 namespace does not exist. The query will be ignored.
Пробую обновить принудительно групповую политику, через команду gpupdate /force и видим очередную ошибку.
Не удалось успешно обновить политику пользователя. Обнаружены следующие ошибки. Ошибка при обработке групповой политики. Windows не удалось применить фильтр WMI для объекта групповой политики «GUID название». Возможные причины: отключение RSOP, отключение или остановка службы WMI <Инструментарий управления Windows>, иные ошибки WMI. Проверьте, что служба WMI запущена и задан автоматический запуск этой службы. Новые параметры или объекта групповой политики не могут быть обработаны, пока не будет исправлена эта ситуация.
Чтобы диагностировать сбой, просмотрите журнал событий или запустите GPRESULT /H GPReport.html из командной строки просмотра сведений о результатах групповой политики

В логах системы Windows Server 2008 R2 вы можете обнаружить событие с кодом 1065 в журнале Group Policy:
Ошибка при обработке групповой политики. Windows не удалось применить фильтр WMI для объекта групповой политики «GUID название». Возможные причины: отключение RSOP, отключение или остановка службы WMI <Инструментарий управления Windows>, иные ошибки WMI. Проверьте, что служба WMI запущена и задан автоматический запуск этой службы. Новые параметры или объекта групповой политики не могут быть обработаны, пока не будет исправлена эта ситуация.
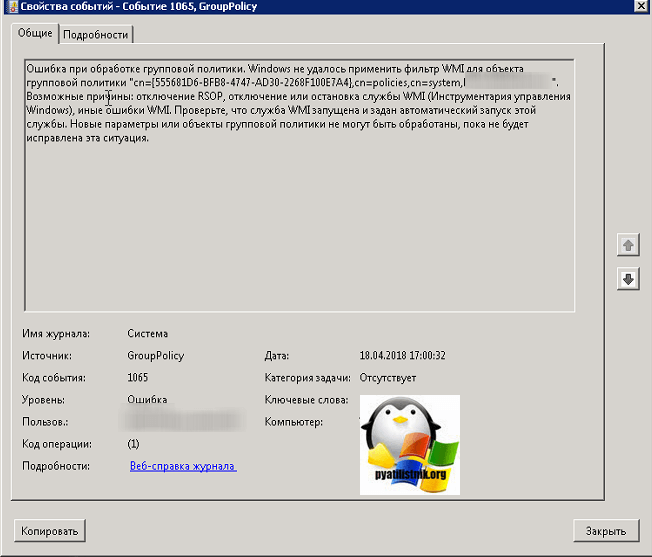
Уже стало яснее, что проблема явно связана с фильтром WMI или WMI инструментарием управления Windows. Так как в сообщения об ошибке явным образом указана политика к которой не может примениться WMI фильтр, вы видите ее GUID, то по нему вы можете легко найти нужную политику, как искать групповую политику я уже освещал в отдельной статье, посмотреть можно по ссылке.
В редакторе управления групповой политикой я нашел нужную мне политику, и вижу, что к ней действительно применяется определенный WMI фильтр, по своему опыту я знаю, что если появляется ошибка с кодом 1065, то в большинстве случаев поврежден WMI репозиторий, который следует восстановить или попросту пересоздать, такая вот починка от Microsoft.
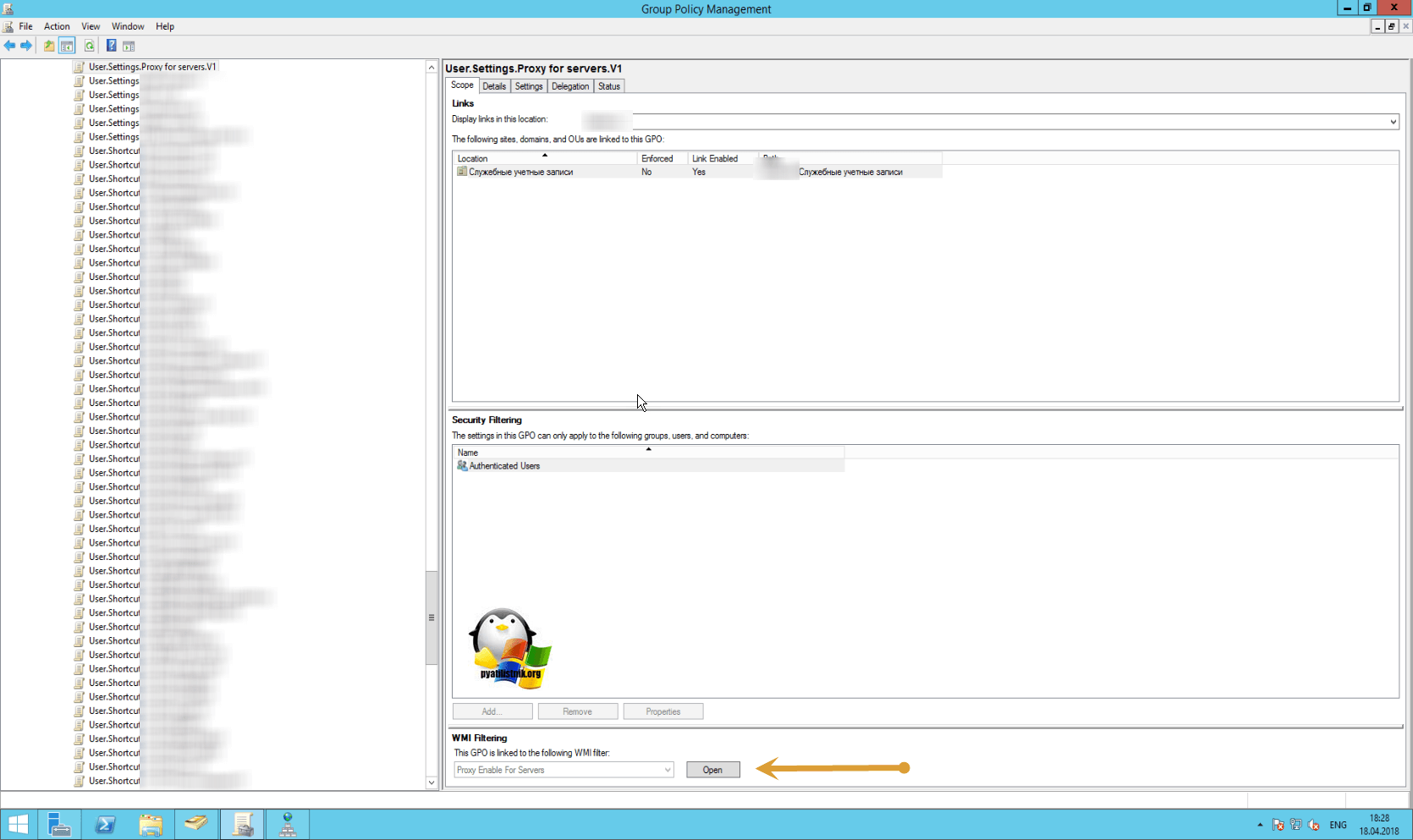
Лицензирование
При желании использовать развернутые службы удаленного рабочего стола более чем в течение тестового периода необходимо установить роль RD Licensing, добавить лицензию, зарегистрировать сервер лицензирования с Active Directory, а затем добавить RD Licensing в . RD Licensing устанавливается также, как любая другая роль, поэтому нет необходимости использовать специальную опцию развертывания в диспетчере серверов.
Серверы, которые вы планируете использовать в своем , должны быть добавлены в Пул Серверов (Server Pool) в диспетчере серверов перед началом процесса. Вам потребуется домен Active Directory domain и аккаунт, у которого есть разрешение на установку ролей сервера на выбранный сервер (серверы). Дополнительно может быть установлена роль посредника подключений к удаленному рабочему столу на контроллер домена.
- Откройте Диспетчер серверов;
- Выберите «Добавить роли и компоненты» в меню управления;
- В Мастере добавления ролей и компонентов нажмите «Далее» на экране «Перед началом установки» (Before You Begin).
- На экране «Выберите тип установки» выберите «Установка служб удаленного рабочего стола» и нажмите «Далее»;
- На экране «Выберите тип развертывания» выберите «Стандартное» и нажмите «Далее».
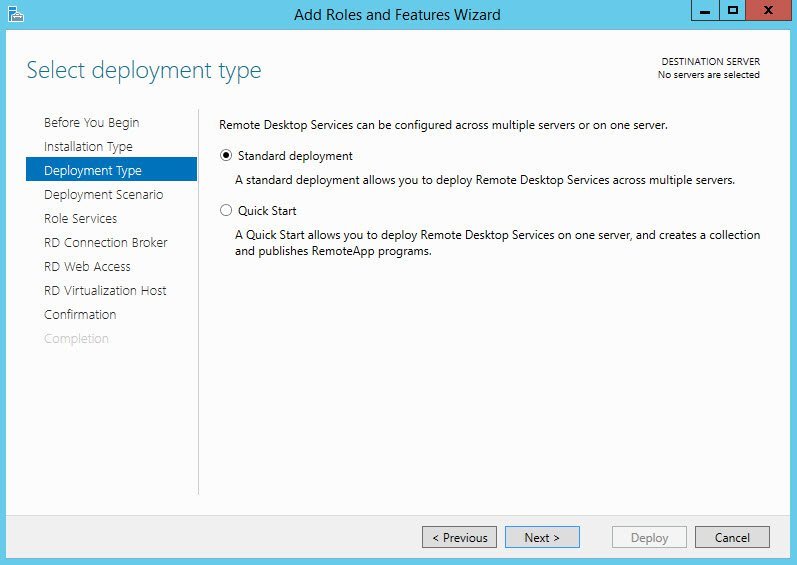
Стандартное или быстрое развертывание
- На экране «Выберите сценарий развертывания» выберите развертывание серверов сеансов ( desktop deployment) и нажмите «Далее».
- На экране обзора служб ролей (Review role services) отметьте службы ролей для установки и нажмите «Далее».
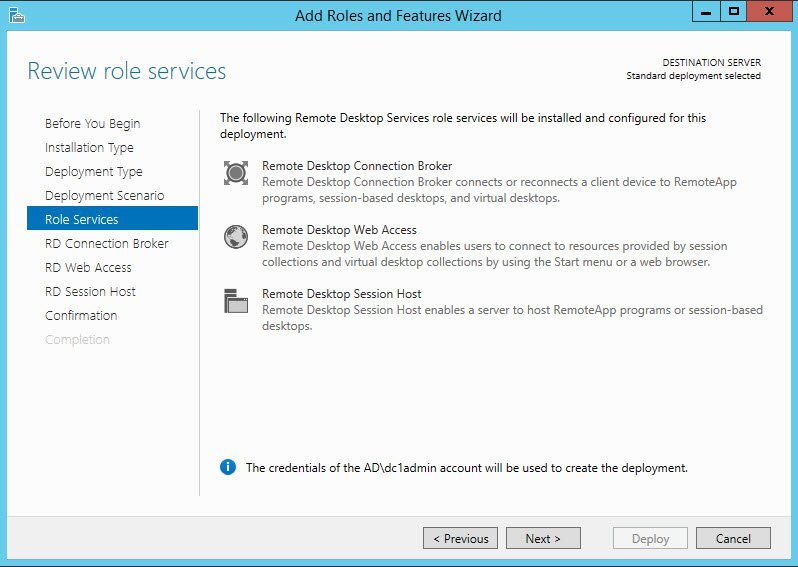
Роли служб удаленных рабочих столов
- На экране определения сервера посредника подключений к удаленному рабочему столу кликните дважды на сервер в пуле серверов для того, чтобы добавить его в список выбранных. Это тот сервер, на который будет установлена роль посредника подключений к удаленному рабочему столу. Нажмите «Далее».
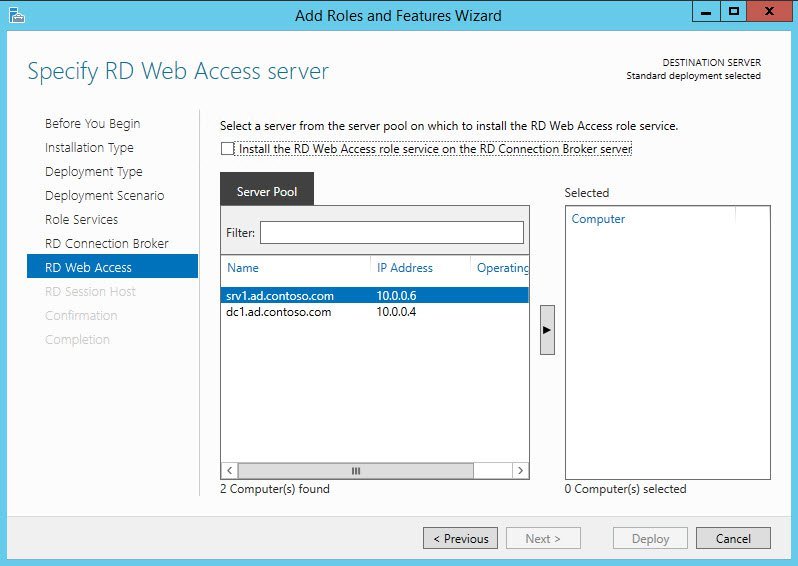
Выберите сервер из пула серверов
- На экране определения сервера RD Web Access повторите предыдущий шаг, чтобы добавить сервер в Selected, или поставьте галочку в «Установить службу роли RD Web Access на сервер посредника подключений к удаленному рабочему столу» (Install the RD Web Access role service on the RD Connection Broker server), если вы хотите установить эту роль на тот же сервер, что и посредника подключений к удаленному рабочему столу. Нажмите «Далее». continue.
- На экране определения серверов RD Session Host выберите один или более серверов из пула серверов, кликнув дважды или с помощью выбора мышью и нажатия на стрелку в центре диалогового окна.
- На экране подтверждения нажмите «Перезапустить сервер автоматически, если необходимо» (Restart the destination server automatically if required) и нажмите «Развернуть».
- Когда 3 роли сервера будут установлены, нажмите «Закрыть» на экране хода развертывания (View progress).
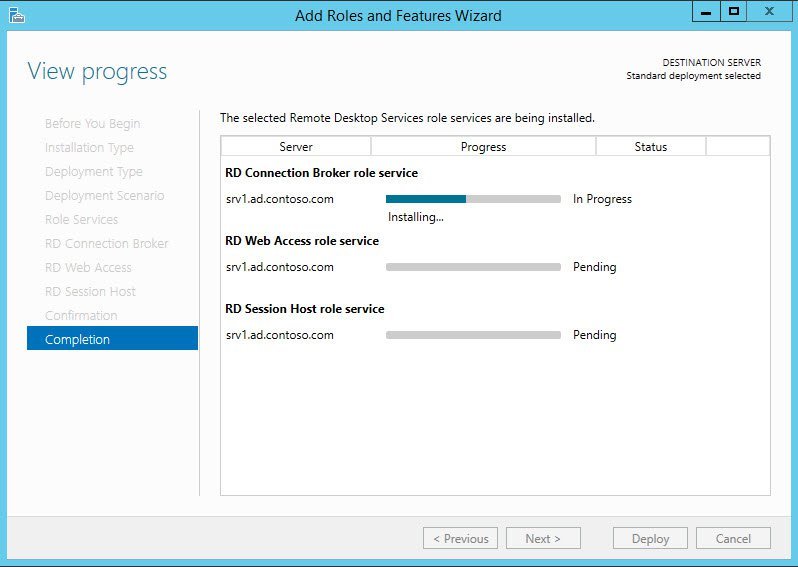
Ход развертывания

Теперь необходимо залогиниться на сервере, где установлена роль посредника подключений к удаленному рабочему столу, открыть Диспетчер серверов и нажать «Службы удаленного рабочего стола» (Remote Desktop Services) в списке опций слева, чтобы увидеть информацию по вашему .
Дашборд служб удаленного рабочего стола в Диспетчере серверов
Установка роли Remote Desktop Services в Windows Server 2019
Предполагаем, что вы уже установили сервер с Windows Server и выполнили базовые настройки (ip адрес, имя сервера, время/дата, установили обновления и т.д.). Теперь можно установить службу RDS.
Для этого можно использовать Server Manager или PowerShell.
Для установки службы RDS через Server Manager нужно выбрать Role-based or feature-based installation -> Server roles -> Remote Desktop Services -> в компонентах RDS выберите службы Remote Desktop Session Host и Remote Desktop Licensing (согласитесь с установкой компонентов RSAT для управления этими ролями).


Обратите внимание, что если в Server Manager вы выбрали тип установки Remote Desktop Services installation, то в режиме Standard deployment и Quick Start установщик дополнительно установит роли RD Connection Broker и Web Access. В нашем случае все эти роли излишни, т.к. мы ставим стендалон RDS сервер.
Также вы можете установить нужные роли Windows Server с помощью PowerShell:
Install-WindowsFeature -Name RDS-Licensing, RDS-RD-Server –IncludeManagementTools

Проверьте, какие RDS роли установлены на сервере:
Get-WindowsFeature -Name RDS* | Where installed

Этапы установки и настройки удаленных приложений
- настройка хост-сервера сеансов удаленных рабочих столов для размещения удаленных приложений RemoteApp ;
- добавление программ в список удаленных приложений RemoteApp ;
- создание RDP-файла и Создание пакета установщика Windows .
Существуют предварительные требования к установке, которые необходимо выполнить перед настройкой Удаленные приложения RemoteApp для использования. В следующих разделах рассматривается настройка сервера для работы с Удаленные приложения RemoteApp.
- установка службы роли хост-сервера сеансов удаленных рабочих столов;
- установка программ;
- проверка параметров удаленного подключения.
Установка службы роли хост-сервера сеансов удаленных рабочих столов
Диспетчер удаленных приложений RemoteApp устанавливается в составе службы роли Узел сеансов удаленных рабочих столов.
В этом разделе описывается порядок установки службы роли Узел сеансов удаленных рабочих столов.
Примечание: После установки службы роли Узел сеансов удаленных рабочих столов необходимо перезагрузить компьютер.
Минимальным требованием для выполнения этой процедуры является членство в локальной группе Администраторы (или эквивалентной ей группе) на сервере узла сеансов удаленных рабочих столов.
Рекомендации по оборудованию сервера:
- процессор: Quad 3.00 GHz;
- память: 1000 Мб для windows + 350 Мб для каждого сеанса;
Установка службы роли хост-сервера сеансов удаленных рабочих столов
- На компьютере, на котором требуется установить службу роли Узел сеансов удаленных рабочих столов, откройте средство Диспетчер серверов. Чтобы открыть компонент «Управление сервером», нажмите Пуск, Администрирование, а затем Управление сервером.
2. В группе Сводка по ролям выберите Добавить роли.
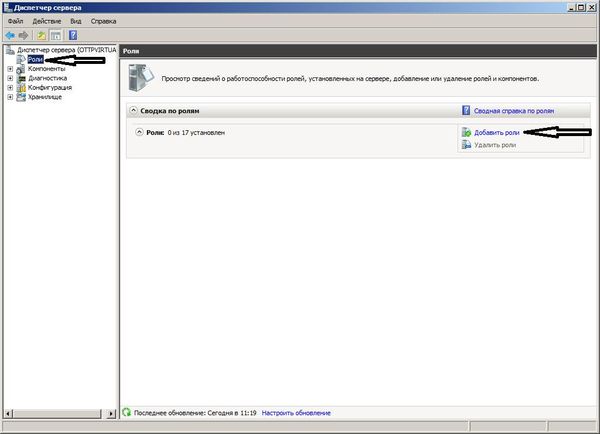
3. На странице Прежде чем, приступить к работе мастера добавления ролей нажмите кнопку Далее .
4.На странице Выбор ролей сервера установите флажок Службы удаленных рабочих столов и нажмите кнопку Далее.

5. На странице Службы удаленных рабочих столов нажмите кнопку Далее .
6. На странице Выбор служб ролей установите флажок Узел сеансов удаленных рабочих столов, флажок лицензирование удаленных рабочих столов, флажок Веб-доступ к удаленным рабочим столам и нажмите кнопку Далее .

7. На странице Удаление и повторная установка приложений для определения совместимости нажмите кнопку Далее .
8. На странице Укажите метод подлинности для узла сеансов удаленных рабочих столов, выберите Не требовать проверку подлинности на уровне сети, нажмите на кнопку Далее .

9. На странице Укажите режим лицензирования, выберите нужный режим, рекомендуется режим «На пользователя», и нажмите кнопку Далее .

10. На странице Выберите группы пользователей, которым разрешен доступ к этому хост-серверу сеансов удаленных рабочих столов добавьте пользователей или группы, которые требуется добавить в группу «Пользователи удаленного рабочего стола», и нажмите кнопку Далее .,
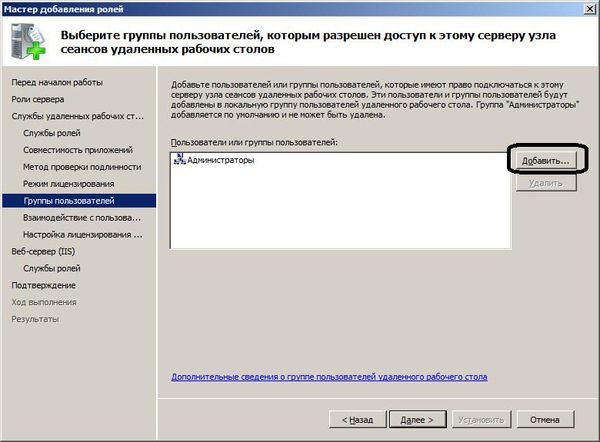
11. На странице Настройка взаимодействия с пользователем выберите требуемый пользовательский интерфейс и нажмите кнопку Далее .
12. На странице Настроить область обнаружения для лицензирования удаленных рабочих столов, нажмите на кнопку Далее .
13. На странице Веб- сервер (IIS ) нажмите на кнопку Далее.
14. На странице Выбор служб ролей нажмите на кнопку Далее .
15. На странице Подтвердите выбранные элементы убедитесь, что служба роли Узел сеансов удаленных рабочих столов выбрана для установки, и нажмите кнопку Установить .
16. На странице Ход выполнения установки будет отображаться ход выполнения установки.
17. На странице Результаты установки будет предложено перезапустить сервер для завершения процесса установки. Нажмите кнопку Закрыть, а затем кнопку Да, чтобы перезапустить сервер.

18. После перезапуска сервера и входа в компьютер с использованием той же учетной записи пользователя установка завершится. При появлении страницы Результаты установки убедитесь, что установка сервера Узел сеансов удаленных рабочих столов выполнена
Установка программ
Приложения следует устанавливать на удаленный сервер после установки службы роли Узел сеансов удаленных рабочих столов. Приложения на сервер Узел сеансов удаленных рабочих столов устанавливаются так же, как и на локальный рабочий стол. Тем не менее следует убедиться, что приложения устанавливаются для всех пользователей, а все необходимые компоненты приложений устанавливаются локально на сервер Узел сеансов удаленных рабочих столов.
В нашем случае, мы будем устанавливать систему DIRECTUM и Microsoft Office.
Проверка параметров удаленного подключения
По умолчанию удаленные подключения включены сразу после установки службы роли Узел сеансов удаленных рабочих столов. Чтобы добавить пользователей и группы, которым требуется подключение к серверу Узел сеансов удаленных рабочих столов, и проверить или изменить параметры удаленного подключения, можно использовать следующую процедуру.
Минимальным требованием для выполнения этой процедуры является членство в локальной группе Администраторы (или эквивалентной ей группе) на сервере узла сеансов удаленных рабочих столов.
Чтобы проверить параметры удаленного подключения:
- На сервере Узел сеансов удаленных рабочих столов запустите средство «Система». Чтобы запустить инструмент «Система», нажмите кнопку Пуск, выберите пункт Выполнить, введите control system, а затем нажмите кнопку ОК .
- В группе Задачи выберите Параметры удаленного рабочего стола.
- В диалоговом окне Свойства системы на вкладке Удаленный выберите один из следующих вариантов, в зависимости от среды.
3.1. Разрешать подключения от компьютеров с любой версией удаленного рабочего стола (менее безопасно)
3.2. Разрешать подключения только от компьютеров с удаленным рабочим столом с сетевой проверкой подлинности (безопасность выше)
3.3. Для получения дополнительных сведений о двух параметрах на вкладке Удаленный щелкните ссылку Помогите мне выбрать.
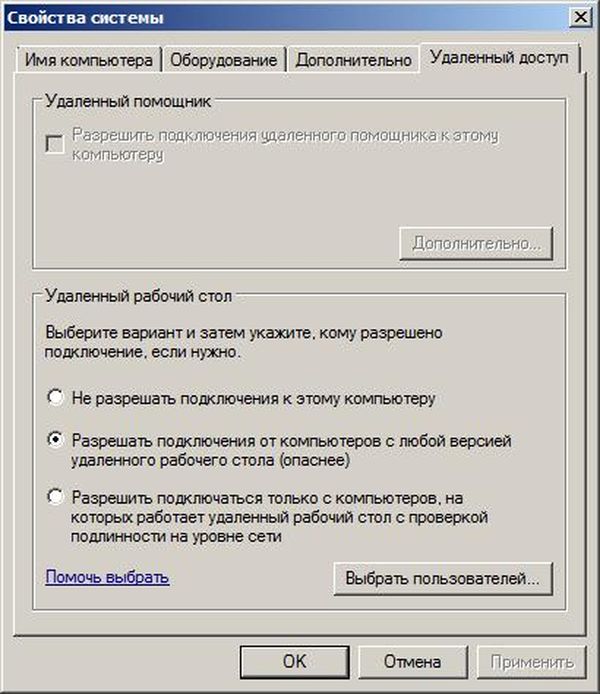
4. Чтобы добавить пользователей и группы, которые необходимо подключить к серверу Узел сеансов удаленных рабочих столов с помощью удаленного рабочего стола, выберите пункт Выбрать пользователей, а затем нажмите кнопку Добавить. Добавляемые пользователи и группы добавляются в группу «Пользователи удаленного рабочего стола».
Установка служб удаленных рабочих столов
После настройки DHCP снова открываем «Диспетчер серверов».

- Нажимаем «Управление» – «Добавить роли и компоненты».
- Выбираем установку служб удаленных рабочих столов.
- В разделе «Тип развертывания» выбираем «Быстрый запуск».
- В разделе «Сценарий развертывания» выбираем развертывание рабочих столов на основе сеансов.
- Отмечаем пункт «Автоматически перезапускать конечный сервер, если это потребуется» и нажимаем «Развернуть».
Возможные проблемы
Подключение было запрещено
Скорее всего вы при попытке подключиться увидите сообщение:»Подключение было запрещено, так как учетная запись пользователя не имеет прав для удаленного входа в систему«, а всё из-за того, что 1 — терминальный сервер не настроен в домене на разрешение подключения к нему определённых пользователей; 2 — вы не добавили в группу Пользователи удаленного рабочего стола ни одного пользователя.
Возможно вам будет полезна статья о том как из Windows 10 сделать Терминальный сервер.
CredSSP
Ещё можете столкнуться с такой вот ошибкой: An authentication error has occurred. The function is not supported. This could be due to CredSSP encryption oracle remediation.
А возникновение этой ошибки связано с тем, что на терминальном Windows сервере, на который идёт подключение, не установлены последние обновления безопасности (CredSSP обновления для CVE-2018-0886). После обновления система по умолчанию запрещает подключаться к удалённым серверам по RDP со старой версией протокола CredSSP.
Отсутствуют доступные серверы лицензирования удаленных рабочих столов
После настройки сервера всё шло хорошо, но только 120 дней. Потом случилось следущее:
Удаленный сеанс отключен, поскольку отсутствуют доступные серверы лицензирования удаленных рабочих столов. Обратитесь к администратору сервера
А это означает что у вас установлен ключ льготного периода (grace period licensing), который необходимо удалить. Для этого вам нужно залогиниться на сервер локально. Где удалять ключ льготного периода? В реестре под именем L$RTMTIMEBOMB. Идём по ветке реестра:
Но не тут то было! У вас недостаточно прав, но и это нас не остановит. Жмём правой кнопкой мыши и меняем владельца на ветку реестра и даём полные права самому себе, после чего спокойно удаляем эту гадость). Если не поможет, то советую переустановить роли и компоненты.












