Как сделать удаленное подключение сотрудников к офису?
⚠️ За эти несколько дней пользователи завалили меня вопросами как сделать быстро и просто подключение сотрудников к офису пока идет паника с коронавирус и всех отправили на домашний удаленный режим работы.
Небольшое отступление, хочу выразить большую благодарность руководству нашей страны, что все делается максимально быстро и оперативно и вывод большинства людей на удаленку максимально тормозит распространение пандемии коронавируса в России!
⛔️ Уважаемые читатели, глава нашей страны Владимир Владимирович Путин не просто дал вам 7 дней каникул, он заботится о том, чтобы как можно меньше людей пострадало от этой непонятной болезни в пути на работу или на самой работе при контакте с коллегами или другими людьми и не нужно в эти 7 дней выходить на улицу и ехать на пикники, это не отдых и каникулы это карантин! По возможности сидите дома и занимайтесь саморазвитием и проведите это время с семьей и пользой!
Ну а теперь приступим к нашей статье!
⛔️Для того что бы организовать удаленную работу с офисом я предложу три варианта, а вы уже сами выбирайте какой вам по душе)
Настройка почтового клиента Outlook Express
Процесс добавления новых учетных записей в Outlook, как и в Microsoft не сложен. Первый после установки запуск программы предложит приступить к начальной настройке:
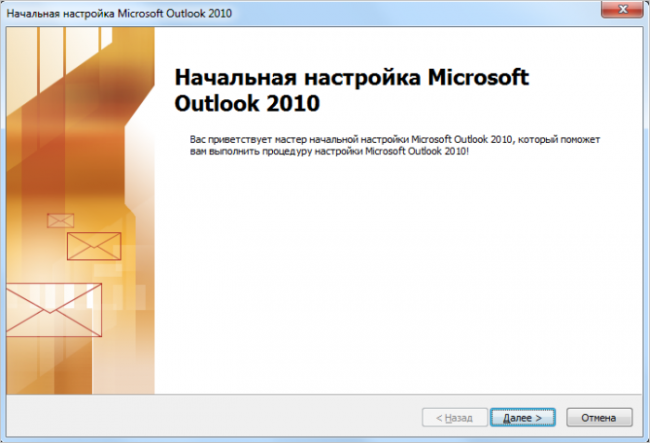
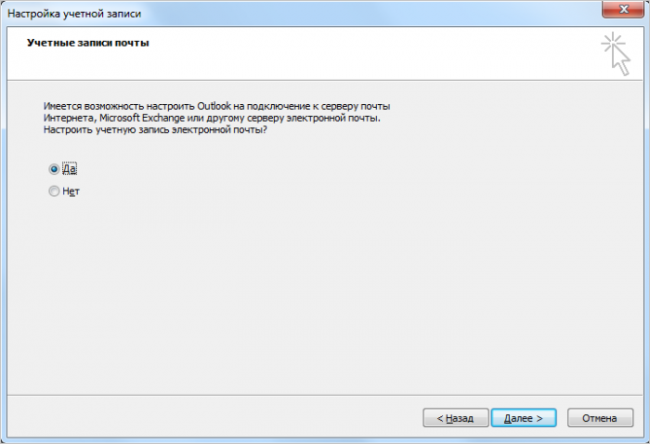
Щелчок по кнопке «далее» запустит непосредственно процесс настройки. Первое окно, в изменениях не нуждается, достаточно просто клацнуть «далее» , оставив выделение на пункте «Да» .
Совет: Если программа уже установлена и нужно добавить еще один ящик, то действия такие: проследовать в меню «Файл» , в верхнем углу экрана слева, в выпадающем меню пункт «Сведения» , в нем щелчок по «Добавление учетной записи» .
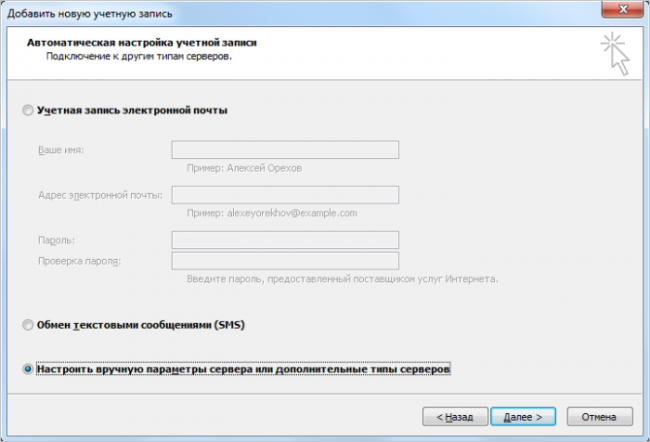
Простого заполнения этой формы не достаточно для нормальной работы сервиса.
Поэтому нужно отметить чекбокс напротив «Настроить вручную параметры сервера или дополнительные типы серверов» , как показано на иллюстрации выше.
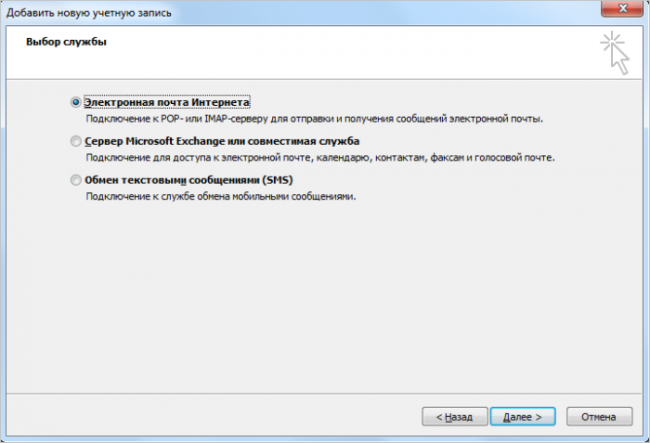
Следующее окно предлагает три варианта подключения новой службы:
Правильно подключить существующие адреса электронной помощи можно только при помощи первого «Электронная почта интернета».
Он выбран по умолчанию, поэтому остается только клик по кнопке «Далее» .
В форме, которая откроется после этого, будет происходить основная часть прикрепления первого или дополнительного адреса электронной почты.
Вариант3
Эта опция предназначена для ИТ-руководителей, имеющих доступ к панели управления хостингом (cPanel). Это несложный метод, в том случае, если вы немного разбираетесь в технологиях. Откройте панель управления вашего сайта. Теперь перейдите к учетным записям электронной почты и нажмите кнопку конфигурации электронной почты.

• Запустите автоматический скрипт в соответствии с почтовым клиентом и операционной системой. Вам всего лишьнужно запустить скрипт и настройка будет выполнена автоматически

• Вы также можете выполнить ручную настройку, используя настройки,описанные ниже.

Вы узнали, как добавить корпоративную учетную запись электронной почты в Outlook 2016. Вы можете выполнить ту же процедуру в Outlook 2010 и 2013.
Дешевый Vps в Европе
Дешевый Vps в Европе в Hostimul.com — это виртуальный частный сервер. Вы можете купить это на Hostimul.com, где мы предоставляем виртуальные серверы с..
Vps в Европе
Наш Vps в Европе будет для вас отличным решением, если вы переросли среду общего хостинга и задаетесь вопросом, что делать дальше. Наши специалисты по..
Недорогой выделенный сервер
Недорогой выделенный сервер – это выделенный виртуальный сервер, услуга хостинга, при которой клиент полностью получает в личное пользование виртуальн..
Хостинг с большим дисковым пространством ✅
Хостинг с большим дисковым пространством предоставляет пользователям все преимущества безлимитной услуги. Хостинги предлагают клиентам разные услуги. ..
Быстрый виртуальный хостинг✅
Ищете быстрый виртуальный хостинг ? В Hostimul вы найдете все, что вам нужно. Давайте уточним что такое виртуальный хостинг? Когда придет время выбрат..
Выделенный Сервер в Европе ✔️
Выделенный сервер в Европе, предлагаемый Hostimul.com станет для вас уникальной возможностью получить доступный и надежный сервер для вашего проекта. ..
Купить Хостинг Дешево
Хотите купить хостинг дешево для вашего сайта ? Добро пожаловать в Hostimul.com, где найдете только выгодные тарифы. На рынке доступно несколько веб-х..
Облачный хостинг
Решение выбрать облачный хостинг может быть продиктовано желанием иметь собственный сервер, и не платить за избыточную емкость жесткого диска, которой..
Хостинг недорогой
Ищете хостинг недорогой ? Hostimul.com будет для вас лучшим спутником по обеспечению вашего проекта наилучшей хостинговой услугой. В поисках самого де..
Сервер для сайта
Надежный сервер для сайта необходим каждому, кто желает безопасный “ Дом ” для своего проекта-сайта. Крупному сайту, который интенсивно наполняется но..
Сервер Аренда
Сервер аренда — это услуга, которая нужна особенно тем, кто имеет большой проект или сайт для безопасной и безотказной работы. Основные причины, по ко..
Виртуальный хостинг сайтов ✔️
Ищете виртуальный хостинг сайтов ? Hostimul будет для вас верным спутником по организации вашего проекта онлайн. Увеличьте скорость с помощью веб-хост..
Хостинг для wordpress Украина✔️
Услуга » Хостинг для wordpress Украина » в Hostimul является наиболее востребованной в силу своей надежности и качества обслуживания. Управляемые сайт..
Надежный Хостинг ✔️
Надежный хостинг доступен по адресу Hostimul.com по самым выгодным тарифам ! Владывая значительные средства в создание актуального и интересного сайта..
Хостинг выделенный сервер
Выбрать хостинг выделенный сервер для бизнеса не так просто, как кажется на первый взгляд. Одним из актуальных вариантов является выделенный сервер – ..
Хостинг пробный период✅
Хостинг пробный период доступен в Hostimul.com на целый месяц с бесплатным доменом. Получите удобные услуги управления доменом вместе с учетной запись..
Купить Хостинг Для Сайта ✅
Решили купить хостинг для сайта ? Вы пришли определенно по верному адресу ! Скорость сайта может сильно повлиять как на видимость вашей поисковой сист..
Хостинг для интернет магазина
Ищете хостинг для интернет магазина ? Hostimul будет для вас наиболее лучшим вариантом для безопасной и отказоустойчивой деятельности вашего проекта, ..
Хостинг бесплатный ✔️
Выберите хостинг бесплатный для оптимизации вашего бизнеса. Наши хостинговые услуги также распространяют свои услуги на таких администраторов веб-сайт..
Vps в Сша ☑️
Хотитн продвижения бизнеса онлайн ? Будем рады предложить вам лучшие серверные опции, которые выведут возможности бизнеса на новый уровень. Vps ..
Vps в Украине ☑️
Vps в Украине стал самым популярным среди всех. Технология виртуализации используется службой хостинга, которая предоставляет частные выдел..
Vps в Германи ✅
Vps Германи с использованием Hostimul.com означает, что вы можете быть уверены, что сможете использовать дополнительные ресурсы хостинга ил..
Лучший хостинг ☑️
Хотите продвижение вашего проекта онлайн ? Для этого необходим лучший хостинг, которого вы найдете на Hostimul.com, являющийся лидеро..
Аренда виртуального сервера ☑️
Перед тем, как решитесь аренда виртуального сервера вам необходимо решить какой трафик ваш нужен. Виртуальный сервер это — хост..
Выделенный сервер ☑️
Выделенный сервер идеально подходит для высоконагруженных сайтов, в особенности для игровых порталов, для больших интернет магазинов с высокой посещае..
Купить хостинг ☑️
Купить хостинг — это процесс не самый легкий и требует учет определенных аспектов. Очевидно, чтобы ваш сайт был скоростным и без проблем обслуживал св..
Виртуальный Сервер ☑️
Виртуальный сервер — это сервер, который совместно использует аппаратные и программные ресурсы с другими операционными системами (ОС) по..
Vps в Москве ✅
Заказать Vps в Москве через hostimul.com будет для вас очень выгодно и доступно. Независимо от того, устанавливается ли пользовательское приложение и..
Vps в России ✅
В первую очередь VPS обозначает виртуальный частный сервер. Это имитируемая машина, размещенная в облаке, которая позволяет владельцам настраивать соб..
Vps в Нидерландах ✅
Vps в Нидерландах — это виртуальный частный сервер для размещения веб-сайтов (электронная коммерция, контент, мультимедиа и т. Д.) И / или прог..
Инструкции по созданию корпоративной почты на разных сервисах
Выше мы уже упомянули самые популярные почтовые сервисы. Теперь рассмотрим, как создавать и настраивать корпоративные почтовые ящики в каждом из них.
Яндекс.Почта
Яндекс предлагает удобный и функциональный сервис Яндекс.Почта 360, на котором можно бесплатно завести и использовать корпоративную почту. Он пользуется популярностью не только в России, но и в странах СНГ.
Здесь можно открыть до 1000 почтовых ящиков. Размер не лимитирован. Увеличить количество можно по заявке.
Регистрируя почту на Яндексе, вы получаете:
- защиту от спама и вирусных программ;
- пространство для хранения данных (100 Гб на каждого пользователя), которое в дальнейшем можно будет увеличить;
- мессенджер с веб-версией для всех популярных операционных систем (macOS, iOs, Windows и Android);
- календарь;
- платформу для управления проектами и задачами компании;
- онлайн-сервис для создания базы знаний компаний.
Работать в сервисе можно с любого устройства.
Создание корпоративного почтового ящика в Яндекс.Почте 360 включает в себя 5 этапов:
1. Подключаем домен
Для этого нужно войти в свою учетную запись на Яндекс.Почте, кликнуть на « Яндекс.Почта для домена », ввести доменное имя и нажать кнопку «Подключить бесплатно».

Яндекс.Почта для домена
2. Подтверждаем имя сайта
Вы можете подтвердить домен одним из трех предложенных способов — с помощью метатега, HTML-файла или DNS-записи. Здесь мы подробно расскажем о третьем способе.
Сначала копируем запись, которую предлагает система.

Подтверждение домена через DNS-запись
В панели управления доменом делаем новую запись TXT и вставляем скопированный фрагмент. После того, как изменения будут приняты, запускаем проверку (это может занять до 72 часов).
3. Добавляем MX-запись
Заходим в «Профиль организации», переходим в «Управление DNS» и копируем MX-запись.

Копируем MX-запись
Теперь заходим в панель управления DNS домена, делаем новую запись MX, вставляем скопированное значение.

Создание новой записи MX
4. Добавляем запись SPF
В панели управления доменом создаем TXT-запись такого вида:

TXT-запись
5. Добавляем DKIM-подпись
Для этого заходим в Почту, открываем вкладку «DKIM-подписи», копируем указанное значение.

Добавляем DKIM-подпись
Далее заходим в панель управления DNS домена, создаем новую TXT-запись и вставляем скопированное ранее значение подписи.

Создание новой TXT-записи
Информация обновится в течение трех суток, после чего ваши письма начнут отправляться с указанной DKIM-подписью.
Gmail
Удобный и функциональный почтовый сервис Gmail входит в офисный пакет инструментов Google Workspace (раньше он назывался G Suite). Этот почтовый сервис платный. Каждый новый пользователь обойдется, как минимум, в $5,4 (по тарифному плану Business Starter). Бесплатный тестовый период — две недели.
Работая с Gmail, вы сможете просматривать сообщения и сохранять черновики в офлайн-режиме, добавлять новых пользователей или удалять уже добавленных, создавать группы, настраивать дополнительную защиту (к примеру, двухэтапную аутентификацию).
Одна из основных особенностей сервиса заключается в том, что вы сможете удаленно управлять мобильными устройствами (принудительно блокировать экран, запрашивать пароль для удаления данных). Эта функция полезна в случае потери устройства с важными данными.
Применяем лучшие практики digital–продвижения как из вашей тематики, так и из смежных областей бизнеса. Именно это сделает вас на голову выше конкурентов и принесёт лиды и продажи.
Регистрируя корпоративный почтовый ящик на Gmail, вы получаете:
- возможность использовать удобные мобильные приложения для операционных систем Android и iOS.
- большое количество места для хранения писем и вложенных файлов (от 30 Гб);
- возможность устанавливать специальные программные модули (плагины) для улучшения функционала Gmail;
- интеграцию с виртуальным офисом Google Docs и другими сервисами Google для совместной работы.
К слову, интеграция сервисов друг с другом — одно из самых значимых достоинств Google Apps для бизнеса. Она помогает сотрудникам компании взаимодействовать максимально продуктивно. Именно по этой причине многие компании для регистрации корпоративной почты выбирают Gmail, несмотря на предусмотренную плату.
1. Добавляем доменное имя
Заходим в Google Workspace и нажимаем «Начать».

Google Workspace
Указываем информацию о компании.

Добавление информации о компании
Прописываем ФИО администратора аккаунта и адрес электронной почты.

Заполняем контактную информацию об администраторе аккаунта
Указываем имя сайта.
2. Подтверждаем права на домен
Вы можете подтвердить права на имя сайта в Google Workspace одним из четырех доступных способов — с помощью TXT-записи, метатега, MX-записи, HTML-файла. Мы расскажем, как подтвердить права на примере добавления MX-записи.
Для начала удаляем все старые MX-записи в DNS-панели управления доменом.
Создаем новую запись MX в панели управления системы доменных имен, копируем значение, которое предлагает Google Workspace, и вставляем его в эту новую запись.
Сохраняем добавленную запись MX в DNS-панели, запускаем процесс подтверждения права собственности на имя ресурса и настройку email в панели подтверждения домена.

Запись MX
3. Добавляем запись SPF
В DNS-панели создаем TXT-запись со следующим значением:

Создание TXT-записи
4. Добавляем подпись DKIM
В консоли администратора Google Workspace переходим в блок аутентификации электронной почты. Выбираем домен и создаем новую запись.

Кликаем «Создание новой записи»
В новом окне выбираем длину ключа и префикс.

Кликаем «Создать»
Копируем сгенерированное значение и переходим в DNS-панель.

Копируем запись ТХТ
В DNS-панели создаем запись TXT и вставляем скопированный фрагмент.

Создание записи TXT
Заходим в настройки Gmail и начинаем аутентификацию.

Кликаем «Начать аутентификацию»
Проверяется запись не более двух суток.
Mail.ru
Почта на Mail.ru входит в пакет услуг «Mail.ru для бизнеса». Почтовый ящик здесь можно открыть и использовать бесплатно. Вместе с корпоративной почтой вы получите инструменты для редактирования документации, мессенджер, календарь, защиту от вирусов, а также возможности для:
- создания до 5 тысяч дополнительных почтовых ящиков с неограниченным объемом,
- интеграции с облачными хранилищами данных,
- использования приложений на Android и iOS,
- одновременной работы в нескольких аккаунтах,
- подключения SMS-уведомлений о приходящих на почту письмах.
1. Подтверждаем домен
DNS-проверка — самый простой способ подтверждения права собственности на имя вашего ресурса. Копируем предложенное сервисом значение. Создаем новую TXT-запись в DNS-панели, вставляем скопированное значение.

Подтверждаем домен на «Mail.ru для бизнеса»
Далее кликаем «Подтвердить».
2. Добавляем запись MX
В DNS-панели создаем новую запись MX и копируем предложенный сервисом фрагмент. Добавляем его и кликаем «Проверить все записи».

Добавление записи MX
Записи могут обновляться на протяжении нескольких часов. Если все сделано правильно, система сообщит об этом.

Подтверждение настройки МХ -записей
3. Настраиваем запись SPF
В панели управления DNS создаем TXT-запись, которая должна выглядеть следующим образом:

Настройка записи SPF
4. Добавляем DKIM-запись
Копируем значение DKIM-записи, предложенное сервисом. Далее создаем в DNS-панели новую TXT-запись и вставляем скопированное значение.

Добавление DKIM-записи
Итак, мы рассказали вам о самых популярных почтовых сервисах и их преимуществах, а также описали процесс создания корпоративной почты в каждом из них. Резюмируем все сказанное. Чтобы создать корпоративную почту, вы должны:
- Определиться с почтовым сервисом. Для этого оцените удобство интерфейса, функциональность, инструментарий, стоимость (в Яндексе и на Mail.ru вы сможете создать почту бесплатно, а за корпоративный Gmail нужно платить).
- Добавить домен и подтвердить, что он принадлежит именно вам.
- Добавить MX-запись для маршрутизации почты.
- Добавить SPF-запись для защиты от спама.
- Добавить DKIM-подпись для повышения доставляемости писем.
Корпоративная почта позволит вам создавать уникальные email-адреса с именем вашей компании для отделов, подразделений и специалистов. Так вы сможете сделать свой бренд более узнаваемым и повысите уровень доверия к компании.
Общая настройка
Если вы используете специализированную почту, к примеру корпоративную рабочую или от провайдера, настройка Outlook состоит из следующих пунктов:
- Открыть приложение, в меню «Сервис» найти «Учетные записи» и кликнуть на них.
- Нажать вкладку «Почта», затем «Добавить». Справа появится окошко, где необходимо выбрать «Почта».
- Ввести фамилию и имя хозяина почтового ящика.
- В «Электронной почте» добавить нужный адрес.
- В «Серверах электронной почты» указать РОРЗ, а в нижних полях написать необходимый почтовый домен.
- Во «Входе в почту Интернета» в «Учетной записи» написать логин пользователя и указать пароль на соответствующей строке.
- Сохранить все действия кнопками «Далее» и «Готово».
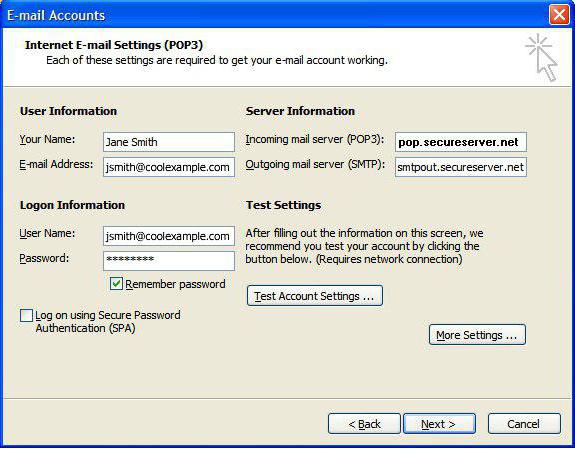
Дополнительные возможности
Почтовый клиент Outlook дает максимальные возможности для удобства работы с большим количеством почтовых ящиков. Одной из нужных функций является создание собственной иерархии папок для почтового ящика, вы можете добавить свои папки и отправлять в них письма для удобной сортировки. Такая функция присутствует далеко не во всех похожих программах.
Создание папок
Для создания папки нажмите правой кнопкой мыши на почтовый ящик, в котором необходимо создать дополнительную папку, после чего в выпавшем списке выберите пункт «Создать папку…», после этого в иерархии появится ваша папка, далее вам необходимо будет ввести для неё имя. Для изменения порядка папок вам достаточно будет зажать левой кнопкой мыши нужную папку и перетащить на нужное место.
Создание задач
Также очень полезной является функция создания задач. Вы сможете создать задачу в списке задач, задать сроки выполнения, важность и напоминание. После этого вы сможете постоянно быть в курсе важных задач и выполнять их в сроки.
Для создания задачи откройте вкладку задачи, для этого нажмите на иконку этой функции расположенную в левом нижнем углу. После этого откроется окно, для создания задачи нажмите на пустую область правой кнопкой мыши и в выпавшем меню нажмите «Создать задачу».
При создании задачи откроется окно, в котором можно будет задать параметры, сроки выполнения и т.д. После создания, данная задача будет отображаться как в списке задач, так и в календаре.
Создание совещания
Используя эту функцию, вы сможете запланировать собрание сотрудников уведомив их об этом по почте. В том случаи если все, кто получат это уведомление пользуются почтовым клиентом Outlook, смогут автоматически отметить в своем календаре дату собрания.
Для создания совещания нужно перейти в раздел «Календарь», который находится в нижнем левом углу и в верхнем меню выбрать пункт «Создать собрание», после этого откроется окно, в котором вы можете создать список участников собрания, задать временное ограничение и дату совещания. После формирования встречи нажмите кнопку «Отправить», и все, кто были в списке адресатов получат ваше письмо с информацией о собрании
Часто задаваемые вопросы
Нередко у пользователей возникают вопросы по работе и настройке электронного почтового ящика Outlook от Майкрософт. Предлагаем ознакомиться с ответами на часто возникающие вопросы.
Не отправляются письма, что делать?
Если Вы заметили, что Ваши письма не уходят и не доставляются по адресу, то первым делом проверьте интернет соединение. Если проблема заключается не в этом, то стоит проверить размеры вложений. Найдите самое старое неотправленное письмо и войдите внутрь. Если прикреплённые файлы весят более 5 МБ, то их нужно сжать или сформировать несколько писем.
Важно! Некоторые антивирусные программы могут блокировать отправку корреспонденции, считая, что в ней находится вирус. Попробуйте обратиться в Службу поддержки разработчика Антивирусной программы.
В некоторых случаях помогает отправка сообщений через безопасный режим. Если до этого программа совершила аварийный выход, то могут слетать некоторые надстройки, что препятствует работе сервиса.
Алгоритм работы следующий:
- кликнуть на клавишу WINDOWS;
- в строку поиска ввести “outlook.exe /safe”;
- нажать “Ввод”.
Если в безопасном режиме у Вас получится отправить письма, то создайте новый профиль Outlook. Делается это следующим образом:
- перейти по кнопке “Файл” и выбрать строку “Настройка учётной записи”;
- перейти в раздел “Управление профилями”;
- сперва кликните по кнопке “Показать”, а затем перейдите по кнопке “Добавить”.
Как отменить отправление в Outlook?
Вы можете отменить отправку сообщения, если пользователь ещё не прочитал его. В левой части меню перейдите по вкладке “Отправленные” и найдите своё сообщение, кликнув по нему, чтобы отметить в списке. Вверху справа нажмите на кнопку “Отменить”.
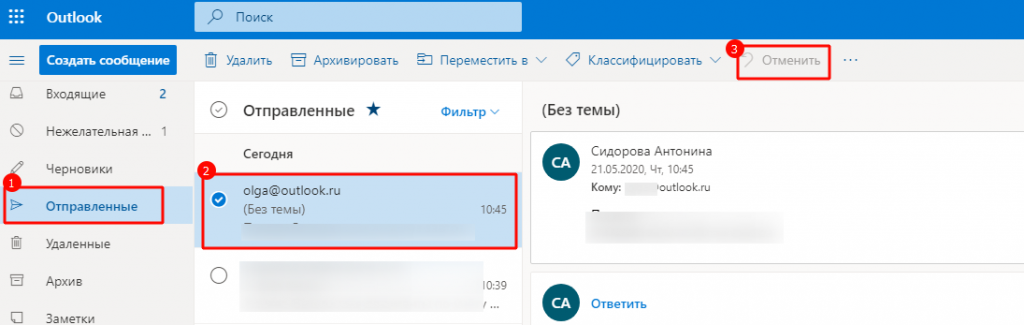
Внимание! Данная функция доступна только в том случае, если у отправителя и получателя установлены Microsoft 365 или Microsoft Exchange.
Как удалить отправленное письмо у адресата?
Если адресат получил и прочитал сообщение, то удалить Вы его уже не сможете. А вот отозвать письмо можно воспользовавшись услугой “Отмена”, о которой мы рассказали выше.












